Веб-документ — это документ, в карточке которого вместо его атрибутов можно разместить HTML-страницу с удобным расположением текста, ссылок, кнопок и т. д. Такой документ обеспечивает быстрый доступ к действиям в системе, документам и их содержимому.
Чаще всего в веб-документе размещаются:
- ссылки на страницы системы;
- ссылки на внешние ресурсы в Интернете;
- таблицы с различными наборами данных;
- кнопки-действия и др.
В списке веб-документ обозначается значком ![]() .
.
Создание веб-документа
Веб-документ можно создать несколькими способами:
- в главном меню системы выберите Добавить документ;
- в разделе Документы вверху страницы на панели инструментов нажмите Создать документ;
- на панели инструментов любой папки выберите Создать — Документ.
В открывшемся окне выберите тип документа Веб-документ и нажмите кнопку Создать. Вы увидите страницу создания веб-документа, которая состоит из нескольких блоков.
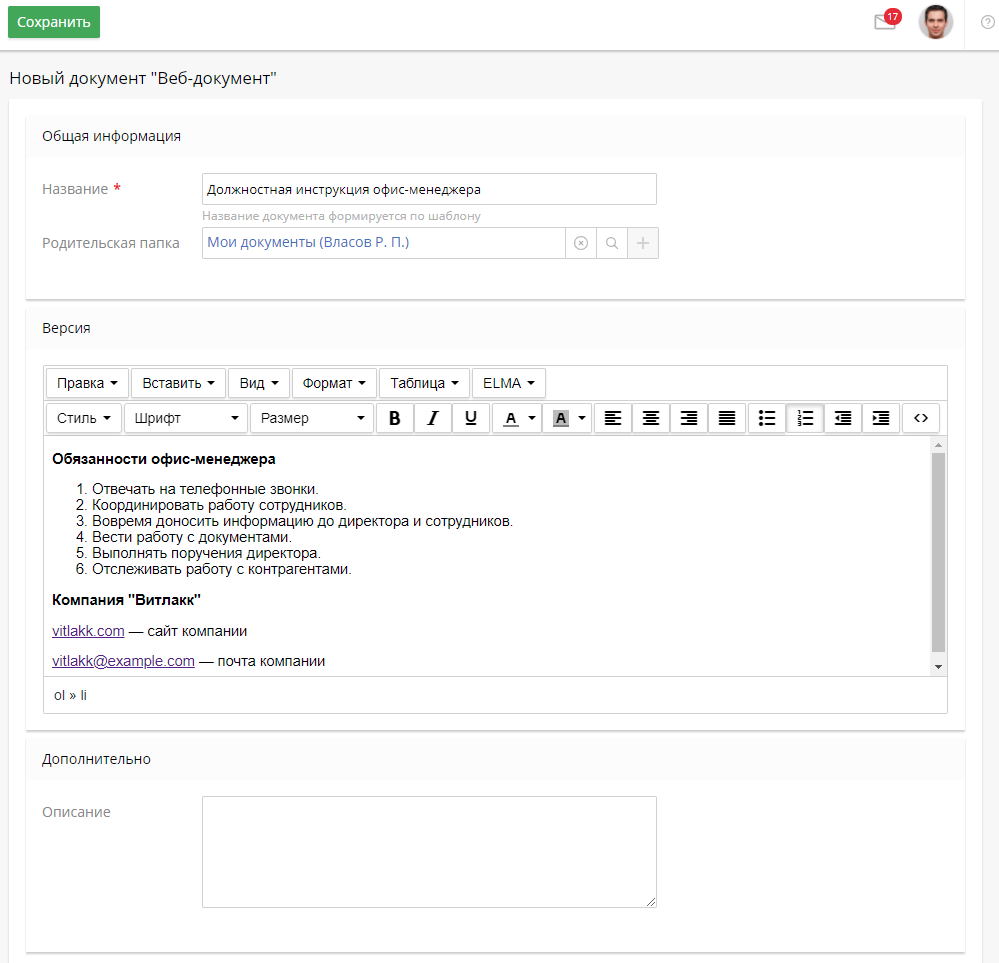
В блоке Общая информация укажите название документа и родительскую папку, в которой он будет храниться.
В блоке Версия в окне HTML-редактора разместите информацию, которая будет отображаться в веб-документе.
Если для этого типа документа настроены шаблоны, то в блоке Версия можно выбрать один из них. Если вы не хотите создавать веб-документ по шаблону, установите флажок Ввести содержимое версии вручную. После этого откроется HTML-редактор.
В блоке Дополнительно можно добавить описание документа.
Чтобы сохранить веб-документ в системе, вверху страницы на панели инструментов нажмите Сохранить.
Карточка веб-документа
Карточку веб-документа можно просматривать в двух режимах: Простой вид и Расширенный вид.
Простой вид
После создания веб-документа его карточка по умолчанию отображается в простом виде.
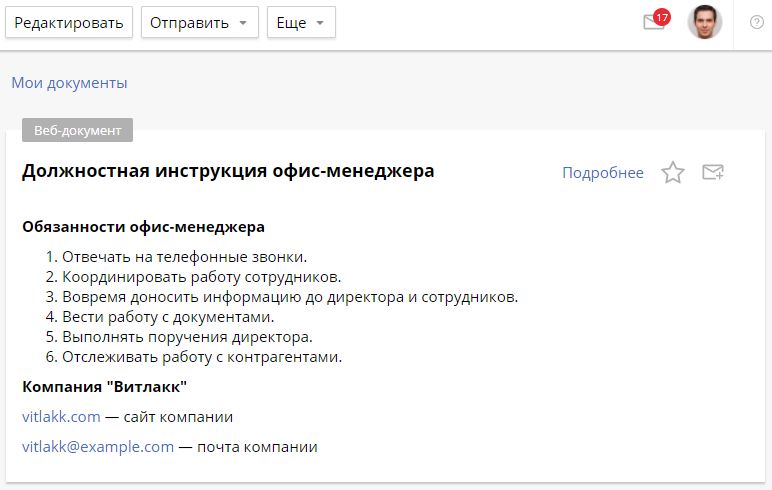
На панели инструментов карточки доступны следующие действия:
- Отредактировать документ — изменить название, описание и содержание веб-документа. Изменения можно сохранить в текущую или новую версию. Действие доступно, если у вас есть права на редактирование этого документа;
- Выбрать один из вариантов отправки документа или приложить его к задаче;
- Настроить права доступа к веб-документу — для этого наведите курсор на кнопку Еще и нажмите Доступ. Это действие отображается, только если у вас есть полный доступ к веб-документу.
Чтобы посмотреть информацию о версии документа, авторе и дате изменений или перейти в расширенный вид, нажмите Подробнее.
Расширенный вид
Расширенный вид карточки веб-документа аналогичен отображению карточек других типов документов в ELMA4, но есть некоторые отличия:
- содержимое веб-документа можно скачать на свой компьютер в формате .docx. Для этого на панели инструментов наведите курсор на кнопку Еще и выберите Выгрузить содержимое;
- можно перейти из расширенного вида веб-документа в простой. Для этого в правом углу карточки нажмите Простой вид.
Чтобы обеспечить быстрый доступ к веб-документу, добавьте его в Избранное. Для этого нажмите на ![]() — кнопка изменится на
— кнопка изменится на ![]() . Чтобы удалить документ из Избранного, нажмите ещё раз.
. Чтобы удалить документ из Избранного, нажмите ещё раз.
Вы можете подписаться на веб-документ. Для этого нажмите на значок ![]() . Подробнее читайте в статье «Подписка на документ».
. Подробнее читайте в статье «Подписка на документ».
Прикрепление веб-документа к папке
Вы можете прикрепить веб-документ к папке. В таком случае при её открытии отображается содержимое веб-документа. Такую привязку удобно применять, например, если пользователям нужно дать определённые инструкции перед началом работы с содержимым папки.
Чтобы прикрепить веб-документ к папке, на её странице наведите курсор на кнопку панели инструментов Еще и выберите Привязать веб-документ. Откроется окно, в котором нужно указать веб-документ.
Папка с привязанным веб-документом обозначается значком ![]() .
.
Действия с папкой, к которой прикреплен веб-документ
На странице папки, к которой прикреплён веб-документ, доступны следующие действия. Набор действий зависит от ваших прав доступа.
- Создать в папке новый документ, папку или ссылку. Для этого на панели инструментов наведите курсор на кнопку Создать и выберите нужный вариант.
- На панели инструментов при наведении на кнопку Еще вы можете:
- изменить название папки и её значка;
- создать ссылку на эту папку в папке Избранное;
- переместить папку;
- удалить папку;
- заменить привязанный веб-документ на другой;
- отменить привязку веб-документа к папке;
- выбрать отображение страницы папки. Если нужно отображать содержимое папки, выберите Список. Если вы хотите увидеть содержимое привязанного веб-документа, нажмите Документ;
- настроить доступ к папке;
- cкачать текущие версии документов в папке. Выберите документы и нажмите кнопку Скачать. Вложения загрузятся на компьютер одним архивом.
Нашли опечатку? Выделите текст, нажмите ctrl + enter и оповестите нас