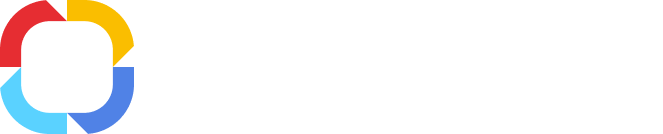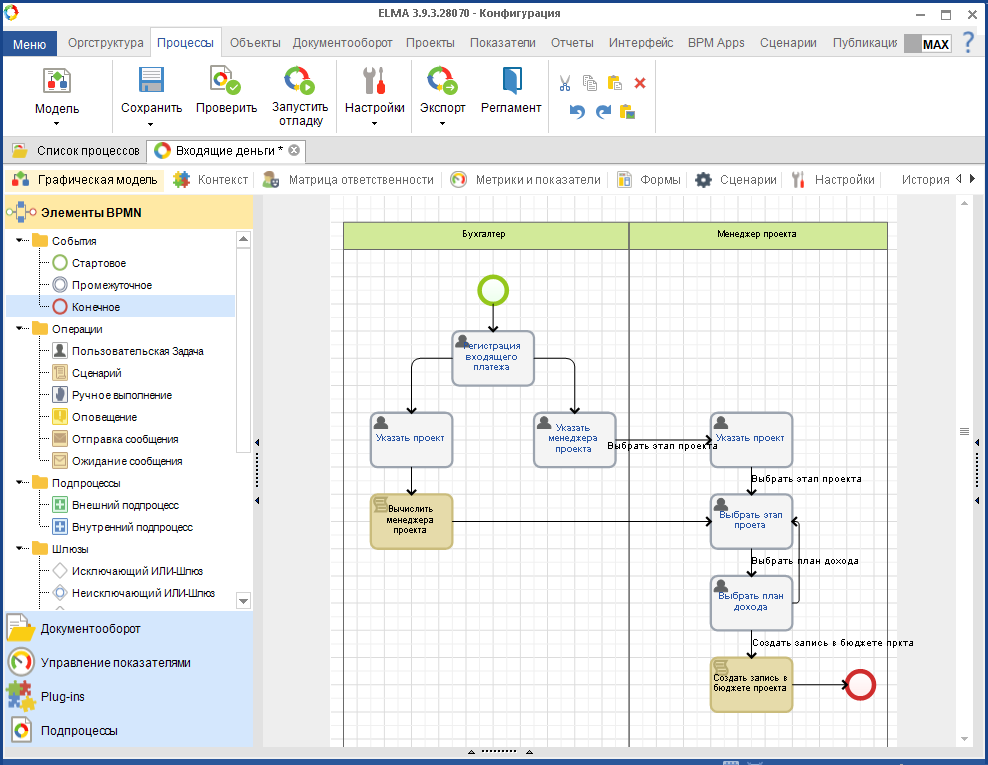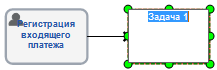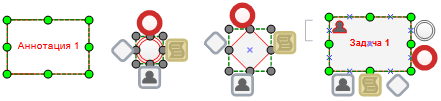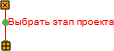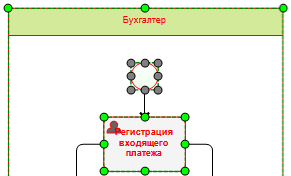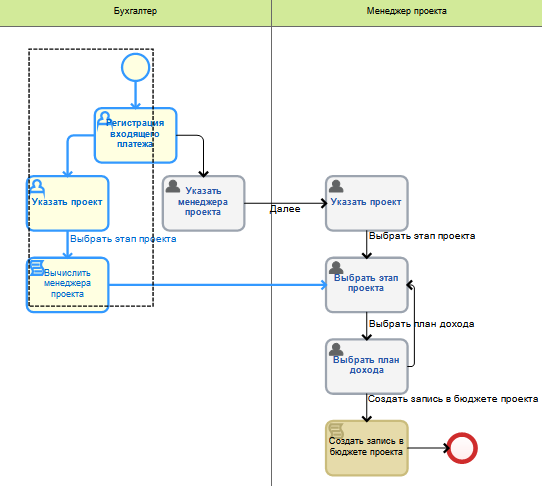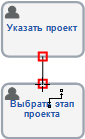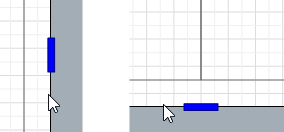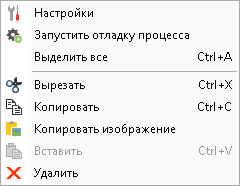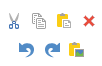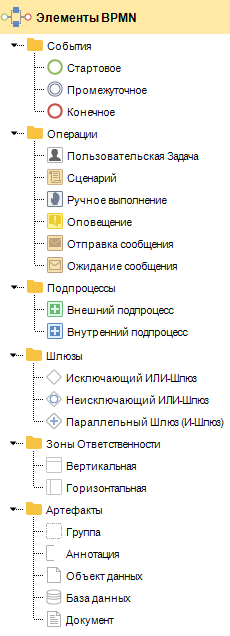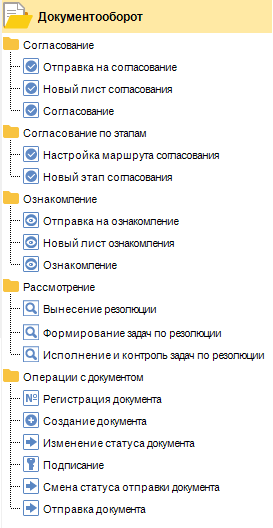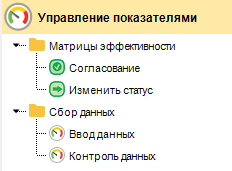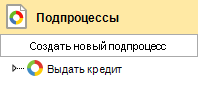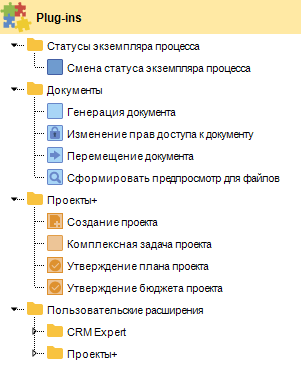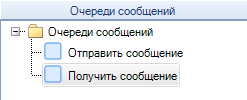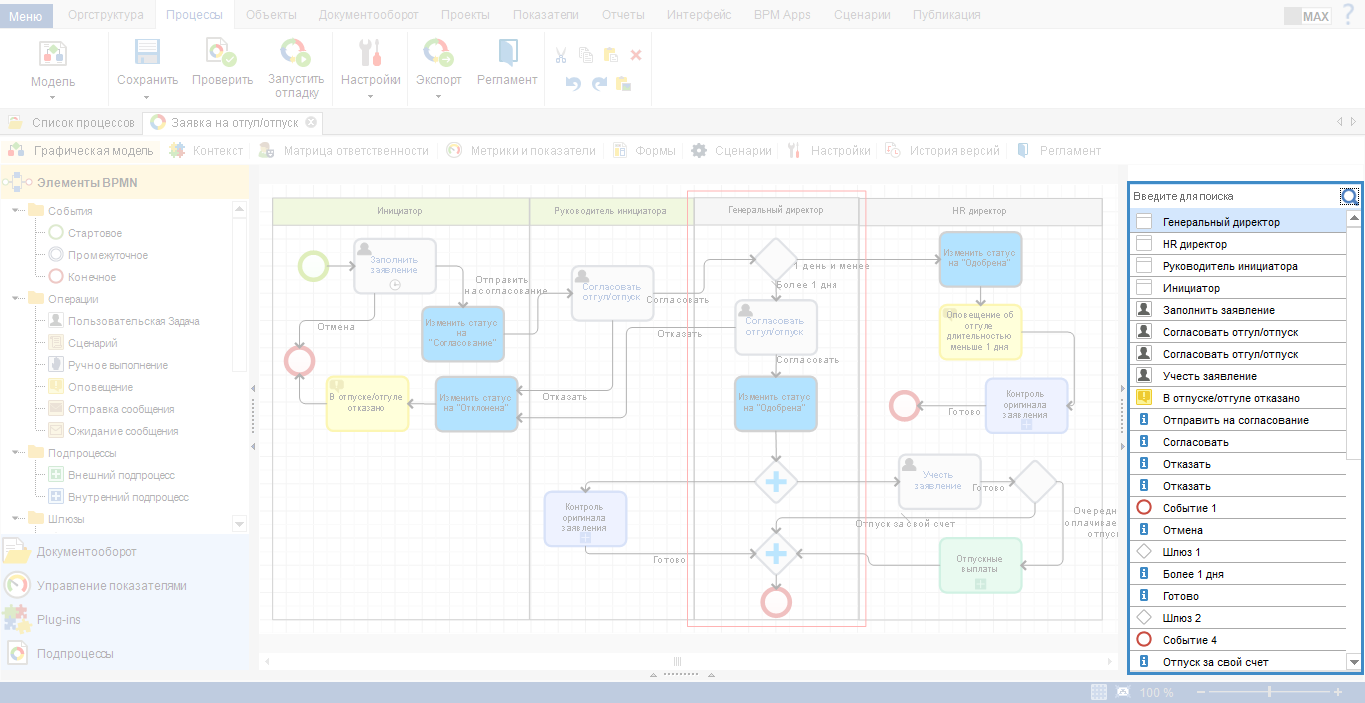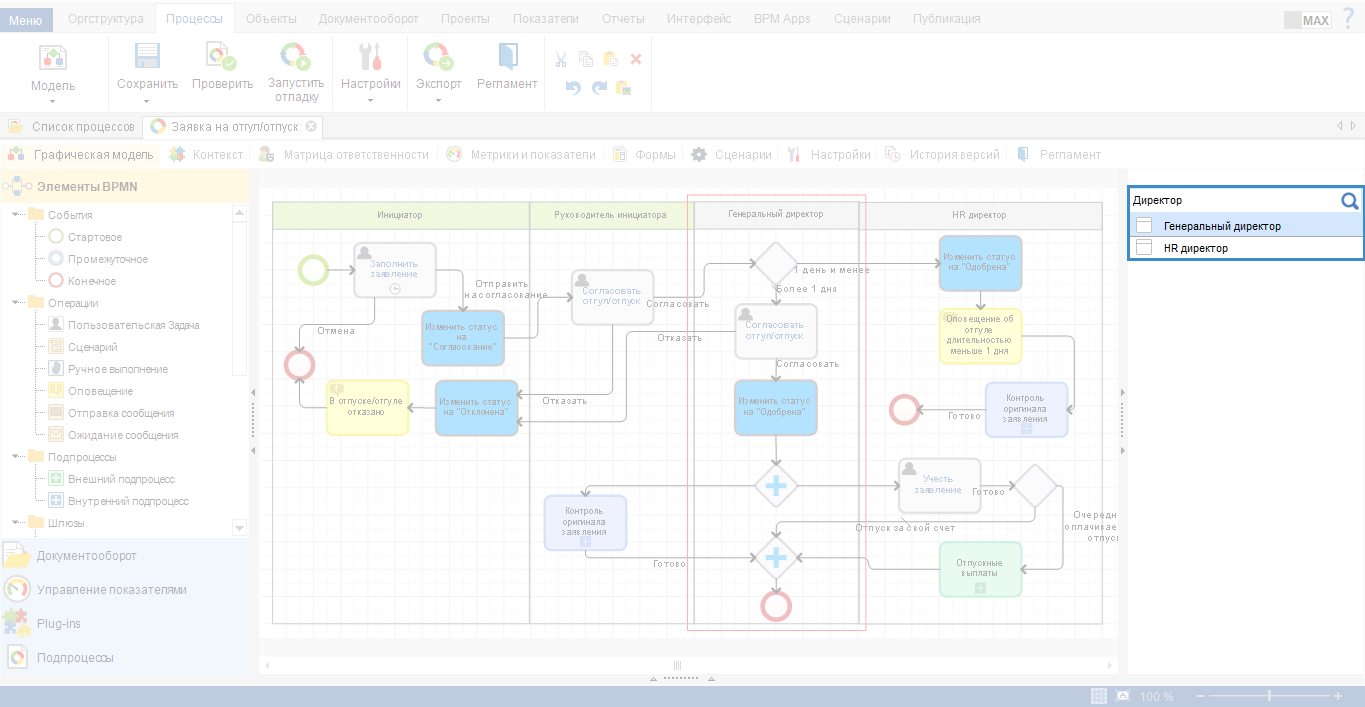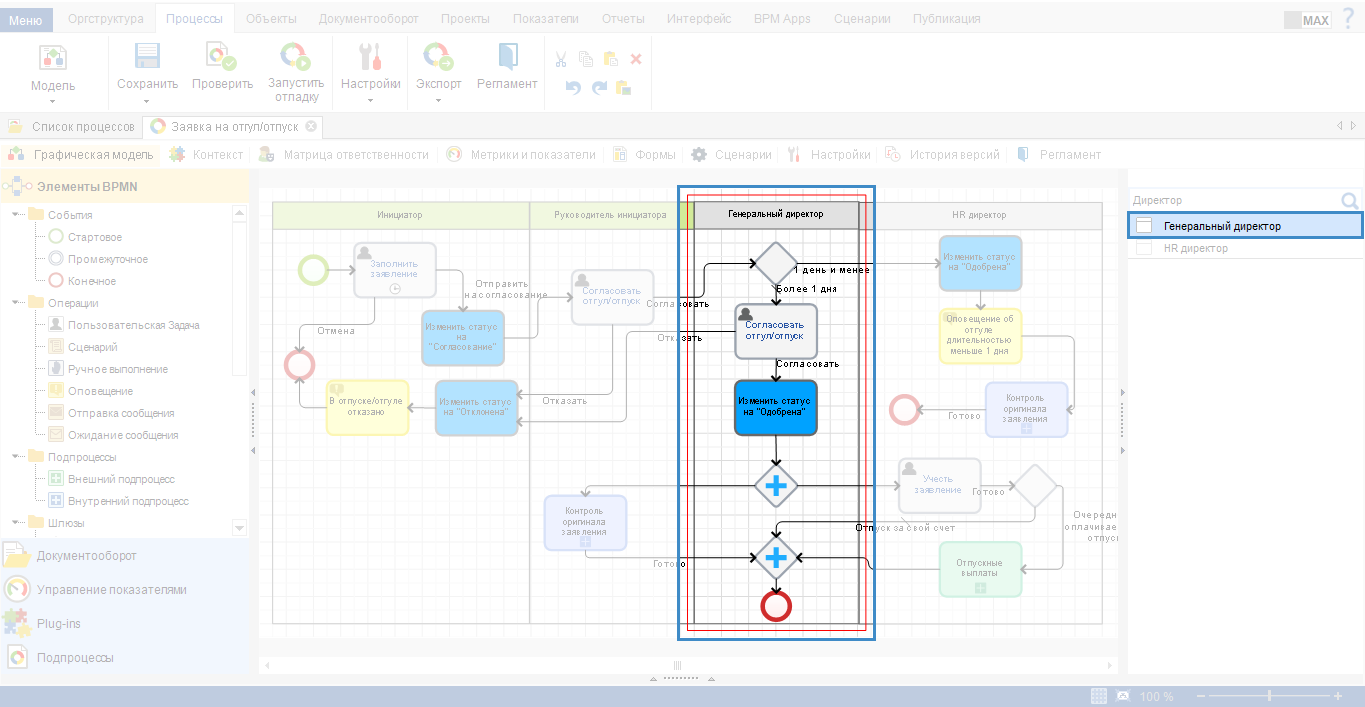Графическая модель процесса
Графическая модель - это визуальная схема (карта) процесса, на которой наглядно изображен весь процесс: операции процесса и переходы между ними.
Графическая модель процесса в системе ELMA строится на системе условных обозначений (нотации) BPMN (Business Process Modeling Notation). Все доступные операции расположены на панели инструментов, находящейся слева. Их состав может отличаться в зависимости от набора подключенных к системе модулей. Графическая модель строится с использованием мыши. Для построения модели используется способ drag-n-drop (способ реализуется путём "захвата" (нажатием и удержанием главной, обычно левой кнопки мыши) отображаемого на экране объекта и перемещения его в другое место).
Рис. 1. Графическая модель процесса "Входящие деньги"
Добавление элементов с боковой панели
Этот способ подразумевает перемещение элементов с боковой панели на схему. Данный способ, как правило, используется для добавления на модель первого элемента и зон ответственности. При этом элементу автоматически присваивается название по шаблону, содержащему наименование типа элемента и порядкового номера элемента на схеме, название которого сформировано по этому шаблону. Элемент создается в той точке, в которой пользователь отпустил левую кнопку мыши.
Если в качестве элемента выступает зона ответственности, то не допускается её пересечение с другими зонами ответственности. Если в момент, когда пользователь отпустил кнопку мыши, создаваемая зона ответственности пересекалась с одной из уже существующих зон, операция по добавлению новой зоны будет прервана. Новую зону ответственности на графической модели можно добавить только с боковой панели.
Любой другой элемент не может быть создан за пределами созданной на схеме зоны ответственности. Если кнопка мыши была отпущена до того, как была достигнута хотя бы одна зона ответственности, элемент создан не будет. После достижения зоны ответственности программа подсвечивает контуром элемента позицию, в которую будет помещен элемент. Элемент не может быть размещен на границе зоны ответственности. Исключение составляют артефакты.
Добавление элементов от существующего
Данный способ позволяет добавлять элемент от существующего. Для этого необходимо кликнуть один раз мышью на элементе, от которого требуется создать следующий элемент модели процесса. Около выделенного элемента появятся иконки элементов, которые можно добавить (рис. 2). При наведении на любой из значков вид курсора изменится. «Захватив» значок кнопкой мыши, переместите его в ту область, куда необходимо добавить новый элемент (рис. 3). Дизайнер предложит изменить название элемента и автоматически создаст переход от существующего элемента к создаваемому.
|
|
|
|
Рис. 2. Выделенный элемент, от которого можно добавить другие элементы
|
Рис. 3. Добавленный элемент ("Задача 1")
|
 - аннотация,
- аннотация,Элементы графической модели можно выделять кликом мыши. Чтобы выделить зону ответственности, необходимо кликнуть по ее заголовку.
Рис. 4. Выделенные элементы графической модели процесса
|
|
|
|
Рис. 5. Выделенный переход
|
Рис. 6. Выделенная зона ответственности
|
Удерживая клавишу Ctrl на клавиатуре и щелкая мышью по элементам, можно выделить несколько элементов на модели. Так же можно выделить несколько элементов, выделив с помощью мыши область экрана, содержащую эти элементы. При этом выделяемые элементы подсвечиваются голубым цветом, а фон элементов заменяется на светло-желтый (рис. 7). Если в выделенную область экрана попадет граница зоны ответственности, эта зона и все её элементы так же будут выделены. Для групп элементов допустимы операции удаления и перемещения.
Рис. 7. Подсветка элементов графической модели процесса при выделении мышью области экрана
Рис. 8. Соединение элементов
Связи между элементами, определяющие последовательность выполнения действий, называются переходами.
Если элемент добавляется от существующего, переход создается автоматически.
Для добавления нового перехода наведите курсор на элемент, от которого необходимо создать переход. По периметру элемента синими крестиками обозначатся узлы, из которых можно создать переход (рис. 8). Это места от которых можно провести соединение к другим элементам. При наведении курсора на синий крестик курсор примет вид красного квадрата. Нажмите левую клавишу мыши и, удерживая ее, проведите соединение к другому элементу. В точке, к которой можно подвести переход, появится второй красный квадрат. После того, как кнопка мыши будет отпущена, система создаст переход.
Рис. 9. Перемещение элементов
Выделить элемент на графической модели можно нажатием кнопки мыши. При наведении курсора на выделенный элемент, курсор принимает вид (рис. 9). Нажмите левую клавишу мыши и, удерживая ее, переместите элемент в нужное место на модели.
Элементы можно перемещать без предварительного выделения. Для этого достаточно перевести курсор на любую точку внутри элемента, "захватить" его (нажатием и удержанием кнопки мыши) и переместить в новую позицию.
Изменение размеров элемента
Рис. 10. Изменение размеров элемента
Размер элемента можно изменить захватив и перемещая один из зеленых маркеров (рис. 10), расположенных по периметру элемента.
Масштабирование графической модели
Доступно несколько способов изменения масштаба графической модели:
-
с помощью кнопки масштаба (рис. 11) на верхней панели инструментов;
-
с помощью ползунка масштаба в строке состояния в нижнем правом углу Дизайнера (рис. 12);
-
вращением колесика мыши при зажатой кнопке клавиатуры Ctrl.
Слева от ползунка расположен индикатор, отображающий текущий масштаб графической модели. Кнопка подогнать ( ) рядом с индикатором масштаба позволяет масштабировать размер графической модели к размеру области просмотра модели. При этом в качестве размера модели принимаются размеры листа.
) рядом с индикатором масштаба позволяет масштабировать размер графической модели к размеру области просмотра модели. При этом в качестве размера модели принимаются размеры листа.
|
|
|
|
Рис. 11. Кнопка масштаба на панели инструментов
|
Рис. 12. Ползунок и индикатор масштаба
|
Изменение размеров листа графической модели
Если размер листа графической модели не соответствует размерам модели, его размер можно изменить по высоте или ширине, потянув мышью за правую или нижнюю границу листа соответственно. При наведении на границу листа, по центру границы появляется индикатор в виде синего прямоугольника (рис. 13). Появление указанного индикатора означает возможность изменения размеров листа. Удерживая клавишу мыши потяните в нужную сторону, изменяя размер листа модели.
Рис. 13. Индикаторы изменения размеров листа
Управление координатной сеткой листа графической модели
Для включения или отключения координатной сетки используется кнопка управления координатной сеткой ( ) в строке состояния в нижнем правом углу Дизайнера. Отключение координатной сетки может быть полезно при экспорте модели в виде изображения.
) в строке состояния в нижнем правом углу Дизайнера. Отключение координатной сетки может быть полезно при экспорте модели в виде изображения.
Отменить любое действие на графической модели можно, нажав комбинацию клавиш Ctrl+Z или кнопку отменить ( ) в разделе Редактирование верхней панели инструментов. Любое отмененное действие можно повторить, нажав кнопку повторить (
) в разделе Редактирование верхней панели инструментов. Любое отмененное действие можно повторить, нажав кнопку повторить ( ) в разделе Редактирование верхней панели инструментов.
) в разделе Редактирование верхней панели инструментов.
Контекстное меню элементов
|
|
Контекстное меню элемента вызывается щелчком альтернативной (второй, как правило правой) кнопки мыши по элементу. Для команд, для которых назначены горячие клавиши, они подписаны справа от команд контекстного меню.
Настройки - открывает выделенный интерфейс с настройками элемента.
Запустить отладку процесса - запускает отладку начиная с выбранного элемента, во время которой можно проэмулировать работу процесса с различными значениями контекста. Этот пункт контекстного меню недоступен для зон ответственности.
Выделить все – выделяет все элементы графической модели.
Вырезать – скрывает элемент с графической модели, создав его копию в буфере обмена.
Копировать – создает копию элемента в буфере обмена. При этом в буфер обмена так же помещаются все свойства и атрибуты элемента. Исходный элемент остается без изменений.
Копировать изображение – создает копию графического отображения элемента в буфере обмена.
Вставить – вставляет на графическую модель элемент, копия которого ранее была помещена в буфер обмена.
Удалить – удаляет элемент из модели.
|
Верхняя панель инструментов
Верхняя панель инструментов процесса состоит из общих блоков, находящиеся на любой из вкладок процесса, и блоков, присущих определенной вкладке.
Блоки и элементы панели инструментов, присущие вкладке "Графическая модель":
Боковая панель инструментов
На вкладке "Графическая модель" слева находится боковая панель инструментов. В зависимости от набора подключенных приложений она может включать в себя следующие разделы:
Элементы BPMN - в этом разделе находятся основные элементы языка BPMN, из которых составляется процесс. Раздел является базовым для платформы ELMA BPM.
Документооборот - в этом разделе находятся все элементы (задачи, операции), необходимые для организации документооборота, но не входящие в стандартную нотацию BPMN. Раздел доступен при наличии подключенного приложения ELMA ECM+.
Управление показателями – в этом разделе находятся элементы, предназначенные для манипуляций показателями эффективности KPI. Раздел доступен при наличии подключенного приложения ELMA KPI.
Подпроцессы - в этом разделе находится список подпроцессов моделируемого процесса. С помощью кнопки Создать новый процесс можно создать новый внутренний подпроцесс. Подпроцесс создается в контексте существующего процесса. Двойной клик по существующему подпроцессу приведет к открытию его карточки. Раздел является базовым для платформы ELMA BPM.
Plug-ins - в этом разделе находятся элементы, разработанные специалистами ELMA. Эти элементы, предназначенные для выполнения определенных задач в системе, но отсутствующие среди стандартных элементов BPMN. Кроме того, в этом разделе отображаются Пользовательские расширения:
-
-
-
-
Пользовательские расширения – содержит элементы, доступные для изменения. Содержимое этого блока управляется на вкладке "Сценарии" Дизайнера ELMA. Базовая поставка может содержать готовый набор пользовательских расширений. Так, при подключенном приложении ELMA CRM+ в пользовательские расширения добавляется раздел CRM Expert, содержащий элементы для управления взаимоотношениями с клиентами из процесса. При подключенном модуле ELMA Проекты+ добавляется раздел Проекты+, содержащий элементы для управления проектами.
Очереди сообщений - в этом разделе находятся операции, предназначенные для взаимодействия с очередями сообщений. Раздел доступен только при наличии лицензии на версию ELMA "Корпоративная".
|
|
|
|
Рис. 14. Боковая панель инструментов, раздел "Элементы BPMN"
|
Рис. 15. Боковая панель инструментов, раздел "Документооборот"
|
|
|
|
|
Рис. 16. Боковая панель инструментов, раздел "Управление показателями"
|
Рис. 17. Боковая панель инструментов, раздел "Подпроцессы"
|
|
|
|
|
Рис. 18. Боковая панель инструментов, раздел "Plug-ins"
|
Рис. 19. Боковая панель инструментов, раздел "Очереди сообщений"
|
Поиск по графической модели процесса
Для начала поиска по графической модели процесса необходимо нажать на клавиатуре комбинацию клавиш
Ctrl+F или на разделитель

справа от графической модели. Справа от графической модели будет открыта панель поиска и список всех элементов, используемых на текущей графической модели (рис. 19).
Рис. 19. Графическая модель процесса. Строка поиска и список всех элементов
В строку поиска необходимо ввести название/часть названия элемента и нажать на кнопку

или на клавишу
Enter на клавиатуре. Под строкой поиска будут отображены все найденные элементы (рис. 20).
Рис. 20. Графическая модель процесса. Результаты поиска по элементам графической модели
Для отображения требуемого элемента на графической модели необходимо нажать на требуемый элемент в списке. Данный элемент будет обведен красной рамкой на графической модели (рис. 21).
Рис. 21. Графическая модель процесса. Выделение найденного элемента на графической модели процесса
Для возврата к полному списку элементов необходимо очистить строку поиска и нажать на кнопку

или на клавишу
Enter на клавиатуре.
Для закрытия строки поиска необходимо нажать на разделитель

справа от графической модели процесса.
См. также: