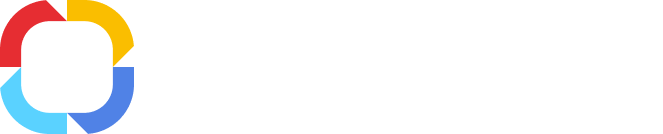Вход в ELMA по сертификату
Возможность входа в систему ELMA с помощью сертификата реализована в целях повышения уровня информационной безопасности системы.
Если к учетной записи пользователя привязан сертификат, то с помощью него зайти в систему можно будет только с того компьютера, к которому он был привязан.
Привязка сертификата к учетной записи пользователя
Для того, чтобы выполнять вход в систему с помощью сертификата, необходимо привязать его к учетной записи. Для этого необходимо выполнить вход в систему с помощью логина и пароля, зайти в свой профиль и в поле Безопасность нажать на ссылку Привязать сертификат (рис. 1).
Рис. 1. Профиль пользователя. Ссылка "Привязать сертификат"
|
Внимание!
Если в настройках безопасности системы указан Центр сертификации, то к учетной записи пользователя могут быть привязаны только сертификаты, подлинность которых подтверждена этим центром сертификации. |
Работа с сертификатами в браузерах Mozilla Firefox и Internet Explorer имеет свои особенности, поэтому ниже приведены инструкции для каждого из браузеров в отдельности.
В браузере Mozilla Firefox
По нажатию на ссылку Привязать сертификат откроется окно подтверждения сертификата (рис. 2). В выпадающем списке выберите нужный сертификат подписи и нажмите на кнопку ОК.
Выпадающий список содержит в себе все сертификаты, имеющиеся на компьютере, с которого выполняется вход в систему ELMA.
Рис. 2. Окно подтверждения сертификата
В случае успешной привязки сертификата появится уведомление об успешной регистрации сертификата (рис. 3).
Рис. 3. Уведомление об успешной регистрации сертификата
В браузере Internet Explorer
Для корректной работы с сертификатами в браузере Internet Explorer необходимо наличие программы CAPICOM. В случае отсутствия данного компонента, по нажатию на ссылку Привязать сертификат, браузер сообщит об отсутствии программы и установит ее автоматически.
После нажатия на ссылку Привязать сертификат откроется окно привязки сертификата, в котором содержатся все сертификаты, имеющиеся на компьютере, с которого выполняется вход в систему ELMA. Необходимо выбрать нужный сертификат и нажать на кнопку Привязать (рис. 4).
Рис. 4. Окно выбора сертификата, который необходимо привязать
В случае успешной привязки сертификата появится уведомление (рис. 5).
Рис. 5. Уведомление об успешной привязке сертификата
После привязки к учетной записи пользователя сертификат попадает в список доверенных устройств.
Вход в систему ELMA по сертификату в браузере Mozilla Firefox
Для того, чтобы войти в систему ELMA с помощью сертификата, необходимо ввести в строке браузера адрес или имя сервера ELMA и порт для подключения к веб-серверу ELMA. В окне авторизации в системе в правом нижнем углу нажмите  (рис. 6). Окно авторизации в системе с помощью логина и пароля сменится окном входа с помощью токена или сертификата. Далее нажмите на кнопку Войти по сертификату (рис. 7).
(рис. 6). Окно авторизации в системе с помощью логина и пароля сменится окном входа с помощью токена или сертификата. Далее нажмите на кнопку Войти по сертификату (рис. 7).
Рис. 6. Окно авторизации
Рис. 7. Окно авторизации с помощью токена или сертификата
Далее откроется окно подтверждения сертификата (рис. 8).
Рис. 8. Окно подтверждения сертификата
В выпадающем списке необходимо выбрать нужный сертификат и нажать на кнопку ОК.
Выпадающий список содержит в себе все сертификаты, имеющиеся на компьютере, с которого выполняется вход в систему ELMA. Вход в систему ELMA выполнится, если при авторизации был выбран нужный сертификат.
Вход в систему ELMA по сертификату в браузере Internet Explorer
Для того, чтобы войти в систему ELMA с помощью сертификата, необходимо ввести в строке браузера адрес или имя сервера ELMA и порт для подключения к веб-серверу ELMA. В окне авторизации в системе в правом нижнем углу нажмите  (рис. 6). Окно авторизации в системе с помощью логина и пароля сменится окном входа с помощью токена или сертификата. Далее нажмите на кнопку Войти по сертификату (рис. 7).
(рис. 6). Окно авторизации в системе с помощью логина и пароля сменится окном входа с помощью токена или сертификата. Далее нажмите на кнопку Войти по сертификату (рис. 7).
-
В случае, если в разделе Администрирование – Система – Настройки безопасности – Общие настройки у настройки Разрешить вход только по сертификату по умолчанию установлено значение Да, а также в профиле пользователя выбран сертификат по умолчанию, пользователю будет отображено диалоговое окно (рис. 9), в котором необходимо ввести логин и нажать на кнопку Войти в систему.
Рис. 9. Окно выбора сертификата при авторизации в системе
-
В случае, если в разделе Администрирование – Система – Настройки безопасности – Общие настройки у настройки Разрешить вход только по сертификату по умолчанию установлено значение Нет, пользователю будет отображено диалоговое окно (рис. 10), в котором необходимо выбрать установленный в профиле пользователя криптопровайдер и нажать на кнопку Войти в систему.
Рис. 10. Окно авторизации в системе. Выбор криптопровайдера
Далее в выпадающем списке необходимо выбрать требуемый сертификат (рис. 9) и нажать на кнопку Выбрать (рис. 11).
Рис. 11. Окно авторизации в системе. Выбор сертификата
Возможные ошибки при входе с помощью сертификата
Ошибки при входе в систему с помощью сертификата возникают в следующих случаях:
Пример возможного сообщения об ошибке представлен ниже (рис. 12).
Рис. 12. Сообщение об ошибке при входе в систему с помощью сертификата
Отключение сертификата от учетной записи пользователя
Если в использовании сертификата в качестве ключа при входе в систему ELMA больше нет необходимости, его можно отвязать.
Для этого необходимо зайти профиль пользователя и справа от названия раздела Доверенные устройства щелкнуть кнопкой мыши по ссылке Управление (рис. 13).
Рис. 13. Профиль пользователя. Ссылка "Управление"
Откроется страница со списком доверенных устройств пользователя (рис. 14). Щелкните мышью по пиктограмме  напротив сертификата, который требуется отвязать.
напротив сертификата, который требуется отвязать.
Рис. 14. Страница со списком доверенных устройств пользователя
Откроется окно подтверждения удаления устройства из списка доверенных (рис 15). Далее следует нажать на кнопку Да и сертификат будет отвязан от учетной записи пользователя.
Рис. 15. Окно подтверждения удаления устройства из списка доверенных
См. также: