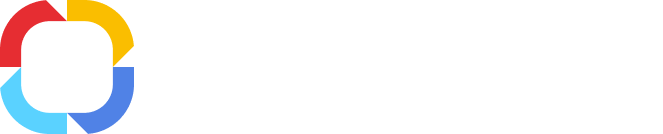Главная страница – это начальная страница портала системы ELMA, отображающаяся сразу после авторизации пользователя в системе или при нажатии на кнопку главного меню (рис. 1, цифра 1). Главные страницы отображаются в ленте главных страниц в правом верхнем углу страницы и предназначены для организации быстрого доступа пользователя к информации.
Работу с веб-приложением ELMA рекомендуется начинать с просмотра главной страницы. На главной странице расположены элементы навигации по системе, элементы управления, а также возможность установки персональных настроек отображения страницы.
Структура главной страницы
На главной странице расположены четыре вида меню и наполнение самой страницы.
Пример главной страницы представлен на рис. 1.
Рис. 1. Главная страница веб-приложения ELMA
Данное меню позволяет:
-
-
быстро переходить в любой из основных разделов и подразделов системы.
Для открытия главного меню наведите указатель мыши на логотип ELMA в левом верхнем углу главной страницы и дождитесь появления справа кнопки для раскрытия главного меню (рис. 2).
Рис. 2. Кнопка для раскрытия главного меню
Наведите указатель мыши на появившуюся синюю кнопку – откроется главное меню системы (рис. 3).
Рис. 3. Главное меню системы ELMA
Для скрытия главного меню нажмите по свободному месту на темно-сером фоне вне области главного меню.
При наведении мыши на раздел системы, например, "Задачи", "Документы", "Работа с клиентами" и т.д., появляются кнопки для перехода в разные подразделы данного раздела. Например, на рис. 3 указатель наведен на раздел "Задачи". Для перехода в нужный раздел наведите на него курсор мыши и нажмите по нему.
2. Верхнее меню
|
|
При нажатии на кнопку Задача открывается страница создания задачи.
При нажатии на кнопку  появляется выпадающее меню, которое предлагает: появляется выпадающее меню, которое предлагает:
-
-
-
Открыть страницу создания SMART-задачи. Данный пункт меню доступен, если активировано приложение "ELMA KPI".
|
|
|
|
|
|
|
|
|
|
|
|
|
3. Меню пользователя
Верхнее меню содержит в себе еще один вид меню – меню пользователя. Для того, чтобы развернуть данное меню, наведите указатель мыши на кнопку раскрытия и нажмите на нее.
На рис. 4 представлено меню пользователя в свернутом состоянии, а на рис. 5 – в развернутом.
Рис. 4. Свернутое меню пользователя Рис. 5. Развернутое меню пользователя
В развернутом состоянии меню пользователя имеет два доступных пункта.
Профиль. Позволяет переходить на страницу профиля пользователя в системе. В профиле доступно изменение персональных данных пользователя, управление доверенными устройствами и другие возможности.
Справа от меню пользователя находятся две кнопки: персональная настройка главной страницы и справка.
 – справка. Данная кнопка ведет на страницу помощи, относящуюся к текущему разделу.
– справка. Данная кнопка ведет на страницу помощи, относящуюся к текущему разделу.4. Левое меню
Система ELMA состоит из нескольких разделов. По умолчанию в левом меню пользователям всегда видны четыре раздела: Лента сообщений, Задачи, Календарь и Документы. Остальные разделы отображаются в зависимости от настроек левого меню, прав доступа текущего пользователя и того, какие приложения активированы на сервере ELMA. В связи с этим, левое меню у каждого пользователя может быть различным.
В процессе работы данное меню может видоизменяться, но текущий раздел всегда подсвечивается желтым цветом. Ссылка на главную страницу также всегда доступна в первой строке главного меню.
Лента сообщений
В данном разделе отображаются все входящие и исходящие сообщения, а также доступные пользователю информационные каналы. Пользователь имеет возможность отправлять сообщения, помечать прочитанные сообщения, настраивать исключения и важность сообщений, а также удалять ненужные.
Задачи
В данном разделе могут отображаться различные группы задач: входящие, исходящие, периодические задачи, трудозатраты текущего пользователя, а также задачи его отдела и архив задач. Пользователь имеет возможность создавать, открывать задачи и работать с ними. Также возможно производить поиск задач.
Календарь
В данном разделе отображаются все записанные в календарь напоминания о событиях. Пользователь имеет возможность создавать новые события, создавать и планировать задачи, а также создавать напоминания о телефонном звонке, написании письма или встреч. Календарь может быть распечатан. Пользователь может просматривать календарь других сотрудников (при наличии соответствующих прав доступа) и устанавливать доступ к своему календарю для других пользователей системы.
Процессы
Документы
В данном разделе отображаются все доступные пользователю документы. Пользователь имеет возможность создавать и удалять документы, упорядочивать их в папки, создавать и удалять ссылки на документы, устанавливать доступ к документу или папке с документами. При наличии прав доступа к разделу Канцелярия существует возможность регистрации документов. Документы и списки документов могут быть отправлены на печать.
Отчеты
В данном разделе отображается список доступных пользователю отчетов. При наличии прав доступа пользователь может формировать отчеты. Доступ к данному разделу назначается администратором системы.
Справочники
В данном разделе отображается список имеющихся в системе справочников. По умолчанию пользователи могут просматривать все справочники. Изменять элементы справочника могут только те пользователи, которые имеют соответствующие права доступа. Доступ к данному разделу назначается администратором системы.
Работа с каждым разделом левого меню подробно описана в соответствующих разделах справки.
Левое меню отделено от наполнения страницы вертикальной голубой полосой. Ширина левого меню может изменяться путем перетаскивания разделительной полосы мышью. Данное меню может быть свернуто, путем нажатия мышью на голубую вертикальную кнопку на разделительной полосе. В этом случае меню будет выглядеть как на рис. 6 – будут видны только иконки разделов.
Рис. 6. Свернутое левое меню
В том случае, если на странице располагается большое количество информации (для ее просмотра требуется прокручивать страницу вниз), в левом нижнем углу страницы появляется кнопка Наверх  , позволяющая быстро вернуться к началу страницы.
, позволяющая быстро вернуться к началу страницы.
В данной ленте отображается список доступных пользователю главных страниц. Для перехода на нужную страницу, щелкните кнопкой мыши по ее названию в ленте.
Пользователи, имеющие права на настройку ленты главной страницы, в ленте страниц имеют кнопку  . Чтобы настроить ленту главных страниц, нажмите на кнопку
. Чтобы настроить ленту главных страниц, нажмите на кнопку  . На рис. 7 представлено выпадающее меню настройки ленты главных страниц, а на рис. 8 – развернутое.
. На рис. 7 представлено выпадающее меню настройки ленты главных страниц, а на рис. 8 – развернутое.
Рис. 7. Выпадающее меню настройки ленты главных страниц Рис. 8. Развернутое меню настройки ленты главных страниц
В развернутом состоянии меню настройки лента главных страниц имеет два доступных пункта.
В данной области располагаются наиболее часто используемые пользователем портлеты.
Портлет – это подключаемый, сменный компонент пользовательского интерфейса веб-приложения ELMA. Расположение портлетов можно настроить, нажав на кнопку Настройки в правом верхнем углу окна рядом с меню пользователя.
См. также: