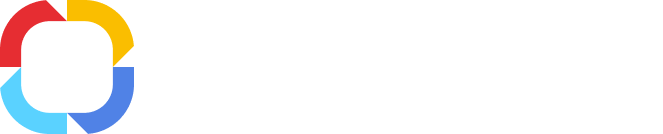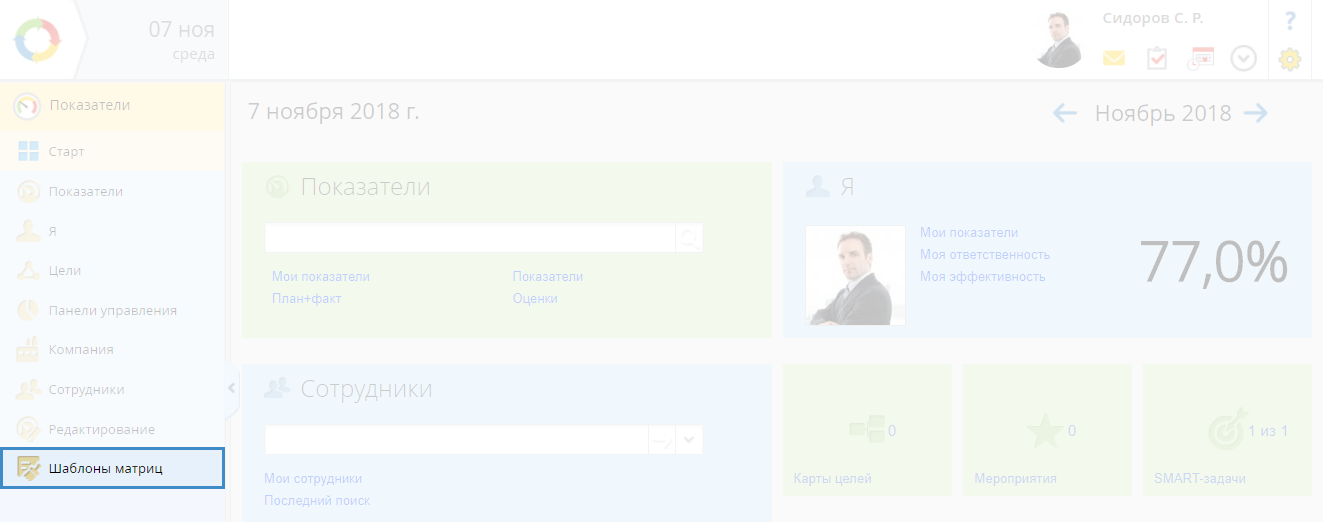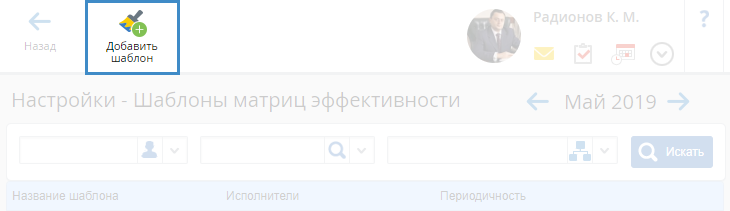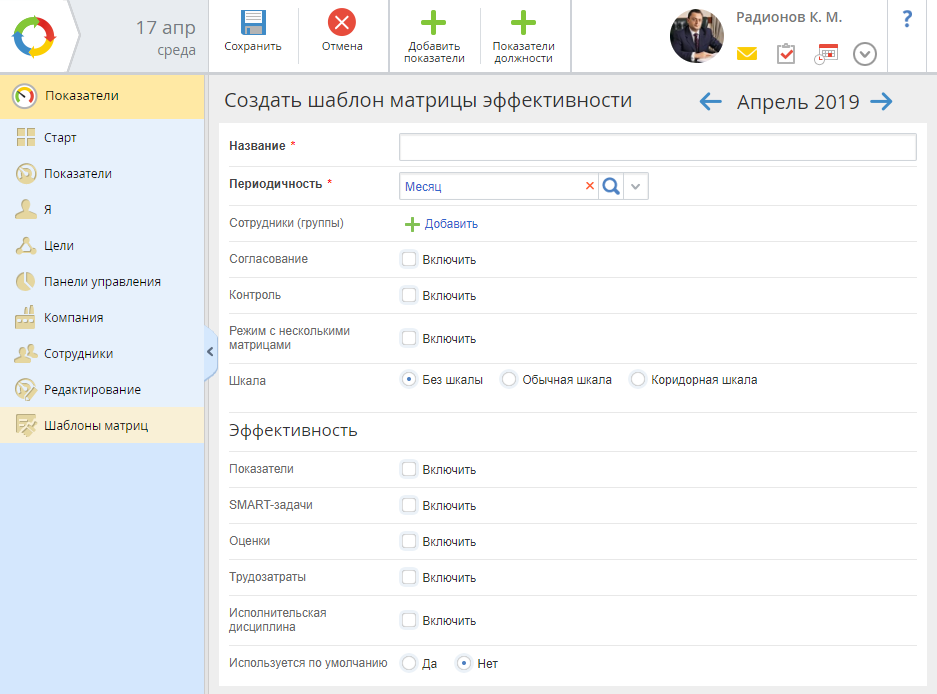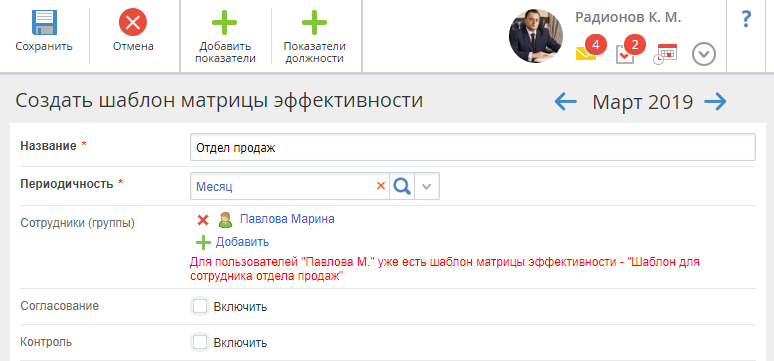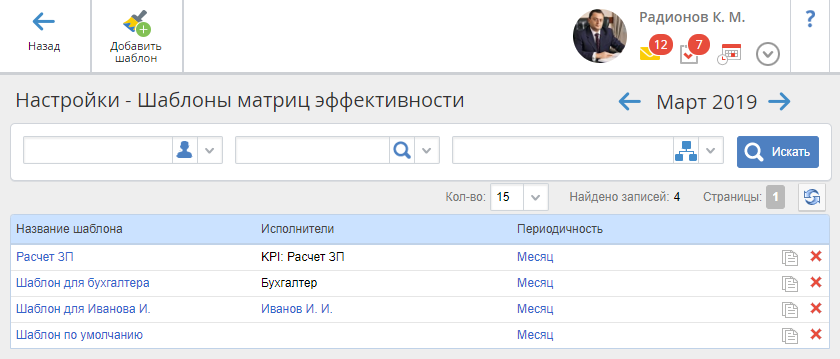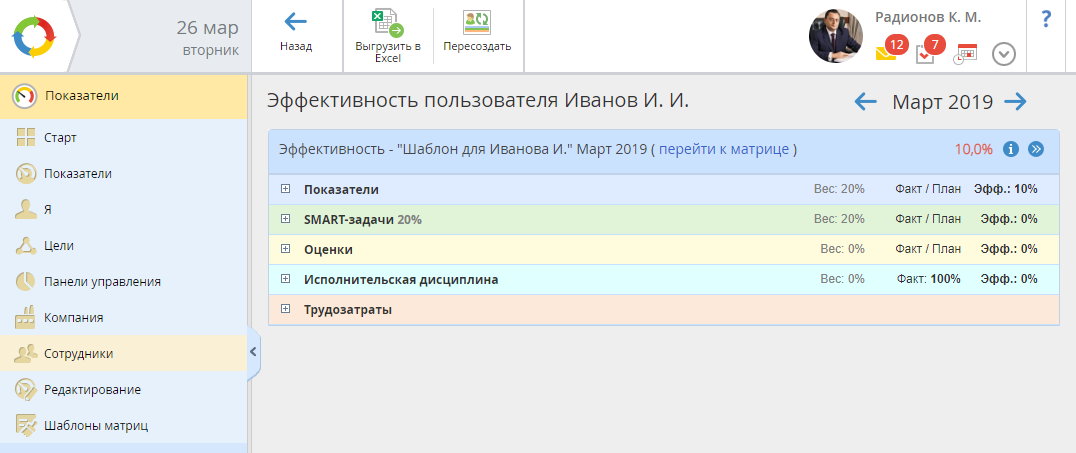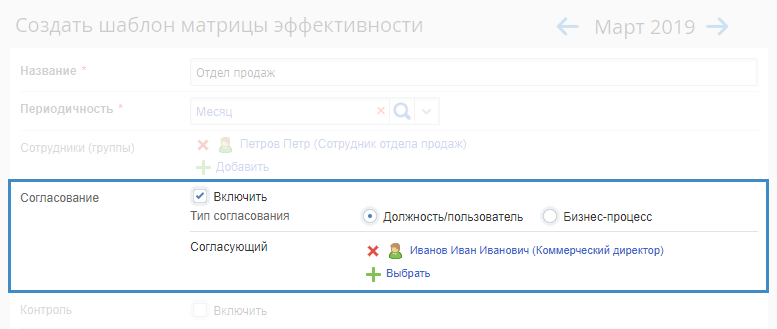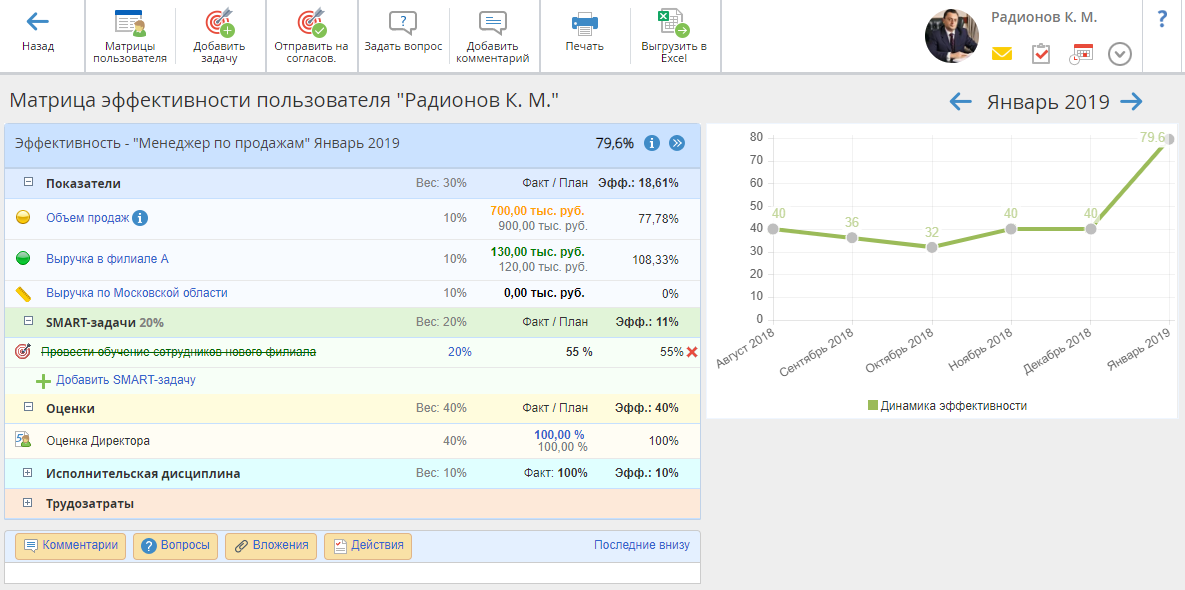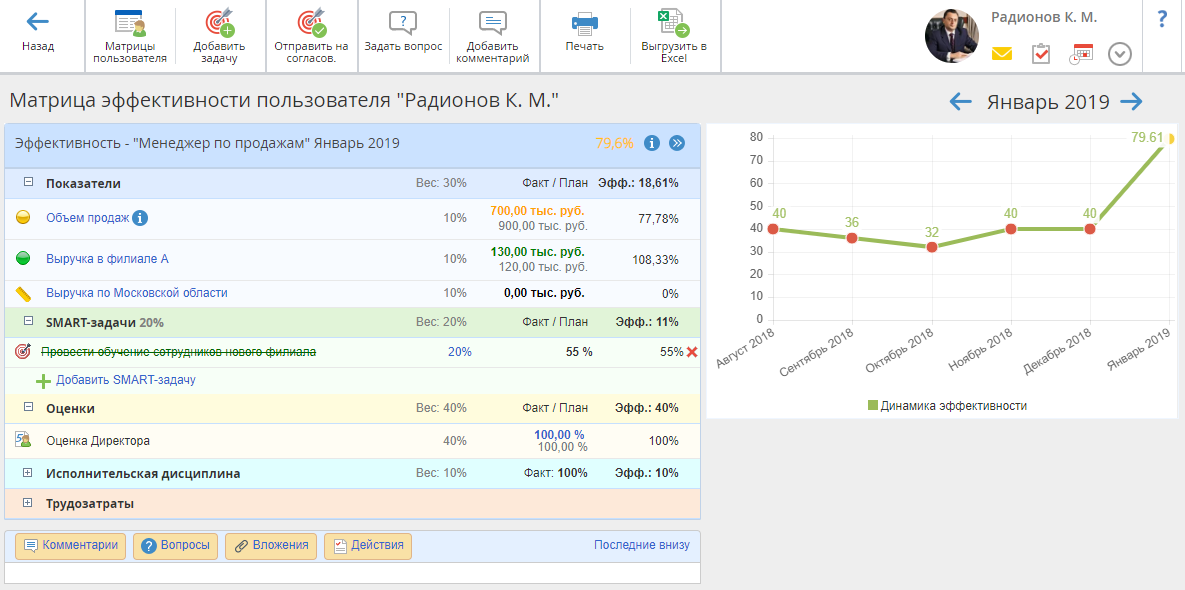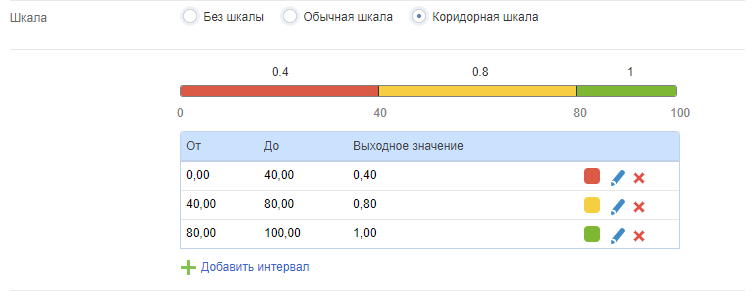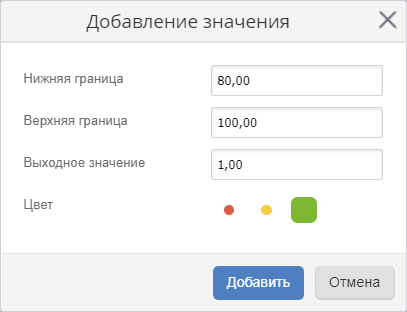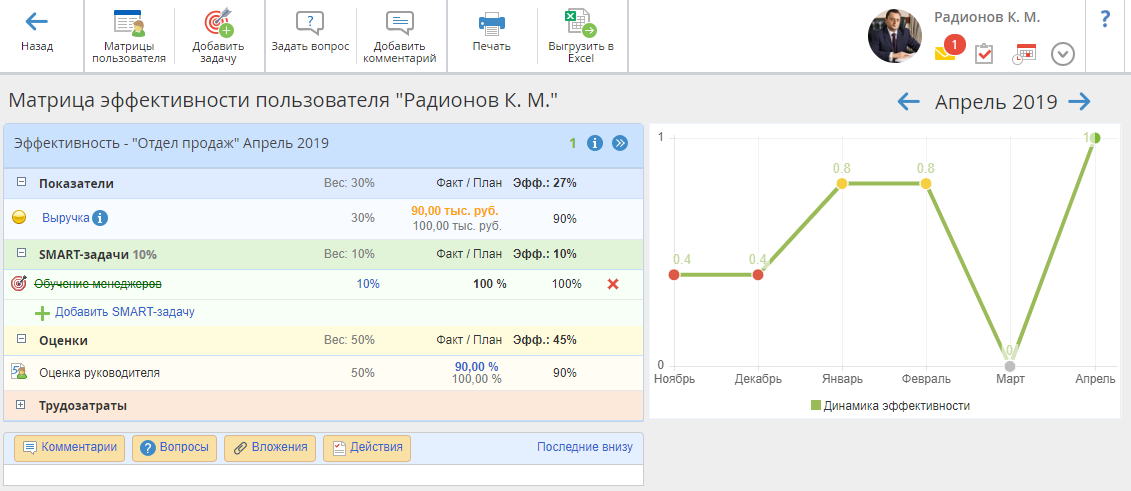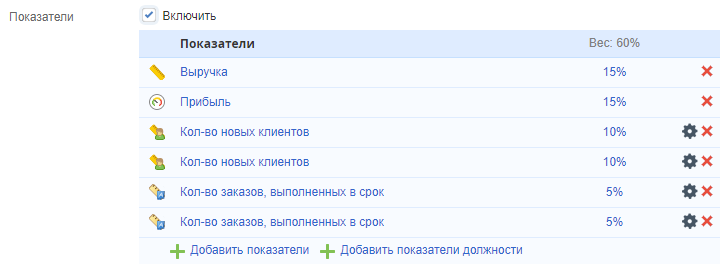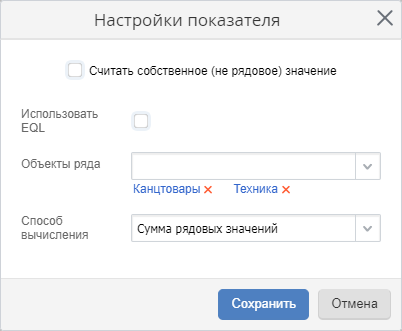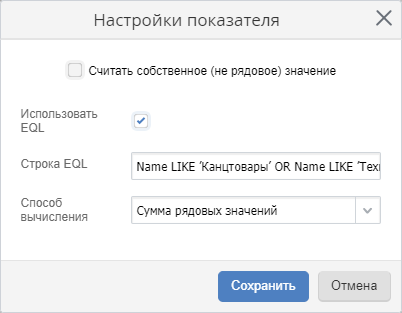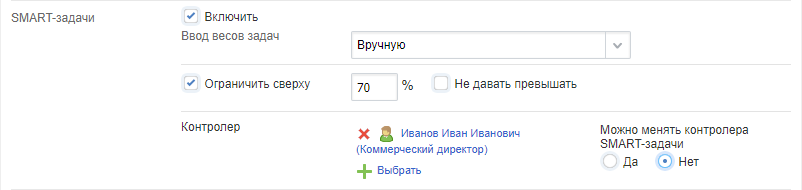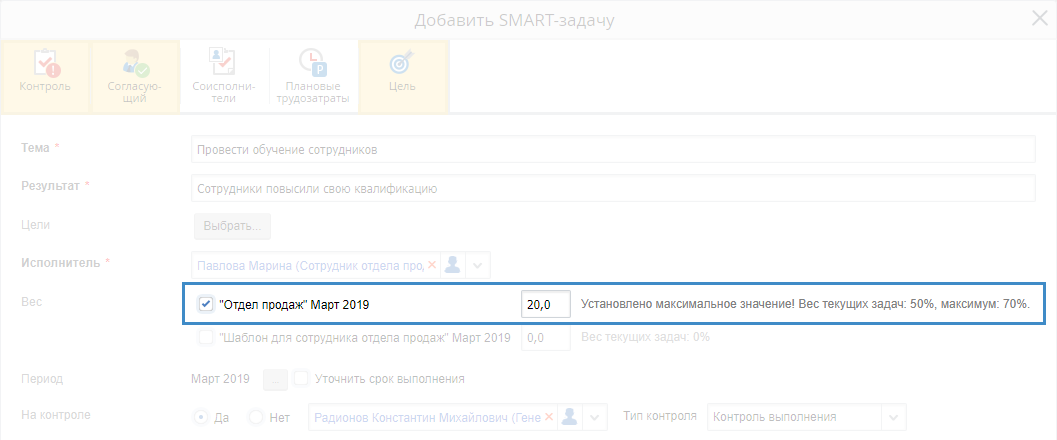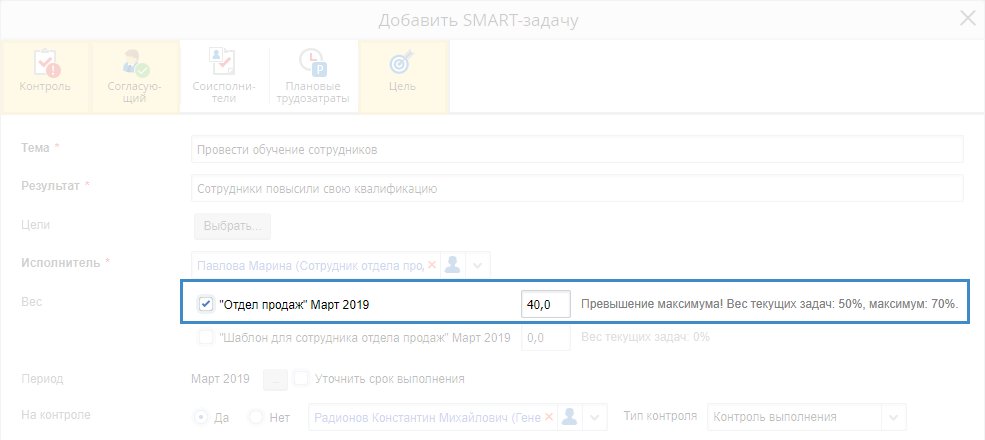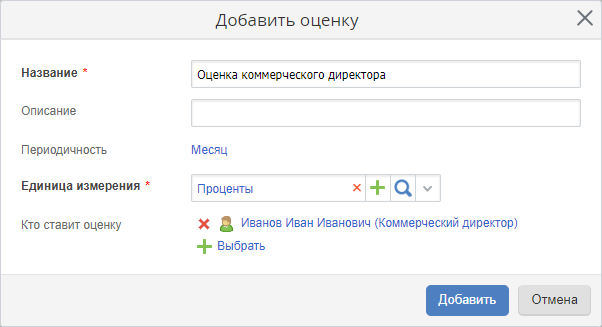Создание шаблона матрицы эффективности
Рис. 1. Раздел "Показатели". Пункт "Шаблоны матриц"
На открывшейся странице необходимо нажать на кнопку верхнего меню Добавить шаблон (рис. 2).
Рис. 2. Кнопка "Добавить шаблон" для создания шаблона матрицы эффективности
Откроется форма создания шаблона, которая выглядит следующим образом (рис. 3):
Рис. 3. Форма создания шаблона матрицы эффективности
Форма создания шаблона (рис. 3) состоит из следующих параметров:
Наименование * – название шаблона, которое будет отображаться в списке всех шаблонов. Данное поле является обязательным для заполнения.
Периодичность * – частота измерения эффективности сотрудника (год, квартал, месяц, полугодие). По умолчанию установлено значение "Месяц". Данное поле является обязательным для заполнения. Следует также отметить, что, если в шаблон матрицы эффективности включены показатели с периодичностью, отличной от периодичности матрицы эффективности, то значения данных показателей не будут влиять на расчет эффективности матрицы.
Сотрудники (группы) – возможность добавления
пользователей,
должностей или
групп пользователей, для которых будет использована матрица эффективности, сформированная по данному шаблону. Может быть добавлено несколько пользователей, групп пользователей или должностей. Для выбора необходимо нажать на кнопку

, расположенную напротив поля
Сотрудники (группы).
Таким образом, по данному шаблону будет сформирована матрица эффективности всех сотрудников, выбранных в поле
Сотрудники (группы). Если в шаблоне матрицы эффективности не включен режим
работы с несколькими матрицами, то при попытке создать другой шаблон матрицы эффективности для выбранных сотрудников, система сформирует предупреждение и не позволит сохранить шаблон (рис. 4).
Рис. 4. Страница создания шаблона матрицы эффективности. Системное предупреждение
При выключенном
режиме работы с несколькими матрицами эффективности матрицы по созданным шаблонам формируются по правилу приоритета:
Шаблон для пользователя –> Шаблон для элемента оргструктуры –> Шаблон для группы пользователей –> Шаблон, используемый по умолчанию. Это значит, что в случае, если для одного и того же пользователя было задано несколько шаблонов (например, для его учетной записи, для занимаемой им должности, для группы, в которую он входит, а также шаблон, используемый в системе по умолчанию), для данного пользователя будет сформирована матрица эффективности по более приоритетному шаблону (по шаблону для его учетной записи).
Рассмотрим пример. Для пользователя Иванов Иван Иванович, занимающего должность бухгалтера и входящего в группу
KPI: Расчет ЗП, было создано 4 шаблона матрицы эффективности (рис. 5). Ни для одного из вышеперечисленных шаблонов
режим работы с несколькими матрицами не включен.
Рис. 5. Список шаблонов матрицы эффективности пользователя Иванов И.И.
В результате для пользователя Иванов Иван Иванович будет создана одна матрица эффективности – по шаблону, заданному для его учетной записи (рис. 6).
Рис. 6. Матрица эффективности пользователя Иванов И.И.
Формирование матриц эффективности по шаблонам при включенном режиме работы с несколькими матрицами описано
ниже.
Рис. 7. Страница создания шаблона матрицы эффективности. Блок "Согласование"
После этого будет отображен параметр Тип согласования, в котором необходимо выбрать, каким образом будет осуществляться согласование матрицы эффективности:
-
Должность/пользователь – при установке данного переключателя ниже будет отображено поле
Согласующий. C помощью кнопки

можно выбрать
должность или
пользователя, который будет согласовывать матрицу эффективности, сформированную по данному шаблону. Если в данном поле были выбраны пользователи, то при
отправке матрицы эффективности на согласование данные пользователи будут автоматически добавлены в поле
Кому.
-
Бизнес-процесс – при установке данного переключателя ниже будет отображено поле Процесс согласования, в котором требуется выбрать бизнес-процесс, в ходе которого будет согласовываться данная матрица эффективности. Подробнее см. в
соответствующем разделе справки.
Рис. 8. Страница создания шаблона матрицы эффективности. Блок "Контроль"
Режим работы с несколькими матрицами
Для того чтобы включить возможность создания и дальнейшего использования нескольких шаблонов матриц эффективности для одного
пользователя,
группы пользователей и/или
должности, необходимо установить флажок
Включить в поле
Режим с несколькими матрицами.
В данном случае, для сотрудника будут сформированы матрицы по более
приоритетному шаблону, а также матрицы эффективности по всем шаблонам, в которых включен режим работы с несколькими матрицами.
Шкала
По умолчанию в поле
Шкала переключатель установлен в положение
Без шкалы (
рис. 3). В этом случае цветовые индикаторы статуса эффективности графика
Динамика эффективности на
странице матрицы эффективности будут окрашены в серый цвет, а эффективность матрицы – в черный.
Рис. 9. Пример отображения страницы матрицы эффективности, сформированной по шаблону без шкалы
Для того чтобы включить цветовой индикатор статуса эффективности, а также цветовое отображение эффективности матрицы, необходимо установить переключатель в положение Обычная шкала (рис. 10) или в положение Коридорная шкала (рис. 12):
-
использование
Обычной шкалы (рис. 10) дает возможность настраивать границы цветового отображения в зависимости от итоговой эффективности матрицы;
-
использование
Коридорной шкалы (рис. 12) позволяет самостоятельно указывать интервалы промежуточных значений эффективности матрицы, задавать выходные значения, а также цветовое отображение для каждого из интервалов. При этом итоговая эффективность матрицы будет рассчитываться не в процентах, а в баллах.
Рис. 10. Страница создания шаблона матрицы эффективности. Блок "Шкала". Тип шкалы "Обычная шкала"
Шкала определяет итоговую эффективность матрицы, ее статус в матрице эффективности:
-
красный – значение итоговой эффективности матрицы находится ниже минимального допустимого значения;
-
желтый – значение итоговой эффективности матрицы находится в пределах допустимых значений;
-
зеленый – значение итоговой эффективности матрицы находится выше максимального допустимого значения.
Общий размер шкалы равен 100%. Двигая ползунки по шкале вправо/влево, можно определить границы статусов.
Рис. 11. Пример отображения страницы матрицы эффективности, сформированной по шаблону с типом шкалы "Обычная шкала"
Рис. 12. Страница создания шаблона матрицы эффективности. Блок "Шкала". Тип шкалы "Коридорная шкала"
Для того чтобы задать диапазон значений, а также выходное значение и цветовое отображение для данного интервала, необходимо нажать на ссылку Добавить интервал (рис. 12). Будет открыто диалоговое окно (рис. 13), в котором необходимо ввести требуемые значения и нажать на кнопку Добавить.
Рис. 13. Диалоговое окно добавления значения
Нижняя граница – наименьшее значение в интервале (в процентах).
Верхняя граница – наибольшее значение в интервале (в процентах).
Следует обратить внимание, что здесь действует правило Х ∈ [<Нижняя граница>; <Верхняя граница>), если задан следующий интервал: то есть в случае если промежуточное значение эффективности матрицы равно значению, указанному в поле Верхняя граница и при этом в шаблоне задан следующий интервал, данное значение будет исключено из этого интервала. Например, если в шаблоне в первом интервале в поле Нижняя граница указано значение 40, а в поле Верхняя граница – значение 80 и при этом в шаблоне задан следующий интервал, то при промежуточном значении, равном 80, итоговое значение примет цветовое отображение, а также выходное значение второго интервала.
В случае если промежуточное значение не попадает ни в один заданный интервал, итоговое значение будет равно 0. Например, если в шаблоне заданы следующие интервалы [0 - 50][150 - 200], то при промежуточных значениях от 51 до 149 итоговое значение будет равно 0.
В случае если поле Нижняя граница и/или Верхняя граница не заполнено, в качестве значения будет использовано значение -∞ ("минус бесконечность") или +∞ ("плюс бесконечность") соответственно.
Выходное значение – итоговое значение эффективности матрицы (в баллах), которое будет отображено в том случае, если промежуточная эффективность матрицы будет принадлежать заданному интервалу.
Цвет – переключатель, позволяющий установить цветовой индикатор статуса эффективности, а также цветовое отображение итоговой эффективности матрицы в заданном интервале.
Для того чтобы изменить созданный ранее интервал, необходимо на странице создания/редактирования шаблона матрицы (рис.12) нажать на кнопку

, расположенную справа от требуемого интервала.
Для того чтобы удалить созданный ранее интервал, необходимо нажать на кнопку

, расположенную справа от требуемого интервала и подтвердить удаление нажатием на кнопку
Да.
В том случае если промежуточное значение эффективности матрицы не попадет ни в один из заданных интервалов, итоговое значение в матрице эффективности будет равно нулю и будет отображено черным цветом, статус эффективности на диаграмме Динамика эффективности будет окрашен в серый цвет.
Рис. 14. Пример отображения страницы матрицы эффективности, сформированной по шаблону с типом шкалы "Коридорная шкала"
Схема расчета промежуточной и итоговой эффективности матрицы может быть открыта со страницы матрицы эффективности путем нажатия на кнопку

, расположенную в правом верхнем углу таблицы
Эффективность. Подробнее об этом см. на
соответствующей странице справки.
Раздел "Эффективность"
В данном разделе (
рис. 3) флажком
Включить необходимо отметить блоки, которые будут влиять на расчет эффективности сотрудников.
Показатели
При активировании данного блока (установке флажка
Включить) появляется возможность добавить
показатели, по которым будет оцениваться эффективность работы сотрудника и/или должности (рис. 15).
Рис. 15. Страница создания шаблона матрицы эффективности. Блок "Показатели"
Кнопка
Добавить показатели позволяет выбрать
показатели, которые будут участвовать в расчете эффективности. В список попадают все
показатели, созданные текущим пользователем. Для выбора требуемых
показателей необходимо в открывшемся окне отметить их флажками и нажать кнопку
Добавить.
Кнопка Добавить показатели должности позволяет добавить показатель или группу показателей, за которые выбранная должность является ответственной. Для этого необходимо в открывшемся окне отметить флажками требуемые должности.
Данные кнопки также расположены в верхнем меню страницы.
Справа от выбранных показателей находятся веса значений данных показателей (рис. 15) в общей оценке эффективности сотрудника. Их можно корректировать, нажав на процентное число. Проставляя более высокий вес какому-либо показателю, можно повысить его значимость в общей оценке эффективности сотрудника.
При добавлении
персонального и/или рядового объектного показателя/метрики автоматически добавляется пара одинаковых показателей/метрик. Отличие заключается в дополнительных настройках показателя, которые можно открыть путем нажатия на иконку

, расположенную справа от требуемого показателя (рис. 15). При этом:
-
для
персонального показателя будет открыто диалоговое окно, которое содержит флажок
Считать собственное (не персональное) значение (рис. 16): в случае если флажок установлен, для расчета эффективности
матриц, сформированных по данному шаблону, будет использоваться собственное значение показателя, иначе – персональное.
Рис. 16. Страница создания шаблона матрицы эффективности. Блок "Показатели". Диалоговое окно настройки персонального показателя
-
для
рядового объектного показателя будет открыто диалоговое окно, которое содержит флажок
Считать собственное (не рядовое) значение (рис. 17): в случае если флажок установлен, для расчета эффективности
матриц, сформированных по данному шаблону, будет использоваться собственное значение показателя, иначе – рядовое.
Рис. 17. Страница создания шаблона матрицы эффективности. Блок "Показатели". Диалоговое окно настройки рядового объектного показателя
Кроме того, для рядового объектного показателя предусмотрена возможность указания объектов ряда, участвующих в расчете эффективности
матриц, сформированных по данному шаблону, а также способа вычисления данного показателя (при условии, что флажок
Считать собственное (не рядовое) значение снят) (рис. 17). Для этого в выпадающем списке
Объекты ряда необходимо выбрать требуемые объекты ряда, а в выпадающем списке
Способ вычисления – способ вычисления данного показателя (по умолчанию устанавливается значение
Сумма рядовых значений).
Также объекты ряда могут быть заданы с помощью
EQL-запроса. Для этого необходимо установить флажок
Использовать EQL и ввести
EQL-запрос в появившемся поле
Строка EQL (рис. 18).
Рис. 18. Страница создания шаблона матрицы эффективности. Блок "Показатели". Диалоговое окно настройки рядового объектного показателя. EQL-запрос
SMART-задача – это особая задача, устанавливаемая на определенный период (месяц) ответственному сотруднику, нацеленная на оценку дополнительных действий сотрудника и влияющая на расчет оценки эффективности сотрудника.
Для того чтобы
SMART-задачи влияли на матрицу эффективности, необходимо в соответствующем шаблоне матрицы эффективности установить флажок
Включить (рис. 19).
Рис. 19. Страница создания шаблона матрицы эффективности. Блок "SMART-задачи"
Ввод весов задач – в выпадающем списке необходимо выбрать, каким образом будет вычисляться вес
SMART-задач:
1. Вручную – вес
SMART-задач будет вводиться вручную в
матрице эффективности. После выбора данного варианта ввода весов SMART-задач ниже будет отображен флажок
Ограничить сверху, который позволяет ограничить суммарное количество весов на все
SMART-задачи в матрице эффективности, созданной по данному шаблону. После установки данного флажка появится поле для ввода значения в процентах (максимально допустимое для ввода значение "100") и флажок
Не давать превышать.
В случае, если в шаблоне был установлен флажок
Ограничить сверху и был задан вес (например, 70%), то при
создании SMART-задачи для данной матрицы будет происходить следующее:
-
если в шаблоне установлен флажок
Не давать превышать, то при попытке ввести больший вес система не позволит этого сделать – введенное значение будет изменено на максимально возможное и справа от поля ввода веса SMART-задачи появится предупреждение о превышении максимального веса (Рис. 20).
Рис. 20. Форма создания SMART-задачи. Предупреждение о превышении максимального веса
-
если в шаблоне не установлен флажок
Не давать превышать, то при попытке ввести больший вес справа от поля ввода веса SMART-задачи появится предупреждение о превышении максимального веса (Рис. 21). При этом введенное значение не будет изменено.
Рис. 21. Форма создания SMART-задачи. Предупреждение о превышении максимального веса
Следует обратить внимание, что при вводе веса SMART-задачи учитываются веса всех SMART-задач данного пользователя, созданных ранее в рамках данной матрицы эффективности.
Поле
Контролер (
рис. 8) включает в себя следующие элементы:
-
кнопка

позволяет выбрать контролера для всех SMART-задач, создаваемых в матрицах эффективности по этому шаблону;
-
переключатель
Можно менять контролера SMART-задачи. По умолчанию при
создании SMART-задачи для нее будет устанавливаться контролирующий пользователь, который указан в поле
Контролер. Данный переключатель, установленный в положение
Да, предоставляет возможность сменить контролера.
2. Автоматически по плановым трудозатратам – общий вес всех
SMART-задач будет вычисляться как разница между суммой показателей, оценок и исполнительской дисциплины к 100% (общий вес эффективности). При этом вес каждой SMART-задачи будет вычисляться в пропорциональном отношении плановых часов трудозатрат задачи к сумме всех плановых часов. Также при выборе данного варианта ввода весов присутствует возможность указать
Согласующего и
Контролера для SMART-задач.
3. Автоматически по фактическим трудозатратам – общий вес всех
SMART-задач будет вычисляться как разница между суммой показателей, оценок и исполнительской дисциплины к 100% (общий вес эффективности). При этом вес каждой
SMART-задачи будет вычисляться в пропорциональном отношении фактических часов трудозатрат задачи к сумме всех фактических часов. Набор полей при выборе данного варианта ввода весов аналогичен набору полей при выборе варианта
Автоматически по плановым трудозатратам.
Оценки
Для того чтобы использовать экспертные оценки для расчета
матрицы эффективности, необходимо в блоке
Оценки установить флажок
Включить (рис. 22).
Рис. 22. Страница создания шаблона матрицы эффективности. Блок "Оценки"
Для добавления оценки необходимо нажать на кнопку

. Откроется диалоговое окно (рис. 23), в котором необходимо заполнить требуемые поля.
Рис. 23. Создание экспертной оценки
Название * – название создаваемой оценки. Поле обязательно для заполнения.
Описание – краткое описание, характеризующее добавляемую оценку.
Периодичность выставления экспертной оценки (всегда месяц).
Единица измерения * – требуется определить, в какой единице измерения будет проставляться оценка - в процентах или в баллах. Если требуется иная единица измерения, пользователь с определенными правами доступа может внести ее в
справочник Единица измерения оценок. Поле обязательно для заполнения.
Кто ставит оценку – с помощью кнопки

необходимо указать пользователя, который будет оценивать деятельность сотрудников.
Трудозатраты
В данном блоке необходимо установить флажок
Включить, если требуется, чтобы
трудозатраты отображались в
матрице эффективности.
Трудозатраты не влияют на вычисление коэффициента эффективности сотрудника. Некоторые компании используют почасовой способ оплаты труда сотрудника, фиксация
трудозатрат позволяет выплатить заработную плату соразмерно заявленным часам.
Исполнительская дисциплина
Еще одним из возможных методов оценки является исполнительская дисциплина (рис. 24).
Рис. 24. Блок "Исполнительская дисциплина"
Чтобы в
матрице эффективности отображался блок
Исполнительская дисциплина, необходимо установить флажок
Включить и указать вес данного блока в
матрице эффективности в процентах. В данном блоке отображается общее количество задач, количество задач, выполненных в срок, а также количество просроченных сотрудником задач в текущем месяце.
Используется по умолчанию – переключатель, позволяющий определять, следует ли использовать текущий шаблон по умолчанию для отображения матрицы эффективности сотрудника. В случае, если данный переключатель установлен в положение Да, данный шаблон матрицы эффективности будет использоваться по умолчанию для всех сотрудников, для которых не задан другой шаблон.
См. также: