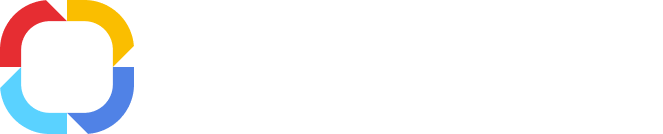Создание макета на форме (.NET Razor)
Макет отчета на форме Razor может быть создан несколькими способами. Для этого необходимо:
Создание макета отчета без возможности настройки таблицы
Для создания макета отчета без отображения панели настроек таблицы необходимо на верхней панели инструментов нажать на кнопку Шаблон. После этого будет открыто диалоговое окно (рис. 1), в котором необходимо заполнить требуемые поля. Следует отметить, что диалоговое окно Мастер созданий макета отчета состоит из нескольких вкладок: Выбор полей и Настройки.
Рис. 1. Диалоговое окно "Мастер созданий макета отчета". Вкладка "Выбор полей"
Пример данной вкладки представлен на рис. 1.
Выберите источник данных – поле выбора доступного источника данных из выпадающего списка.
Введите заголовок отчета – поле для ручного ввода заголовка отчета. В дальнейшем данный заголовок будет автоматически добавляться в качестве заголовка отчета при его формировании в веб-приложении.
В области Доступные поля отображаются поля, доступные для выбора в указанном источнике данных.
В области Выбранные поля отображаются поля, выбранные для отображения в макете.
Кнопки управления полями:
|
|
Перенос одного выбранного поля из одной области в другую. Поля также могут быть перенесены из одной области в другую путем двойного нажатия кнопкой мыши на требуемое поле.
|
|
|
Перенос всех полей из одной области в другую.
|
|
|
Изменение порядка расположения полей в области Выбранные поля. Данная возможность позволяет управлять порядком расположения полей на макете (слева направо).
|
На данной вкладке (рис. 2) осуществляются дополнительные настройки макета.
Рис. 2. Диалоговое окно "Мастер созданий макета отчета". Вкладка "Настройки"
Добавить стиль по умолчанию – применение к макету стиля по умолчанию.
Добавить pager – добавление возможности разбиения данных в отчете на страницы и быстрого переключения между ними.
Для сохранения внесенных изменений необходимо нажать на кнопку ОК. На вкладке Макет отчета .NET Razor (рис. 3) будет отображен сгенерированный шаблон кода макета. Для удобства работы пользователя с кодом на форме макета отчета осуществляется подсветка синтаксиса.
Рис. 3. Вкладка "Макет отчета (.NET Razor)". Код отчета, созданный мастером шаблона
В веб-приложении данный отчет будет иметь следующий вид (рис. 4):
Рис. 4. Отчет в веб-приложении
Код данного отчета может быть изменен. Например, необходимо изменить названия столбцов. Данные названия в коде выглядят следующим образом:
<tr>
<th scope="col">@items.Columns["Name"]</th>
<th scope="col">@items.Columns["Fullname"]</th>
<th scope="col">@items.Columns["Industry"]</th>
</tr>
В данном случае необходимо изменить код. Он будет выглядеть следующим образом:
<tr>
<th scope="col">Контрагент</th>
<th scope="col">Менеджер</th>
<th scope="col">Отрасль</th>
</tr>
В веб-приложении таблица отчета будет выглядеть следующим образом (рис. 5):
Рис. 5. Измененный отчет в веб-приложении
Для отображения внесенных в отчет изменений он должен быть сохранен и опубликован.
Создание макета отчета с возможностью настройки таблицы
Для создания макета отчета с отображением панели настроек таблицы необходимо на верхней панели инструментов нажать на кнопку Шаблон – Шаблон таблицы. После этого будет открыто диалоговое окно (рис. 6), в котором необходимо заполнить требуемые поля.
Рис. 6. Диалоговое окно "Мастер созданий макета отчета". Вкладка "Источник данных"
Вкладка "Источник данных"
Заполнение полей Выберите источник данных и Введите заголовок отчета осуществляется аналогично заполнению полей на вкладке Выбор полей.
Для сохранения внесенных изменений необходимо нажать на кнопку ОК. На вкладке Макет отчета .NET Razor будет отображен сгенерированный код шаблона таблицы (рис. 7). Для удобства работы пользователя с кодом на форме макета отчета осуществляется подсветка синтаксиса.
Рис. 7. Вкладка "Макет отчета (.NET Razor)". Код отчета, созданный с помощью шаблона таблицы
При этом в веб-приложении таблица отчета будет выглядеть следующим образом (рис. 8):
Рис. 8. Отчет в веб-приложении с возможностью настройки таблицы