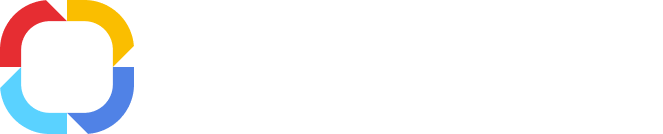Вход в ELMA с помощью токена
Токен – это электронное устройство, на котором хранится информация, позволяющая однозначно идентифицировать пользователя. Для доступа к информации, хранимой на токене, от пользователя требуется ввод пароля.
Вход в систему ELMA с помощью токена и сертификата реализован в целях повышения уровня информационной безопасности системы.
Аутентификация пользователя в системе ELMA доступна только при использовании токена одного из следующих типов:
Следует отметить, что Рутокен S не поддерживает функцию аутентификации, поэтому работа с ним не представляется возможной.
При наличии у пользователя токена можно настроить вход в систему с его помощью. Вход в систему ELMA будет доступен с поддерживаемых браузеров и устройств.
Поддерживаемые браузеры: Mozilla Firefox, Internet Explorer и Google Chrome.
При авторизации с помощью токена работа в системе ELMA возможна только до тех пор, пока токен подключен к компьютеру. При отключении токена от компьютера произойдет автоматический выход из системы ELMA.
Для обеспечения информационной безопасности каждый токен обладает паролем – PIN-кодом.
По умолчанию токен имеет стандартный PIN-код:
-
PIN-код Пользователя по умолчанию – 12345678;
-
PIN-код Администратора по умолчанию – 87654321. PIN-код Администратора дает право пользования дополнительными функциями токена (разблокировка PIN-кода пользователя, настройка параметров PIN-кодов и др.);
-
При получении токена пользователем рекомендуется сменить стандартный PIN-код на уникальный;
-
После установки плагина "Рутокен" и драйвера "Рутокен" на панели управления компьютером появляется пункт "Панель управления Рутокен" (рис. 1).
Рис. 1. "Панель управления Рутокен" на панели управления компьютером
Для того чтобы сменить PIN-код, необходимо подключить токен к компьютеру и открыть "Панель управления Рутокен". В появившемся окне следует нажать кнопку Ввести PIN-код (рис. 2), ввести PIN-код токена по умолчанию для пользователя либо для администратора и нажать на кнопку OK (рис. 3).
Рис. 2. Панель управления Рутокен
Рис. 3. Окно подтверждения текущего PIN-кода
После этого станет активной кнопка Изменить в разделе Управление PIN-кодами (рис. 4). При нажатии на нее откроется окно смены PIN-кода токена (рис. 5). Введите новый PIN-код, пиктограмма  отобразит степень надежности PIN-кода. В следующем поле подтвердите новый PIN-код и нажмите на кнопку ОК.
отобразит степень надежности PIN-кода. В следующем поле подтвердите новый PIN-код и нажмите на кнопку ОК.
После внесенных изменений нажмите на кнопку ОК на панели управления Рутокен (рис. 4).
Рис. 4. Панель управления Рутокен
Рис. 5. Окно смены PIN-кода
Привязка токена к учетной записи
Для того чтобы выполнять вход в систему с помощью токена, необходимо привязать его к учетной записи ELMA. Для этого необходимо подключить токен к компьютеру, выполнить вход в систему с помощью логина и пароля, зайти в
профиль пользователя. Далее откроется окно авторизации на токене (рис. 6). Необходимо выбрать Рутокен, ввести PIN-код токена и нажать на кнопку
ОК.
Рис. 6. Окно авторизации на токене
После этого в профиле пользователя в блоке Безопасность появится кнопка Подключить Рутокен (рис. 7).
Рис. 7. Профиль пользователя. Кнопка "Подключить Рутокен"
При нажатии на кнопку Подключить Рутокен вновь откроется окно авторизации на токене (рис. 6). Необходимо выбрать Рутокен, ввести PIN-код токена и нажать на кнопку ОК.
Если PIN-код был введен верно, то система сообщит об успешной регистрации токена (рис. 8).
Рис. 8. Сообщение об успешной регистрации токена
Токен привяжется к учетной записи пользователя и будет соответствовать исключительно той учетной записи, к которой он привязан. В профиле пользователя в разделе Доверенные устройства отобразится привязанный к учетной записи токен (рис. 9).
Рис. 9. Профиль пользователя. Раздел "Доверенные устройства"
При этом происходит следующее:
-
в системе ELMA создается открытый ключ, который используется при проверке подлинности токена при входе в ELMA с его помощью;
-
на токене создается (записывается) закрытый ключ – контейнер, соответствующий пользователю, выполнившему привязку токена.
Вход в систему ELMA с помощью токена
Для того чтобы войти в систему ELMA с помощью токена, необходимо подключить токен к компьютеру и в строке браузера ввести адрес или имя сервера ELMA и порт для подключения к веб-серверу ELMA. В окне авторизации в системе в правом нижнем углу нажмите  (рис. 10).
(рис. 10).
Рис. 10. Окно авторизации
Окно авторизации в системе с помощью логина и пароля сменится окном входа с помощью токена или сертификата. Далее нажмите на кнопку Войти через Рутокен (рис. 11).
Рис. 11. Окно авторизации с помощью токена или сертификата
При нажатии на данную кнопку открывается окно авторизации на токене, где необходимо выбрать Рутокен, ввести PIN-код токена и нажать на кнопку ОК (Рис. 12).
Рис. 12. Окно авторизации на токене
После этого в появившемся выпадающем списке требуется выбрать необходимый контейнер (зарегистрированный ключ) (рис. 13).
Рис. 13. Выбор необходимого контейнера токена
В выпадающем списке отображаются контейнеры, хранящиеся на подключенном токене. Их может быть несколько, потому что один токен способен хранить в себе ключи для входа в различные системы.
При нажатии на кнопку
Войти в систему будет выполнен вход в систему ELMA под учетной записью пользователя ELMA, к которой
привязан токен.
Ошибки при входе через токен
Ошибки при входе в систему с помощью токена возникают в следующих случаях:
-
не выполнены либо выполнены неверно условия работы с токенами;
-
не выполнена привязка токена к учетной записи пользователя;
-
выбран неверный контейнер при входе через токен;
-
Например, при отсутствии установленного плагина Рутокен и/или активированного расширения "Адаптер Рутокен Плагин" отображается ошибка с указанием ссылки на установку данного расширения (рис. 14).
Рис. 14. Ошибка при входе в систему с помощью токена
При отсутствии установленного плагина Рутокен отображается ошибка с указанием ссылки на загрузку файла Рутокен Плагин для Windows (Рис. 15).
Рис. 15. Ошибка при входе в систему с помощью токена
Отключение токена от пользователя
Если в использовании токена в качестве ключа при входе в систему ELMA больше нет необходимости, его можно отключить.
Для этого необходимо зайти в профиль пользователя и справа от названия раздела Доверенные устройства щелкнуть мышью по надписи Управление (рис. 16).
Рис. 16. Профиль пользователя
Откроется страница со списком доверенных устройств пользователя (рис. 17). Щелкните мышью по пиктограмме  напротив токена, который необходимо отключить.
напротив токена, который необходимо отключить.
Рис. 17. Страница со списком доверенных устройств пользователя
Откроется окно подтверждения удаления устройства из списка доверенных (рис. 18). Далее следует нажать на кнопку Да.
Рис. 18. Окно подтверждения удаления устройства из списка доверенных
Откроется окно подтверждения удаления авторизационных данных с Рутокена (рис. 19).
Рис. 19. Подтверждение удаления авторизационных данных с Рутокена
Нажмите на одну из кнопок в зависимости от того, как Вы хотите распорядиться с авторизационными данными на Рутокене.
-
Да – контейнер с ключом удалится с токена, запись о токене удалится из списка доверенных устройств.
-
Нет – контейнер с ключом останется на токене, а запись о токене удалится из списка доверенных устройств.
После отключения токена от учетной записи пользователя в его профиле вновь появится кнопка Подключить Рутокен.
В том случае, если пользователем был выполнен вход в систему с помощью токена, при удалении токена появится следующее предупреждение (рис. 20).
Рис. 20. Окно подтверждения удаления токена
При нажатии на кнопку Да будет осуществлен выход из учетной записи пользователя.
См. также: