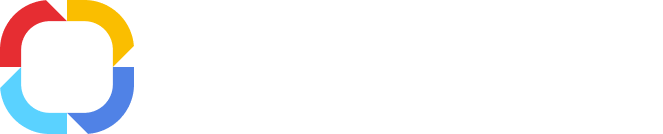Создание события календаря
События в системе ELMA могут создаваться любым пользователем. Выделяют простые и периодические события. Простые события отличаются от периодических тем, что они не повторяются спустя определенный промежуток времени.
Событие в системе ELMA может быть создано несколькими способами. Для этого необходимо:
Рис. 1. Кнопка "Создать событие" в верхнем меню системы ELMA
-
в главном меню системы нажать на кнопку Добавить событие в календаре (рис. 2);
Рис. 2. Кнопка "Добавить событие в календаре" в главном меню системы ELMA
-
в разделе Календарь нажать на кнопку Добавить – Создать событие (рис. 3);
Рис. 3. Кнопка "Создать событие" в разделе "Календарь"
-
в разделе Календарь кнопкой мыши по строке с тем временем, на которое нужно назначить событие, и в открывшемся окне нажать на кнопку Создать событие (рис. 4);
Рис. 4. Создание события в разделе "Календарь"
На открывшейся странице (рис. 5) заполните необходимые поля и нажмите на кнопку Сохранить.
Рис. 5. Создание события
Место – место проведения события.
Участники * – поле выбора участников события. Каждый выбранный участник сможет просматривать данное событие в своем календаре. Помимо отдельных участников могут быть добавлены пользовательские группы. Все участники события получают оповещения о создании и редактировании события. Поле является обязательным для заполнения.
Следует отметить, что при
выборе участников могут отображаться уведомления об их
отсутствии или
замещении. Наличие таких уведомлений не влияет на возможность выбора данных пользователей в качестве участников. Созданное событие будет отображено в календаре отсутствующего или замещаемого сотрудника без предупреждений о
пересечении.
Дата начала *, Дата окончания * – дата и время начала и окончания события. Событие может длиться несколько дней. Данные поля являются обязательными для заполнения. По умолчанию при создании события в качестве даты начала не может быть указана уже прошедшая дата. В том случае, если требуется зафиксировать в системе уже состоявшееся в рамках текущего дня мероприятие, в качестве времени начала и окончания может быть выбран прошедший промежуток времени. В этом случае при сохранении события будет отображено диалоговое окно подтверждения выбранного времени (рис. 6).
Рис. 6. Диалоговое окно подтверждения времени события
Описание – описание предстоящего события.
Прикрепленные файлы – возможность прикрепления к событию файлов с локального компьютера или внешних носителей.
После сохранения события его участники получат уведомление в ленту сообщений (рис. 7), в котором будет указана дата, время начала и место проведения события (если последнее было заполнено при создании события).
Рис. 7. Лента сообщений. Уведомление о создании события в календаре
Кнопки верхнего меню
|
|
Поиск свободного времени для события с учетом занятости сотрудников, указанных в поле Участники, и общих календарей, указанных в поле Календари.
|
|
|
Добавление информируемых пользователей.
Добавляет на страницу создания события поле Информировать (рис. 8, цифра 1), в котором можно выбрать информируемых сотрудников. Каждый выбранный сотрудник сможет просматривать данное событие в своем календаре. Будучи информируемым пользователь не обязан посещать данное событие и участвовать в нем. Информируемые пользователи получают оповещения о редактировании события.
В активном состоянии кнопка Информируемые подсвечивается темно-желтым цветом.
|
|
|
Добавляет на страницу создания события поле Периодичность (рис. 8, цифра 2) с параметрами, с помощью которых задается периодичность повторения события и дата его завершения.
Периодические события автоматически создаются в календаре с указанной периодичностью и по указанному шаблону для всех участников события.
В активном состоянии кнопка Периодичность подсвечивается темно-желтым цветом.
|
|
|
Добавляет на страницу создания события поле Календари (рис. 8, цифра 3), в котором отображаются доступные пользователю для редактирования общие календари. Для выбора календаря необходимо установить флажок слева от него.
В активном состоянии кнопка Общие календари подсвечивается темно-желтым цветом.
|
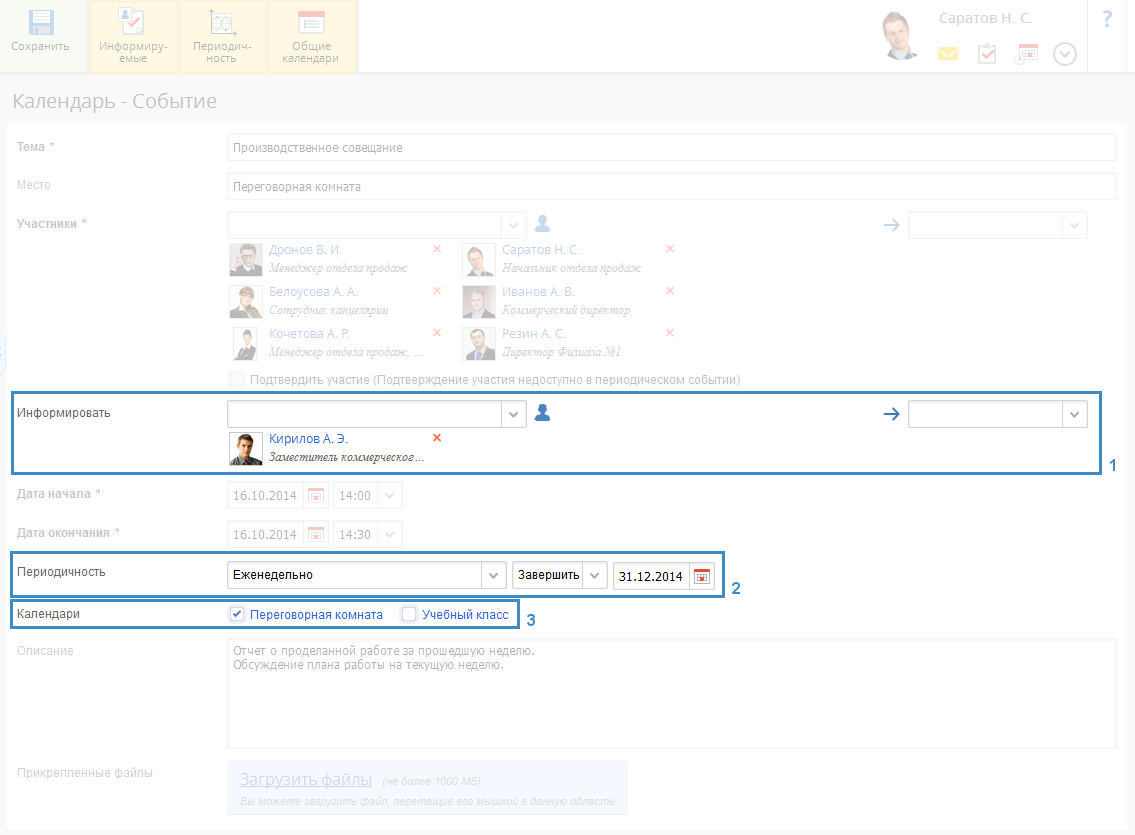
Рис. 8. Страница создания события. Поля "Информировать", "Периодичность", "Календари"
Поиск свободного времени сотрудников
Для поиска свободного времени для события с учетом занятости сотрудников, указанных в поле Участники, и общих календарей, указанных в поле Календари, необходимо нажать на кнопку верхнего меню Найти время. Будет открыто окно Поиск доступного времени (рис. 9).
Рис. 9. Окно "Поиск доступного времени"
В данном окне следует ввести необходимые параметры для поиска и нажать на ссылку Найти:
-
Дата начала/Дата окончания – интервал дат для поиск свободного времени;
-
Продолжительность встречи – продолжительность события, для которого осуществляется поиск свободного времени.
В поле Доступное время будет отображен список временных интервалов, доступных для создания события. Доступное время отображается в разрезе дат. Для отображения времени в определенную дату необходимо нажать левой кнопки мыши по этой дате.
Для выбора найденного времени следует нажать на него левой кнопкой мыши, а затем нажать на кнопку Продолжить. Поля Дата начала/Дата окончания на форме создания события будут заполнены автоматически, в соответствии с выбранным временем и продолжительностью встречи.
При попытке создания события, пересекающегося по времени и/или месту проведения с другим уже созданным событием, откроется окно, отображающее найденные пересечения (рис. 10).
Рис. 10. Окно с найденным пересечением по времени
Для просмотра найденного пересекающегося события в новой вкладке браузера необходимо нажать на него кнопкой мыши. Следует отметить, что просмотр
страницы события могут осуществлять только пользователи с необходимым уровнем
прав доступа.
Сохранить и продолжить – событие будет сохранено на указанное время. В календаре можно будет наблюдать наложение событий.
Отменить и вернуться – окно с предупреждением будет закрыто, пользователь вернется на страницу создания события для изменения времени проведения создаваемого события.
Конфиденциальность события
На форме создания события отображается поле Конфиденциальность (рис. 11), если в системных настройках календаря в опции Использовать режим конфиденциальности переключатель установлен в положение Да.
Рис. 11. Страница создания события. Поле "Конфиденциальность"
При установленном флажке событие становится конфиденциальным – описание данного события будет доступно для просмотра только участникам события. Остальные пользователи, имеющие доступ к календарю с данным событием, будут видеть только время и тему события (рис. 12). При этом в карточке события будет отображено соответствующее уведомление.
Рис. 12. Отображение информации у информируемого
См. также: