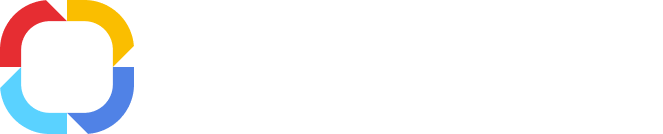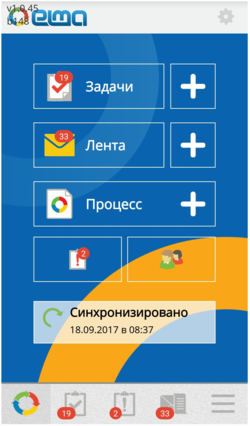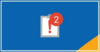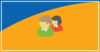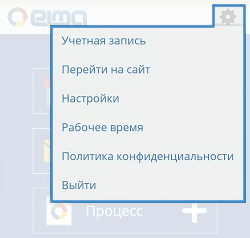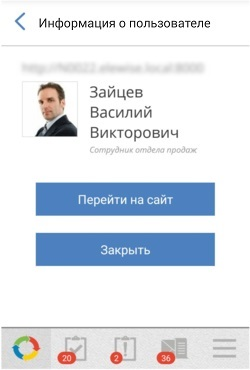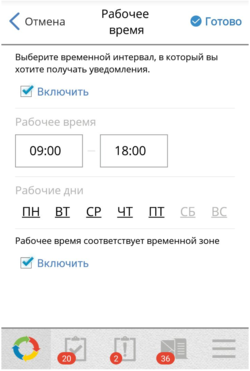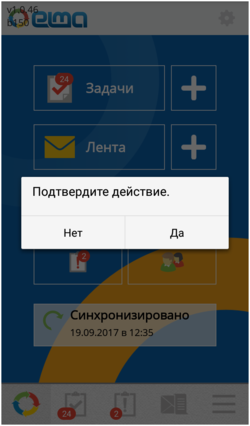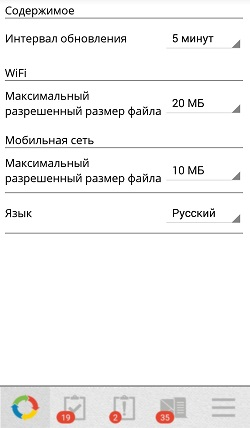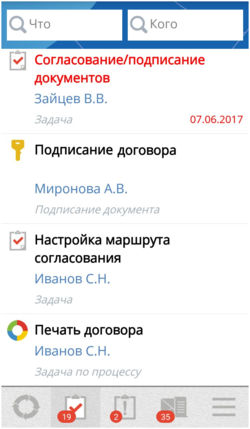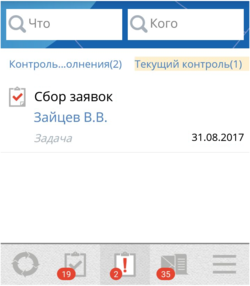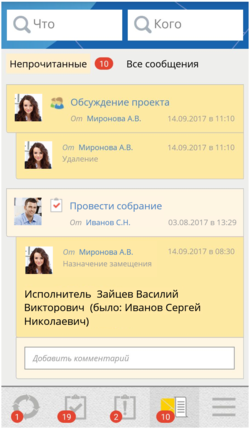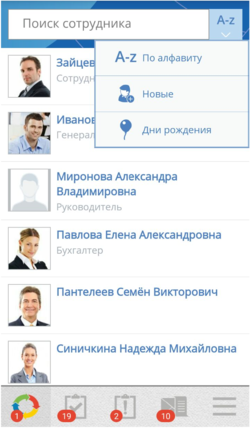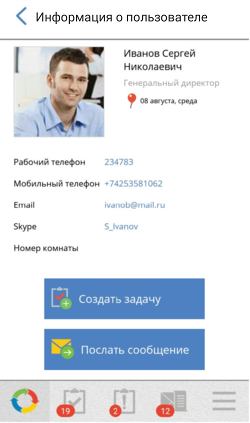Работа в мобильном приложении на платформе Android
Мобильное приложение ELMA BPM предполагает работу с сообщениями и процессами системы ELMA, а также с тремя категориями задач:
Для начала работы с мобильным приложением ELMA BPM необходимо его запустить. После запуска приложения отображается главная страница мобильного приложения ELMA BPM.
Для того, чтобы обновить информацию в одном из разделов приложения, необходимо потянуть список элементов данного раздела вниз. Для того, чтобы обновить данные одновременно во всех разделах, необходимо нажать на кнопку Синхронизировано.
Пример главной страницы представлен на рис. 1.
Рис. 1. Платформа Android. Мобильное приложение ELMA BPM. Главная страница
Главная страница состоит из 6 основных кнопок, нижнего меню и кнопки со списком дополнительных возможностей приложения, расположенной в правом верхнем углу экрана. Нижнее меню отображается во всех разделах приложения.
Основные кнопки главной страницы
|
|
|
|
|
|
|
|
|
|
|
При нажатии на данную кнопку будет открыта страница с задачами, находящимися на контроле у текущего пользователя.
|
|
|
|
|
|
При нажатии на данную кнопку обновляется список задач и сообщений в приложении. Также на данной кнопке отображается информация о дате и времени последнего обновления.
В том случае, если работа в приложении производилась без подключения к сети Интернет, для отправки всех изменений на сервер необходимо нажать на данную кнопку после подключения к сети Интернет, либо дождаться автоматической синхронизации приложения (если она была настроена). При отсутствии подключение к сети Интернет на иконке синхронизации отображается цифра с количеством пакетов с информацией (операций), которые будут отправлены на сервер.
|
Кнопки нижнего меню
|
|
Переход на главную страницу приложения.
|
|
|
Переход в раздел Задачи. Цифра обозначает количество задач в данном разделе.
|
|
|
Переход в раздел Контроль. Цифра обозначает количество задач в данном разделе.
|
|
|
Переход в раздел Лента. Цифра обозначает количество непрочитанных сообщений.
|
|
|
|
Дополнительные возможности приложения
В правом верхнем углу главной страницы располагается кнопка  , при нажатии на которую открывается выпадающее меню (рис. 2) со списком дополнительных возможностей приложения.
, при нажатии на которую открывается выпадающее меню (рис. 2) со списком дополнительных возможностей приложения.
Рис. 2. Платформа Android. Мобильное приложение ELMA BPM. Список дополнительных возможностей
1. Учётная запись. При нажатии на данный пункт откроется страница с информацией о пользователе (рис. 3), под которым был осуществлен вход в систему.
Также на данной странице отображаются:
-
адрес сервера, к которому осуществлено подключение, в формате
http://<адрес сервера ELMA>:<порт>;
-
-
Рис. 3. Платформа Android. Мобильное приложение ELMA BPM. Страница учётной записи
2. Перейти на сайт. Кнопка позволяет открыть приложение ELMA в окне веб-браузера.
4. Рабочее время. Кнопка открывает страницу (рис. 4), на которой можно настроить временной интервал получения уведомлений. По умолчанию данная настройка отключена. Для ее активации необходимо установить флажок Включить в верхней части страницы.
Рис. 4. Платформа Android. Мобильное приложение ELMA BPM. Страница настройки рабочего времени
Получение уведомлений может быть настроено на определенные дни недели и время.
Например, можно выбрать только рабочие дни и установить в качестве рабочего времени промежуток с 9:00 до 18:00. В данном случае уведомления от мобильного приложения ELMA BPM будут приходить только в установленный промежуток времени в выбранные дни недели.
Кроме того, доступна возможность установки соответствия рабочего времени временной зоне. Данная настройка активируется установкой флажка Включить в нижней части страницы и регулирует пересчёт интервалов времени при нахождении мобильного устройства и сервера, к которому осуществляется подключение, в разных временных зонах. В том случае, если временные зоны совпадают, устанавливать флажок не требуется.
После завершения требуемых настроек необходимо нажать на кнопку Готово.
5. Политика конфиденциальности. При нажатии на данную кнопку будет открыта страница, содержащая информацию о политике сбора, использования и передачи персональной информации пользователей приложения ELMA BPM.
6. Выйти. Кнопка выхода из учетной записи. При нажатии на данную кнопку появится окно подтверждения действия (рис. 5).
Рис. 5. Платформа Android. Мобильное приложение ELMA BPM. Диалоговое окно подтверждения действия выхода из учетной записи
Страница настроек приложения
Для перехода к настройкам приложения (рис. 6) необходимо нажать на пиктограмму  , расположенную в верхнем углу главной и выбрать пункт Настройки. Управление настройками доступно в офлайн-режиме работы мобильного приложения.
, расположенную в верхнем углу главной и выбрать пункт Настройки. Управление настройками доступно в офлайн-режиме работы мобильного приложения.
Рис. 6. Платформа Android. Мобильное приложение ELMA BPM. Окно настроек приложения
Блок "Содержимое"
-
Интервал обновления – временной интервал, через который будет осуществляться обновление списка задач и сообщений в приложении.
Блок "WiFi"
-
Максимальный разрешенный размер файла – максимальный размер файла, который может быть загружен с использованием WiFi.
Блок "Мобильная сеть"
-
Максимальный разрешенный размер файла – максимальный размер файла, который может быть загружен с использованием мобильной сети.
Блок "Язык"
-
Язык – выбор языка интерфейса мобильного приложения ELMA BPM.
В данном разделе в виде списка отображаются все входящие задачи пользователя (рис. 7).
Рис. 7. Платформа Android. Мобильное приложение ELMA BPM. Раздел "Задачи"
Просмотр задач доступен в офлайн-режиме работы приложения. В списке задач будут видны задачи, загруженные во время последней синхронизации приложения до отключения доступа к сети Интернет.
Для того, чтобы перейти на страницу задачи, необходимо нажать на название требуемой задачи.
Верхнее меню раздела содержит две строки поиска.
В данном разделе отображаются задачи, которые находятся на контроле у текущего пользователя (рис. 8).
Рис. 8. Платформа Android. Мобильное приложение ELMA BPM. Раздел "Контроль"
Данный раздел состоит из двух вкладок:
-
Контроль выполнения – в данном разделе отображаются задачи, имеющие тип контроля Контроль выполнения;
-
Текущий контроль – в данном разделе отображаются задачи, имеющие тип контроля Текущий контроль.
Активная вкладка подсвечивается желтым цветом. Цифра справа от названия вкладки показывает количество задач.
Информация на данных вкладках отображается в виде списка, аналогичного списку раздела Задачи.
Данный раздел, аналогично разделу Задачи, доступен для работы в офлайн-режиме.
В данном разделе отображаются все сообщения текущего пользователя. Данный раздел является аналогом раздела Лента сообщения в веб-части системы ELMA (рис. 9). В офлайн-режиме можно просматривать сообщения, загруженные при последней синхронизации приложения, а также создавать новые сообщения.
Рис. 9. Платформа Android. Мобильное приложение ELMA BPM. Раздел "Лента"
В данный раздел можно попасть с главной страницы приложения, нажав на кнопку Пользователи. На открывшейся странице (рис. 10) будет представлен список сотрудников компании.
Рис. 10. Платформа Android. Мобильное приложение ELMA BPM. Раздел "Пользователи"
При необходимости можно поменять способ сортировки сотрудников в списке. Для этого необходимо нажать на кнопку справа от формы поиска сотрудника и выбрать один из вариантов сортировки:
-
По алфавиту. Список сортируется по алфавиту и включает в себя всех сотрудников компании.
-
Новые. В списке отображаются только новые сотрудники компании.
-
Дни рождения. В списке отображаются сотрудники, в профиле которых указана дата рождения. Список сортируется, начиная с ближайшего к текущей дате дня рождения сотрудника. Сотрудники, чьи дни рождения уже прошли, отображаются в конце списка.
Открыть страницу просмотра профиля пользователя (рис. 11) можно нажатием на его имя или аватар.
Рис. 11. Платформа Android. Мобильное приложение ELMA BPM. Страница профиля пользователя
На данной странице расположена личная информация о сотруднике, контактные данные, а также кнопки создания задачи и сообщения, получателем которых станет выбранный пользователь.
См. также: