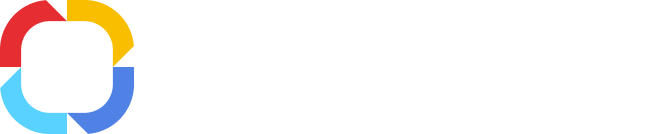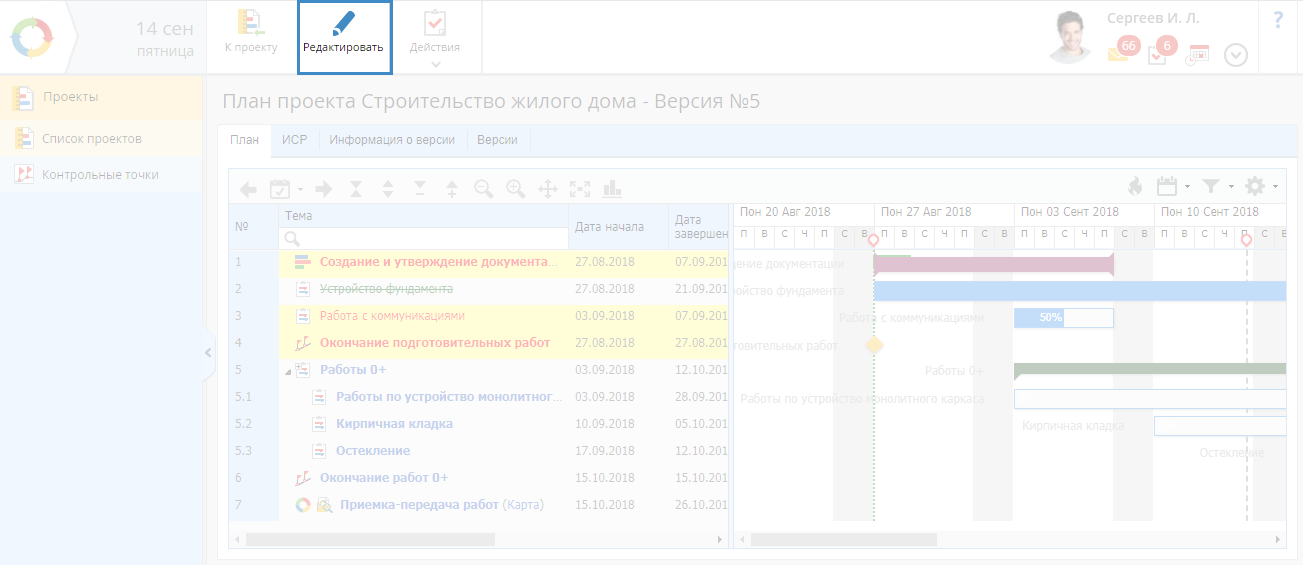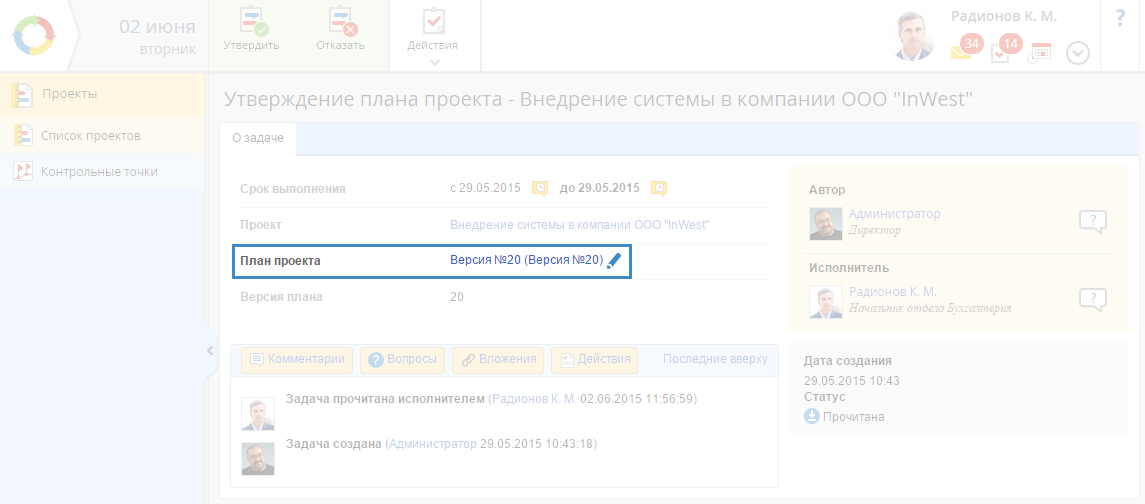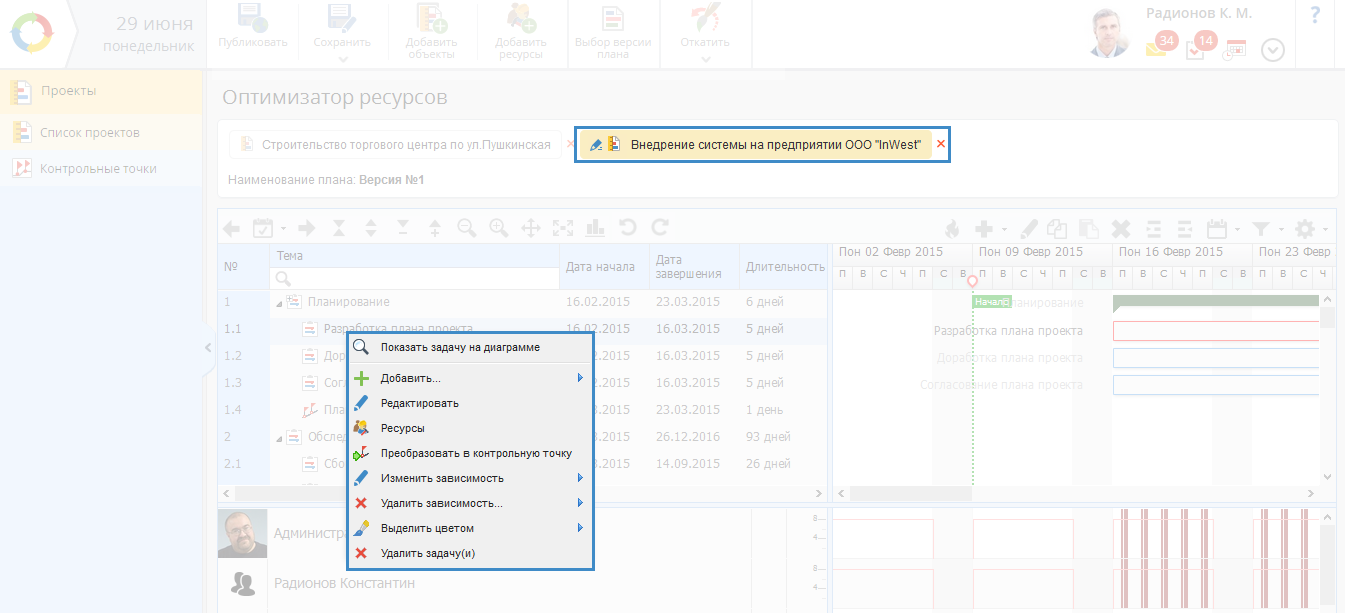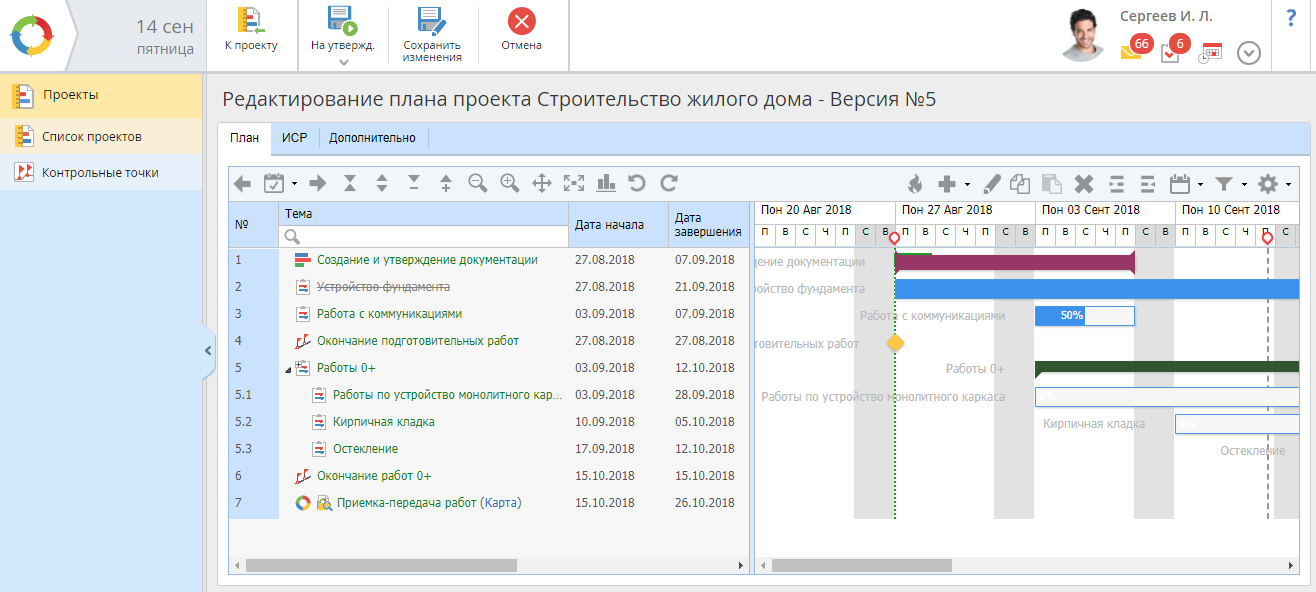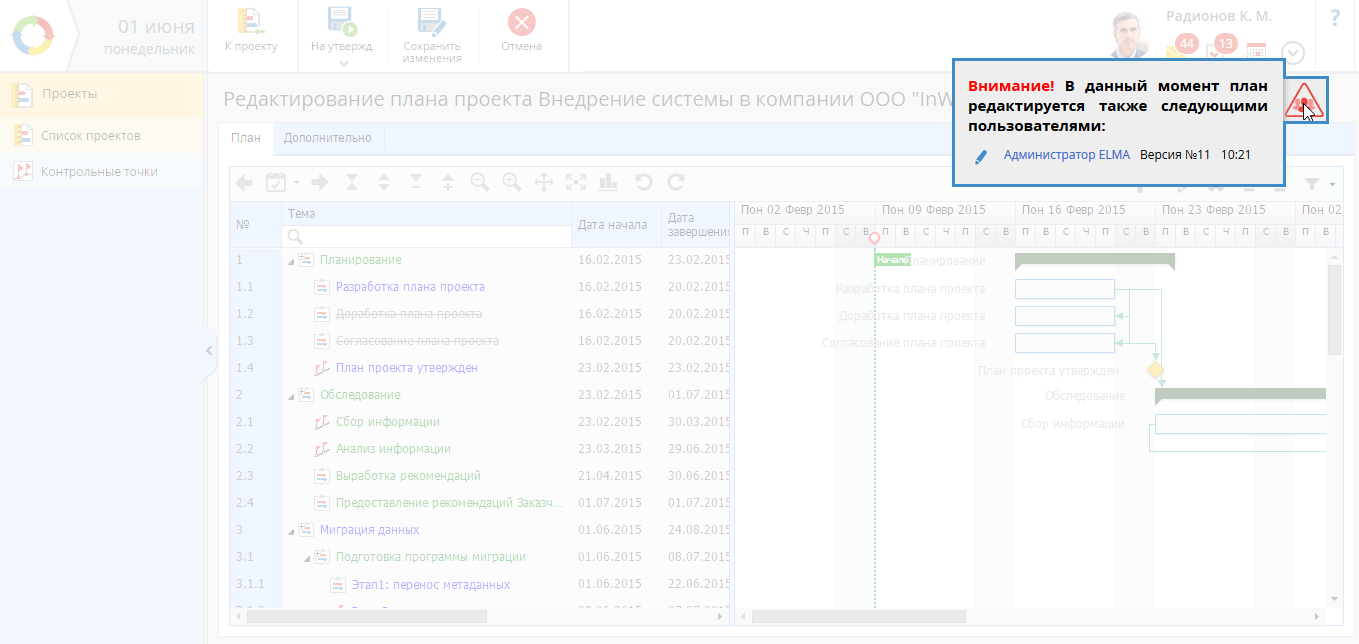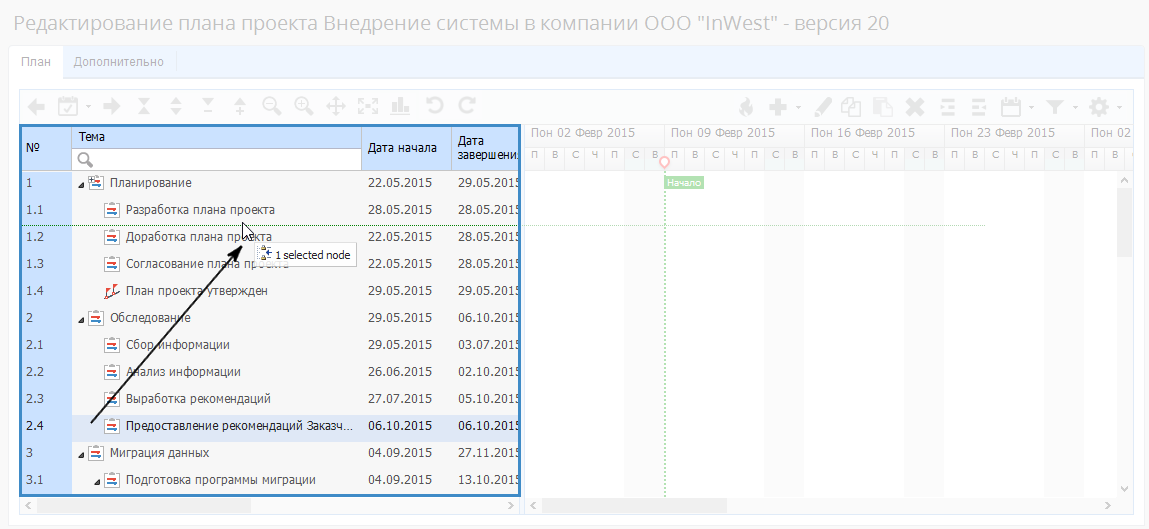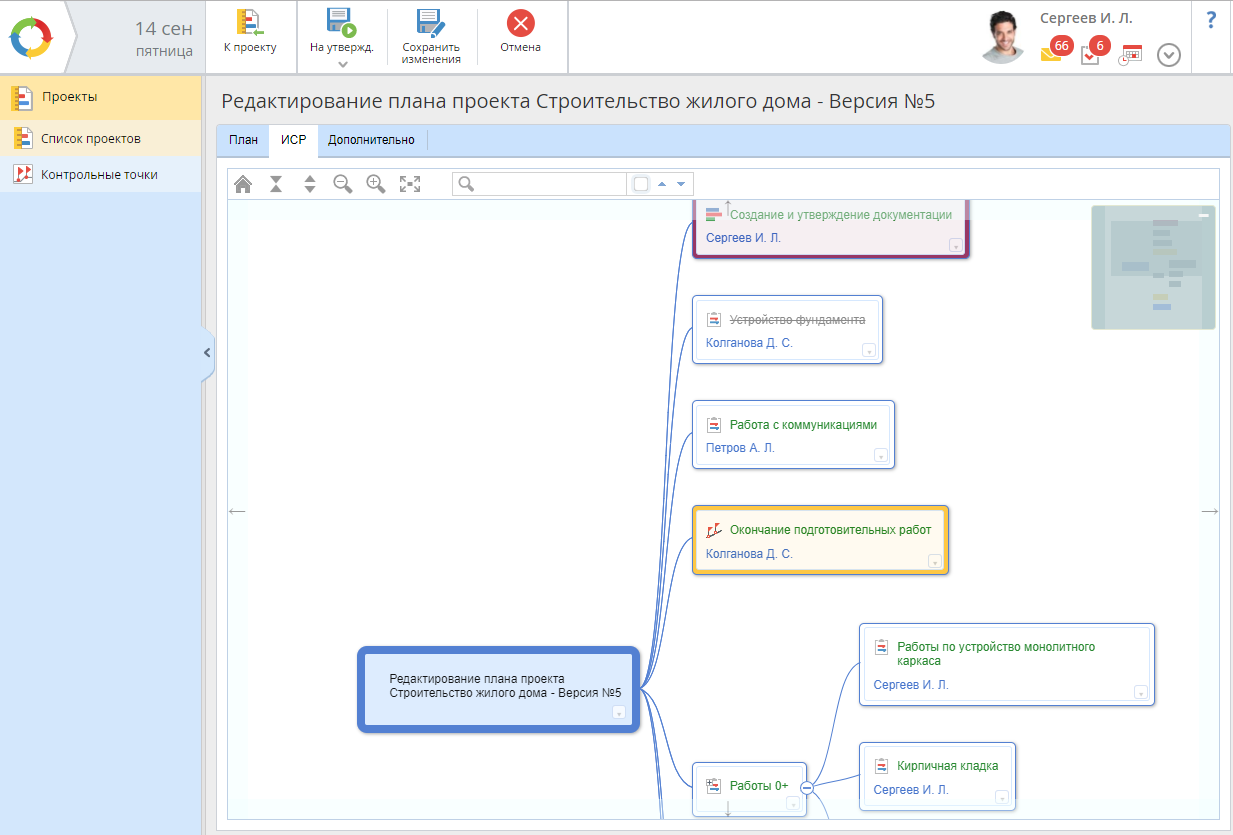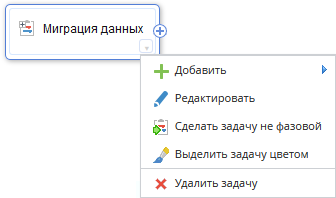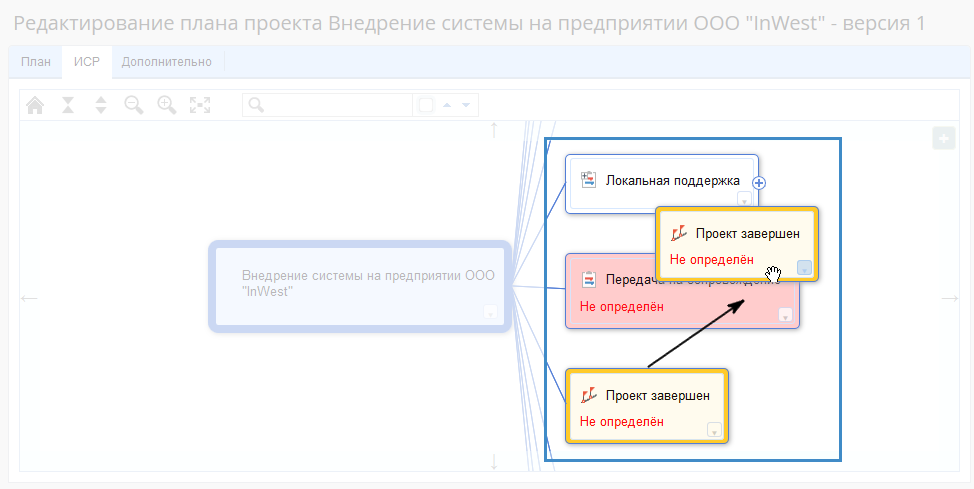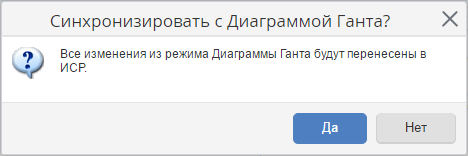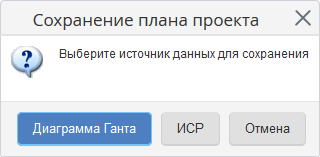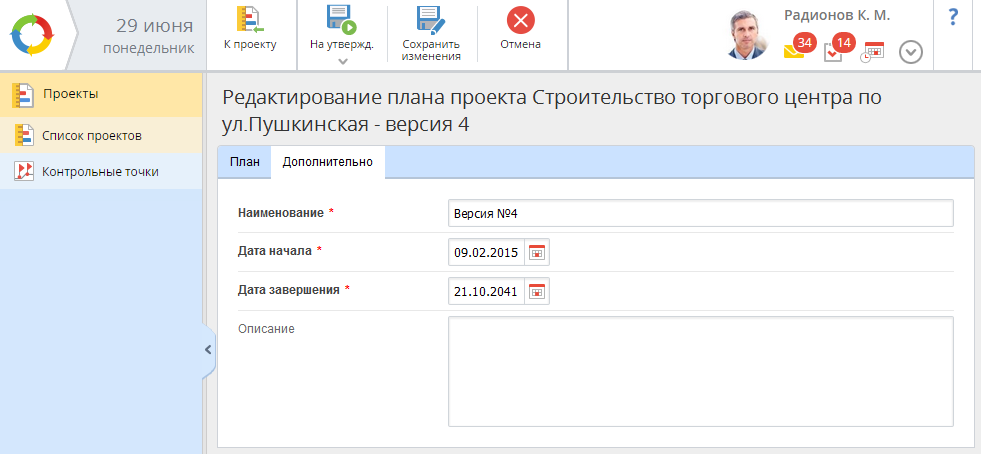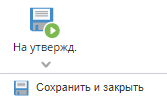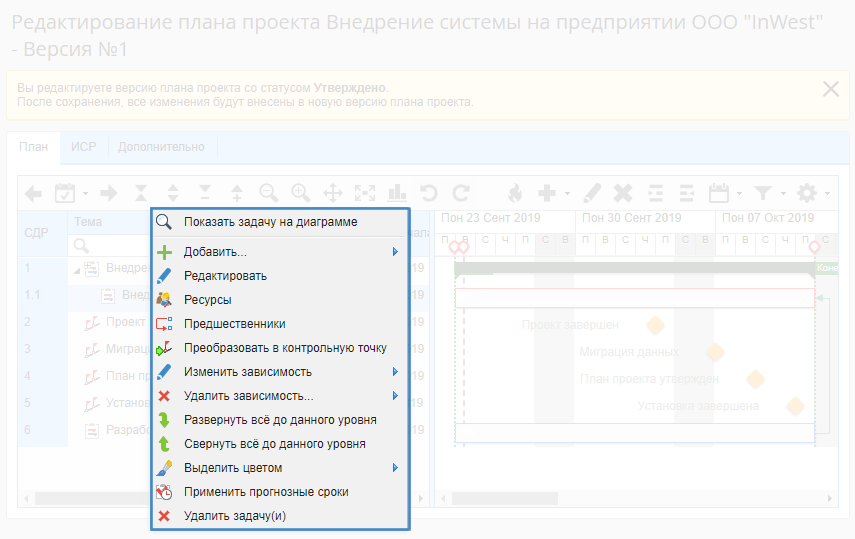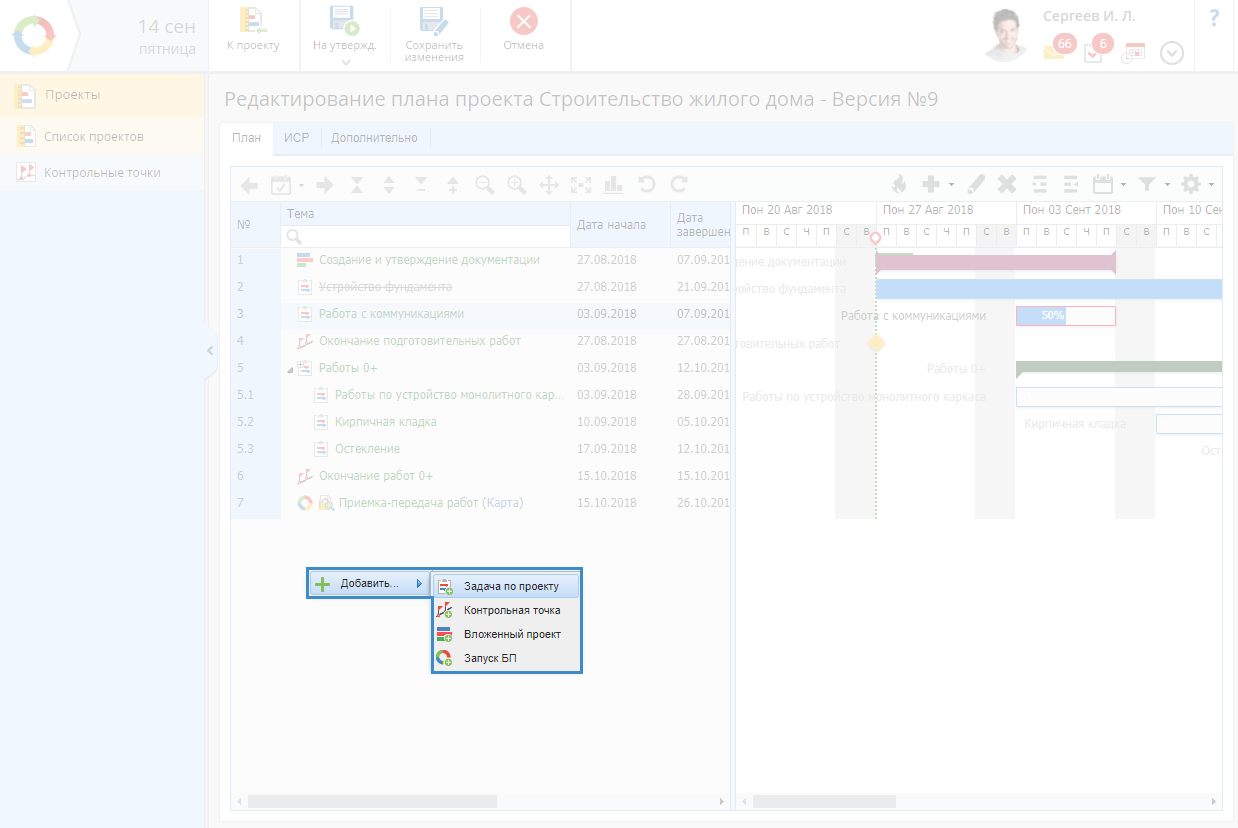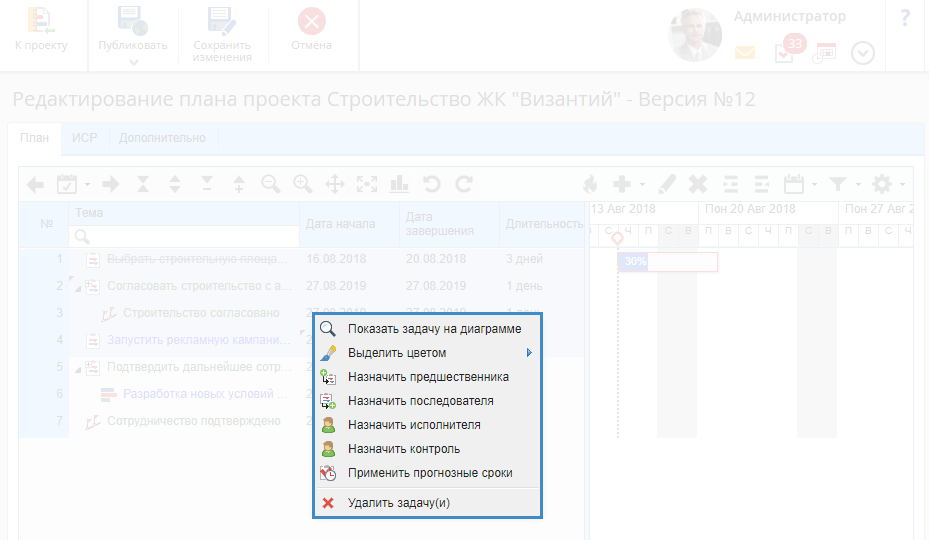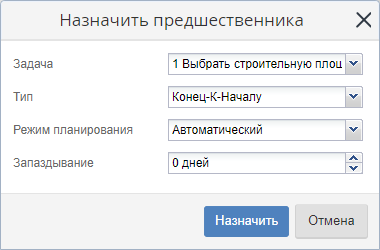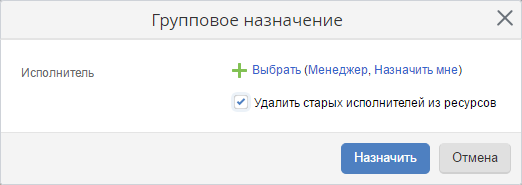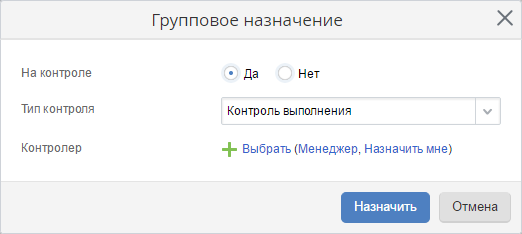Редактирование плана проекта
План проекта в системе ELMA может быть отредактирован несколькими способами. Для этого необходимо:
Рис. 1. Страница плана проекта. Кнопка "Редактировать"
-
на странице задачи утверждения плана проекта нажать на кнопку  , расположенную в поле План проекта (рис. 2);
, расположенную в поле План проекта (рис. 2);
Рис. 2. Страница задачи утверждения плана проекта. Поле "План проекта"
-
на странице оптимизатора ресурсов выбрать требуемый проект. При этом план выбранного проекта будет автоматически доступен для редактирования, т.е. доступно контекстное меню плана, а также возможность изменения иерархии задач с использованием технологии Drag-n-Drop (рис. 3). Названия проектов, в планы которых были внесены изменения, отмечены с помощью иконки редактирования

.
Рис. 3. Страница оптимизатора ресурсов. Контекстное меню плана проекта
Страница редактирования плана проекта выглядит следующим образом (рис. 4):
Рис. 4. Страница редактирования плана проекта
В том случае, если версия плана проекта одновременно редактируется несколькими пользователями системы ELMA, в правом верхнем углу страницы редактирования будет отображено соответствующее уведомление (рис. 5). При наведении курсора мыши на данное уведомление будет отображено всплывающее окно (рис. 5) с информацией о пользователях, редактирующих версию плана проекта, открытую в настоящий момент, а также времени начала редактирования и статусе завершения редактирования. Подробнее см. соответствующий раздел справки.
Рис. 5. Страница редактирования версии плана проекта. Уведомление о редактировании несколькими пользователями
Измененный план проекта обязательно должен быть опубликован для того, чтобы изменения вступили в силу.
На данной вкладке (рис. 4) отображается список задач текущего плана проекта и диаграмма Ганта. Редактирование задач на данной вкладке осуществляется с использованием контекстного меню страницы и/или кнопок, расположенных на панели инструментов плана проекта. Кроме того, в таблице доступен режим быстрого редактирования. Для изменения данных по задаче нажмите на требуемую ячейку. После ввода/выбора значения нажмите клавишу
Enter для сохранения значения или клавишу
Esc для отмены редактирования. В режиме быстрого редактирования плана можно использовать сочетания клавиш. Для использования "горячих клавиш" необходимо выбрать задачу из списка и нажать одну из комбинаций клавиш:
|
Сочетание клавиш
|
Действие
|
|
Tab
|
Переход к следующей ячейке.
|
|
Shift + Tab
|
Переход к предыдущей ячейке.
|
|
Shift + Enter
|
Переход к следующей строке.
|
Стоит отметить, что не все ячейки задачи могут быть доступны для быстрого редактирования:
-
-
-
если у задачи есть подзадачи, то дата начала, дата завершения, длительность, прогнозная дата начала и прогнозная дата завершения недоступны для редактирования;
-
если задача является
фазовой, то исполнитель, соисполнители, плановые трудозатраты, оценка трудозатрат недоступны для редактирования;
-
если задача является
контрольной точкой, то процент выполнения, длительность, оценка длительности, дата завершения, прогнозная дата завершения, соисполнители недоступны для редактирования;
-
если задача является
вложенным проектом, то процент выполнения и соисполнители недоступны для редактирования;
-
если задача является
задачей запуска бизнес-процесса, то процент выполнения, приоритет, прогнозная дата начала, прогнозная дата завершения, плановые трудозатраты, оценка трудозатрат, соисполнители недоступны для редактирования.
В режиме навигации (при использовании кнопок на панели инструментов) также доступна возможность использования “горячих клавиш». Для использования «горячих клавиш» необходимо выбрать требуемую задачу из списка задач и нажать одну из комбинаций клавиш на клавиатуре:
|
Сочетание клавиш
|
Действие
|
|
Ctrl+C
|
Копировать выделенные задачи.
|
|
Ctrl+V
|
Вставить задачи из буфера. Для того чтобы добавить подзадачи для текущей задачи, выделите ее и нажмите Ctrl+V.
|
|
Ctrl+Z
|
Отмена последнего действия.
|
|
Ctrl+Y
|
Повтор отмененного действия.
|
|
Ctrl+влево/вправо
|
Свернуть/развернуть ячейку с наименованием (только для задач с подзадачами).
|
Задачи на данной вкладке могут иметь следующее цветовое и графическое выделение:
-
серым цветом и перечеркнутым шрифтом выделены выполненные задачи;
-
синим цветом выделены активные задачи, которые уже поставлены и видны исполнителю;
-
зеленым цветом выделены неинициированные задачи (которые еще не видны исполнителю);
-
черным цветом выделены созданные, но еще неопубликованные задачи проекта.
Для изменения иерархии задач следует воспользоваться кнопками  и/или
и/или  , расположенными на панели инструментов плана проекта, и/или воспользоваться технологией Drag-n-Drop – перетащить одну и/или несколько задач в требуемое место плана (рис. 6).
, расположенными на панели инструментов плана проекта, и/или воспользоваться технологией Drag-n-Drop – перетащить одну и/или несколько задач в требуемое место плана (рис. 6).
Рис. 6. Страница редактирования плана проекта. Изменение иерархии задач с помощью технологии Drag-n-Drop
Рис. 7. Страница редактирования плана проекта. Вкладка "ИСР"
Редактирование задач на данной вкладке осуществляется с использованием кнопок, расположенных в контекстном меню каждой задачи. Для открытия контекстного меню задачи необходимо нажать на пиктограмму  , расположенную в правом нижнем углу требуемой задачи. Пример контекстного меню задачи представлен на рис. 8.
, расположенную в правом нижнем углу требуемой задачи. Пример контекстного меню задачи представлен на рис. 8.
Рис. 8. Вкладка "ИСР". Контекстное меню задачи
Для изменения иерархии задач следует воспользоваться технологией Drag-n-Drop – перетащить задачу в требуемое место на диаграмме (рис. 9). При этом место, в которое будет перенесена задача, подсвечивается розовым цветом.
Рис. 9. Страница редактирования плана проекта. Вкладка "ИСР". Изменение иерархии задач с помощью технологии Drag-n-Drop
Кроме того, при редактировании ИСР доступна возможность использования "горячих клавиш". Для использования "горячих клавиш" необходимо на диаграмме выбрать требуемую задачу и нажать одну из комбинаций клавиш на клавиатуре:
|
Сочетание клавиш
|
Действие
|
|
Tab
|
Создание новой подзадачи.
|
|
Shift + Delete
|
Удаление выбранной задачи.
|
|
Delete
|
Удаление названия выбранной задачи.
|
|
Shift + Enter
|
Создание новой задачи того же уровня.
|
При нажатии на клавишу Esc осуществляется отмена последнего действия (например, если сразу после создания задачи нажать на клавишу Esc, созданная задача будет удалена).
Следует отметить, что изменения, осуществляемые на данной вкладке, автоматически не применяются к задачам плана проекта (к вкладке План) и наоборот. Это позволяет поддерживать версионность при редактировании и обеспечить защиту от внесения случайных изменений.
Для полного применения внесенных изменений необходимо синхронизировать вкладки ИСР и План. Для этого необходимо со вкладки, на которой были внесены изменения, перейти на вкладку, с которой необходимо осуществить синхронизацию (ИСР или План). При этом будет отображено диалоговое окно (рис. 10), в котором необходимо подтвердить синхронизацию, путем нажатия на кнопку Да.
Рис. 10. Диалоговое окно подтверждения синхронизации данных
В том случае, если синхронизация не требуется, необходимо нажать на кнопку Нет. При этом данные на одной вкладке будут отличаться от данных на другой вкладке. В данном случае при сохранении/публикации измененного плана проекта будет отображено диалоговое окно (рис. 11), в котором необходимо выбрать источник данных для сохранения (данные со вкладки ИСР или План).
Рис. 11. Диалоговое окно выбора источника данных для сохранения
На вкладке Дополнительно (рис. 12) осуществляется изменение названия текущей версии плана проекта, а также даты начала и завершения проекта. При необходимости на данной вкладке может быть добавлено описание текущей версии плана проекта.
Рис. 12. Страница редактирования плана проекта. Вкладка "Дополнительно "
Кнопки верхнего меню страницы
|
|
|
|
|
Сохранение плана проекта с последующей его отправкой на утверждение.
Сохранить и закрыть – сохранение плана проекта без отправки на утверждение. Следует отметить, что при нажатии данной кнопки внесенные изменения не будут применены до момента утверждения и публикации версии плана проекта.
|
|
|
Сохранение плана проекта с последующей его публикацией.
|
|
|
Сохранение плана проекта.
|
|
|
Отмена редактирования проекта. Возврат на предыдущую страницу.
|
Контекстное меню доступно для вызова на странице редактирования плана проекта из списка задач, а также из диаграммы Ганта. Список пунктов в контекстном меню различается в зависимости от места его вызова.
Так, например, контекстное меню задачи (рис. 13) выглядит следующим образом:
Рис. 13. Страница редактирования плана проекта. Контекстное меню задачи
Показать задачу на диаграмме – сдвиг диаграммы Ганта для отображения выбранной задачи и ее однократное выделение.
Ресурсы – открытие диалогового окна, в котором отображаются все ресурсы (трудовые, технические, материальные) текущей задачи, а также доступна возможность добавления, редактирования и/или удаления ресурсов.
Предшественники – возможность
добавить связанные задачи-предшественники, а также отредактировать или удалить
связи.
Преобразовать в контрольную точку – преобразование выбранной задачи в контрольную точку. Данная кнопка доступна только у задач типа "Задача по проекту" и "Задача запуска БП".
Преобразовать в задачу – преобразование контрольной точки в обычную задачу по проекту. Данная кнопка доступна только у задач типа "Контрольная точка".
Сделать задачу фазовой – преобразование обычной задачи по проекту в фазовую задачу. Данная кнопка доступна только у родительских задач (т.е. задач, имеющих подзадачи).
Сделать задачу не фазовой – преобразование фазовой задачи в обычную задачу по проекту. Данная кнопка доступна только у фазовых задач.
Изменить зависимость – изменение зависимостей между задачами. Данная кнопка доступна только при наличии связей у выбранной задачи.
Удалить зависимость… – удаление зависимостей между задачами. Данная кнопка доступна только при наличии связей у выбранной задачи.
Развернуть все до данного уровня – раскрыть вложенность задач до уровня выбранной задачи.
Свернуть все до данного уровня – свернуть вложенность задач до уровня выбранной задачи.
Удалить задачу(и) – удаление выбранной задачи.
В том случае, если контекстное меню вызывается с рабочей области в плане проекта (рис. 14), оно выглядит следующим образом:
Рис. 14. Страница редактирования плана проекта. Контекстное меню рабочей области
Групповые операции над задачами
Групповые операции над задачами могут осуществляться как с использованием контекстного меню, так и с помощью кнопок панели инструментов плана проекта.
Рис. 15. Страница редактирования плана проекта. Контекстное меню группы задач
Назначить предшественника –
создание связей с другими задачами. При нажатии открывается окно выбора предшествующей задачи, для которой выбранные задачи будут задачами-последователями (рис. 16).
Рис. 16. Окно выбора предшествующей задачи
В данном окне необходимо
выбрать задачу, тип связи между задачами, режим планирования и длительность. Следует отметить, что в поле
Задача можно ввести
порядковый номер задачи в плане проекта – соответствующая задача будет найдена автоматически. Для выбора необходимо нажать на нее левой кнопкой мыши.
Назначить последователя –
создание связей с другими задачами. При нажатии открывается окно выбора последующей задачи, для которой выбранные задачи будут задачами-предшественниками. Данное окно аналогично окну выбора
предшествующей задачи.
Назначить исполнителя – назначение одного исполнителя нескольким задачам. При нажатии на данную кнопку осуществляется открытие диалогового окна (рис. 17), в котором необходимо выбрать требуемого исполнителя и нажать на кнопку Назначить.
Рис. 17. Диалоговое окно группового назначения исполнителя задач
При установке флажка Удалить старых исполнителей из ресурсов исполнители, выбранные для данных задач ранее, будут автоматически удалены из ресурсов.
Назначить контроль – назначение одного контролера нескольким задачам. При нажатии на данную кнопку осуществляется открытие диалогового окна (рис. 18), в котором необходимо указать требуемые параметры и нажать на кнопку Назначить.
Рис. 18. Диалоговое окно группового назначения контроллера задач
На контроле – данный параметр определяет, осуществляется ли контроль над выбранными задачами:
-
Да – осуществляется включение контроля за задачами. При установке данного переключателя будут отображены поля, описанные ниже.
-
Нет – дополнительные поля отображены не будут, контроль для выбранных задач назначен не будет.
Тип контроля – из выпадающего списка необходимо выбрать тип контроля, который будет назначен выбранным задачам.
Контролер – необходимо выбрать требуемого исполнителя.
Удалить задачу(и) – автоматическое удаление выбранных задач.
Помимо этого, с помощью кнопок панели инструментов плана проекта может быть осуществлено массовое повышение/понижение уровня выбранных задач. Для этого необходимо воспользоваться кнопкой  и/или
и/или  . Следует отметить, что одновременно повышение/понижение уровня выбранных задач не может быть осуществлено в том случае, если после выбранных задач располагается контрольная точка. Подробнее о иерархии задач см. соответствующий раздел справки.
. Следует отметить, что одновременно повышение/понижение уровня выбранных задач не может быть осуществлено в том случае, если после выбранных задач располагается контрольная точка. Подробнее о иерархии задач см. соответствующий раздел справки.
Редактирование задач плана проекта на диаграмме Ганта
См. также: