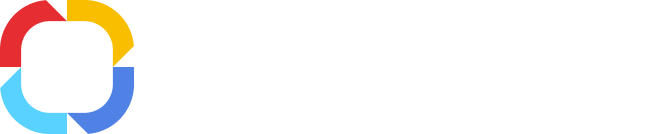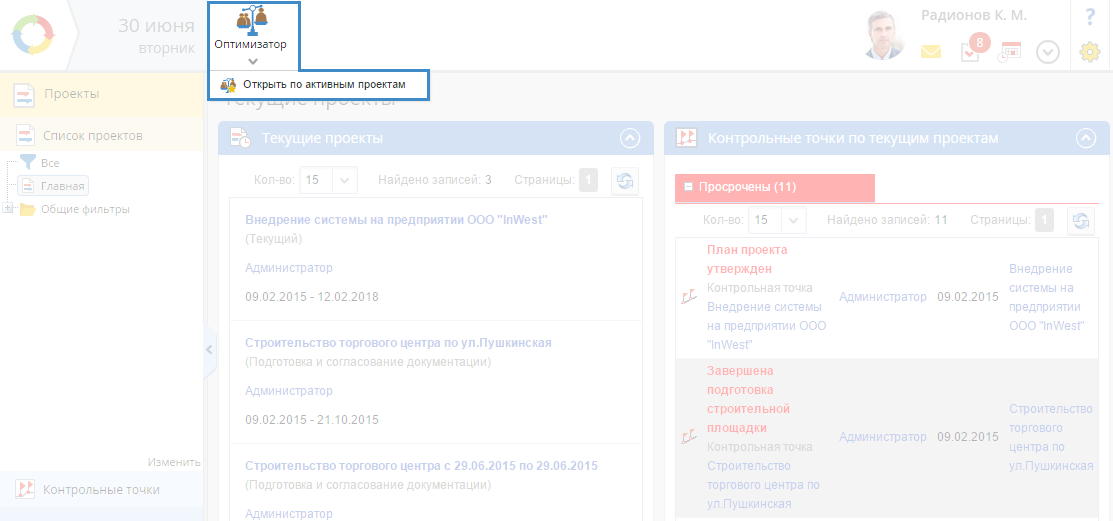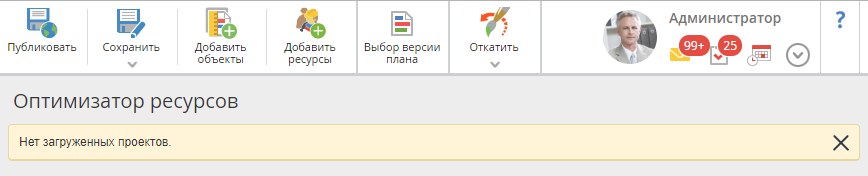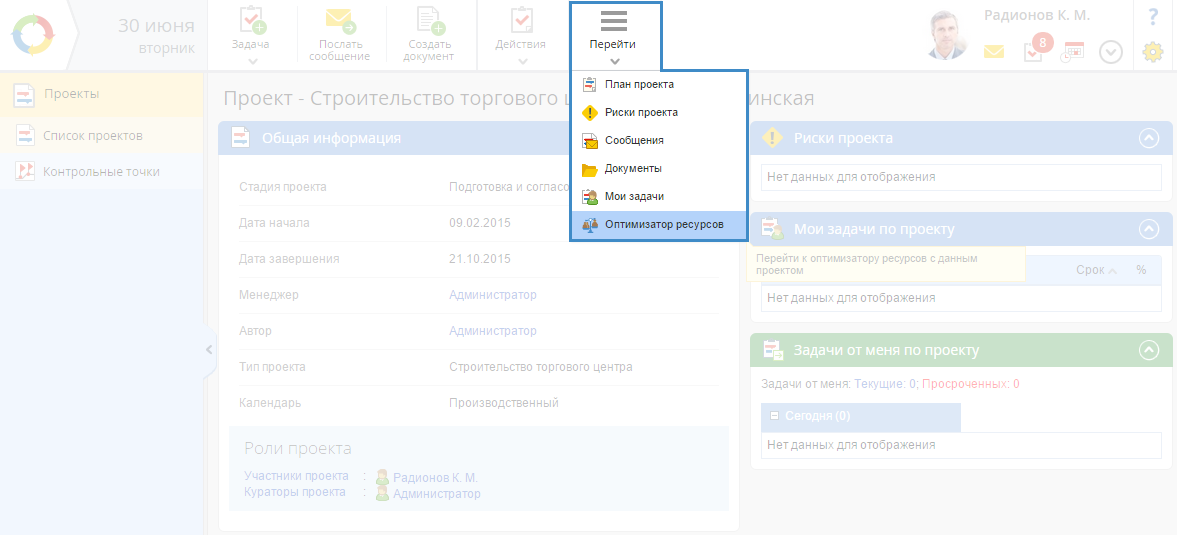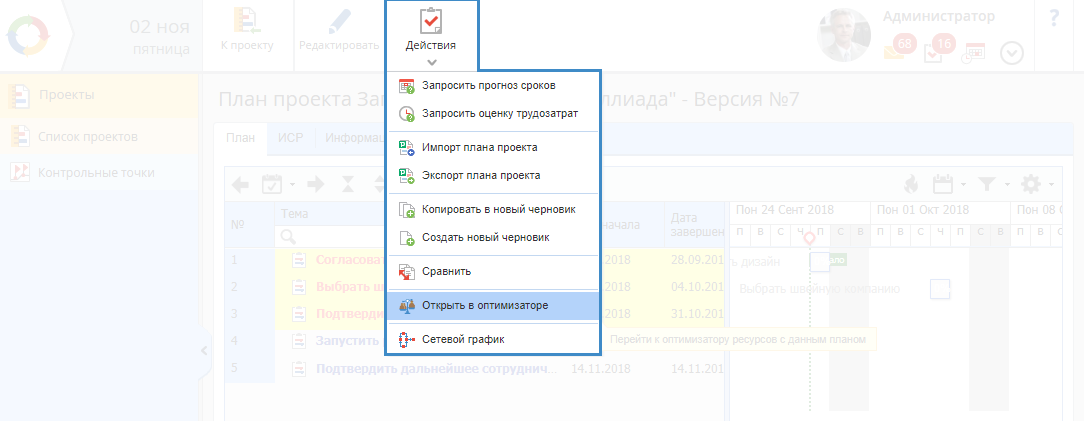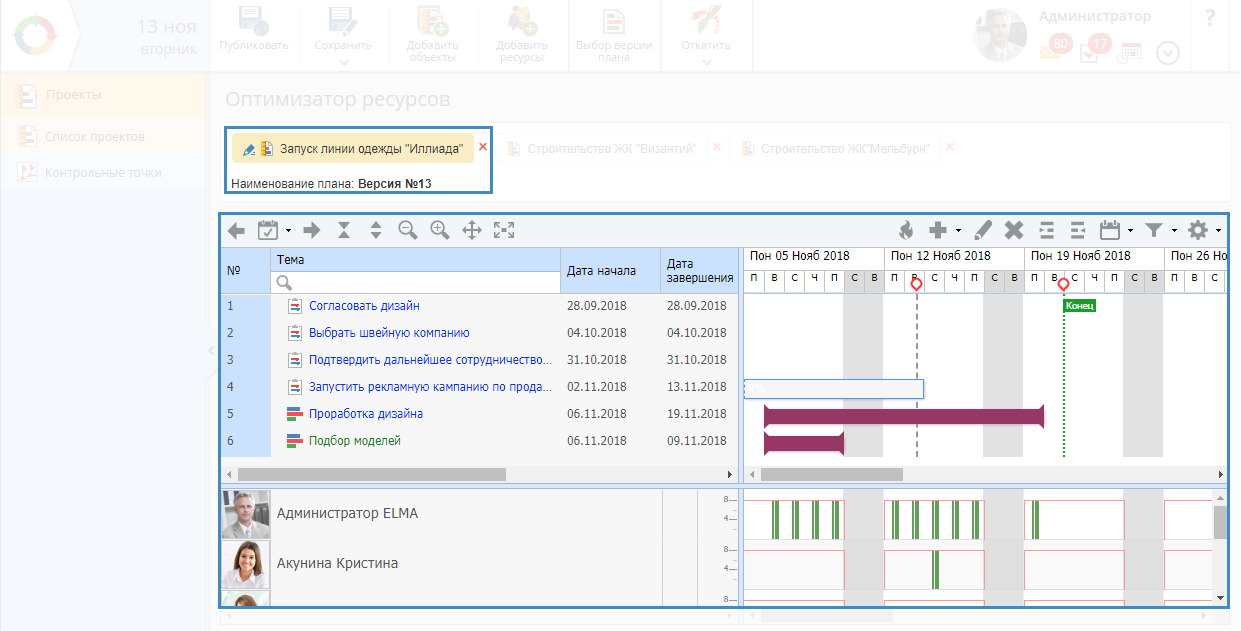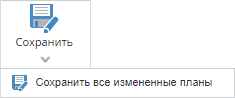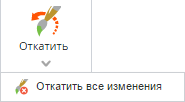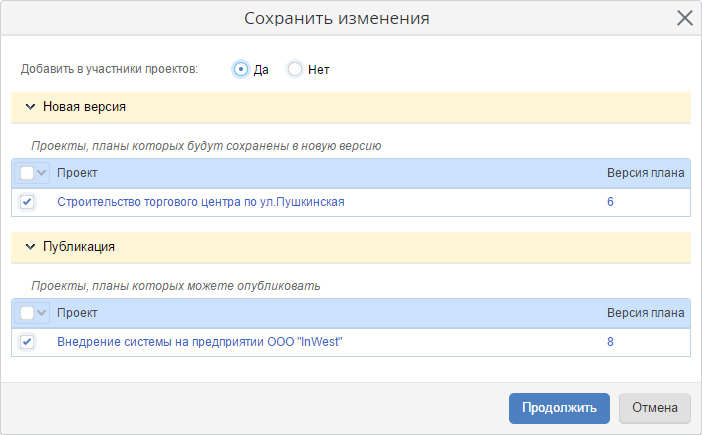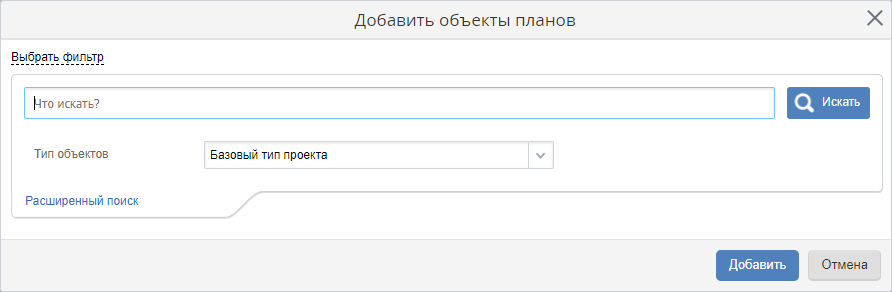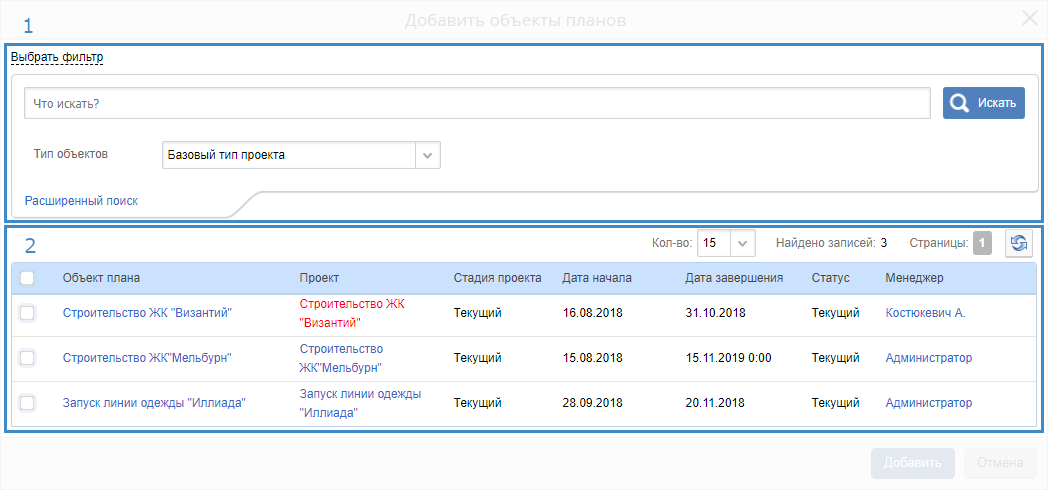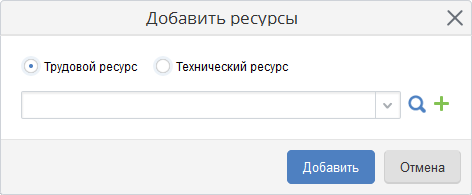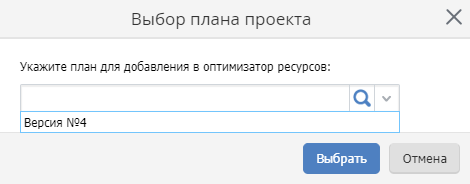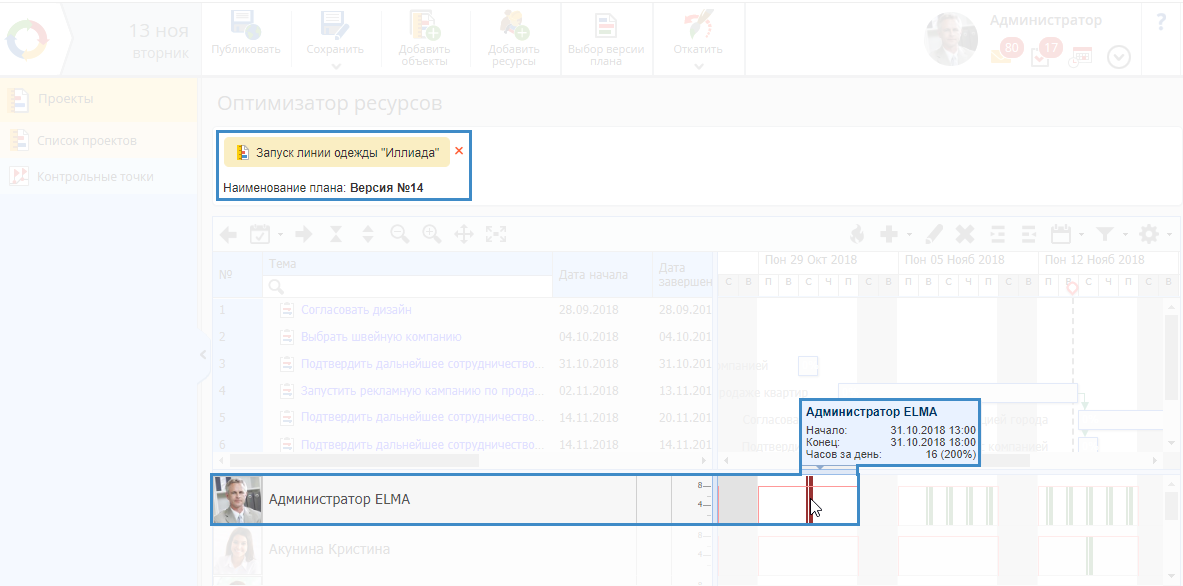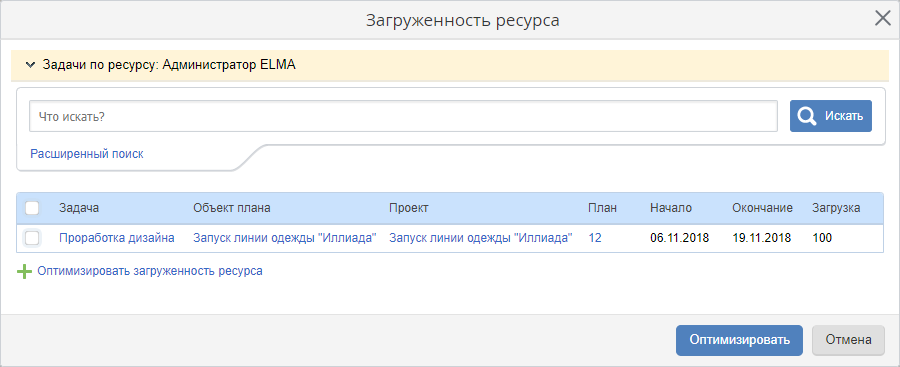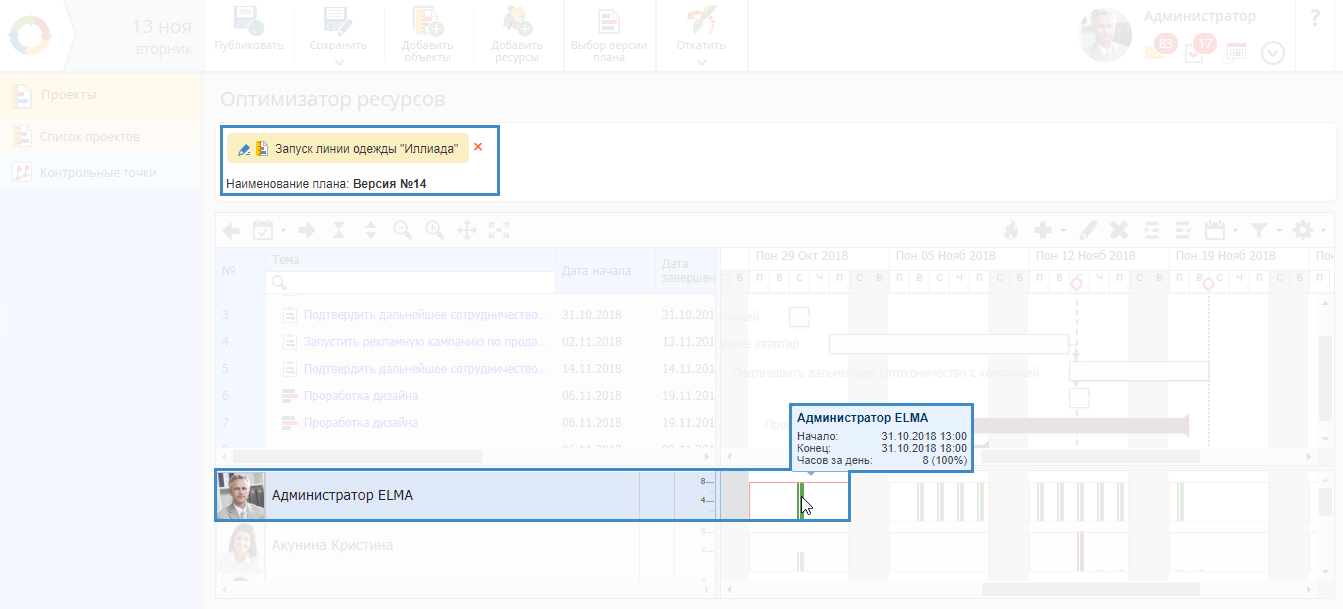Оптимизатор ресурсов – это инструмент, предназначенный для планирования и оптимизации загруженности трудовых и технических ресурсов.
Данный инструмент позволяет отслеживать:
-
-
наличие/отсутствие исполнителей задач по проектам;
-
наличие/отсутствие незакрытых и/или просроченных задач по проектам;
-
Страница оптимизатора ресурсов
Оптимизатор ресурсов в проектах может быть открыт несколькими способами. Для этого необходимо:
-
в подразделе Список проектов раздела Проекты (в пункте Главная левого меню) нажать на кнопку Оптимизатор – Открыть по активным проектам, расположенную в верхнем меню страницы (рис. 1). При этом откроется страница оптимизатора ресурсов, на которой отобразятся только названия активных проектов (рис. 5).
Рис. 1. Раздел "Проекты". Кнопка "Оптимизатор – Открыть по активным проектам"
-
в подразделе
Список проектов раздела Проекты (в пункте
Главная левого меню) нажать на кнопку
Оптимизатор (рис 1). При этом откроется пустая страница оптимизатора ресурсов, на которую будет необходимо
загрузить требуемый проект (рис. 2).
Рис. 2. Раздел "Проекты". Кнопка "Оптимизатор"
-
перейти на страницу требуемого проекта и нажать на кнопку Перейти – Оптимизатор ресурсов (рис. 3), расположенную в верхнем меню страницы. При этом в оптимизатор ресурсов будет загружена текущая
версия плана данного проекта;
Рис. 3. Страница проекта. Кнопка "Перейти – Оптимизатор ресурсов"
Страница оптимизатора ресурсов с выбранными проектами выглядит следующим образом (рис. 5):
Рис. 5. Страница оптимизатора ресурсов
Ниже наименования данной страницы располагается панель (рис. 6), на которой отображается список проектов, добавленных для просмотра в оптимизаторе ресурсов. Слева от наименования проектов расположены иконки, указывающие на
тип проекта: Базовый тип проекта обозначается иконкой

, а
Вложенный проект – иконкой

.
Для отображения на данной странице информации (списка задач, диаграммы Ганта, а также гистограммы загруженности ресурсов) по одному из проектов необходимо нажать на название требуемого проекта. При этом название выбранного проекта будет подсвечено темно-желтым цветом, а ниже будет отображен номер текущей версии выбранного плана проекта. После того, как в план выбранного проекта будут внесены изменения, слева от названия проекта отобразится иконка редактирования

, указывающая на наличие внесенных в план проекта изменений (рис. 6).
Справа от названия проекта располагается кнопка  , при нажатии на которую будет осуществлено удаление выбранного проекта из списка проектов для отображения.
, при нажатии на которую будет осуществлено удаление выбранного проекта из списка проектов для отображения.
Рис. 6. Страница оптимизатора ресурсов с выбранным для отображения проектом
Кнопки верхнего меню страницы
|
|
|
|
|
Сохранение выбранной версии плана проекта, которая была изменена в оптимизаторе ресурсов.
При нажатии на пиктограмму  и кнопку Сохранить все измененные планы сохраняются все планы проектов, версии которых были изменены в оптимизаторе ресурсов. В том случае, если ни в один из планов не вносились изменения, отобразится уведомление о том, что нет измененных планов для сохранения.
|
|
|
|
|
|
|
|
|
|
|
|
При нажатии на кнопку Откатить открывается диалоговое окно, в котором необходимо подтвердить отмену всех изменений, внесенных в выбранный проект.
При нажатии на пиктограмму  и кнопку Откатить все изменения открывается диалоговое окно, в котором необходимо подтвердить отмену всех изменений, внесенных во все открытые планы проектов. и кнопку Откатить все изменения открывается диалоговое окно, в котором необходимо подтвердить отмену всех изменений, внесенных во все открытые планы проектов.
|
Публикация измененных версий планов проектов
Для одновременной публикации всех измененных версий планов проектов необходимо нажать на кнопку Публиковать, расположенную в верхнем меню страницы оптимизатора ресурсов. При нажатии на данную кнопку открывается диалоговое окно (рис. 7), в котором необходимо выбрать проекты, планы которых будут опубликованы. Кроме того, при публикации версий планов проектов к участникам проектов могут быть добавлены все пользователи, являющиеся исполнителями задач в проектах, но не входящие в группу участников. Для продолжения публикации необходимо нажать на кнопку Публиковать.
Рис. 7. Диалоговое окно при публикации планов проектов
Добавление объектов в оптимизатор ресурсов
Для добавления объектов планов проектов
на страницу оптимизатора ресурсов необходимо нажать на кнопку Добавить объекты, расположенную в верхнем меню страницы оптимизатора ресурсов. При нажатии на данную кнопку открывается диалоговое окно добавления объектов (рис. 8).
Рис. 8. Диалоговое окно добавления объектов. Базовый тип проекта
После осуществления поиска диалоговое окно будет развернуто. Развернутое диалоговое окно состоит из формы поиска объектов (рис. 9, цифра 1) и таблицы с результатами поиска (рис. 9, цифра 2).
Рис. 9. Диалоговое окно добавления объектов. Результаты поиска
Для отображения всех доступных для выбора объектов необходимо выбрать тип объекта и нажать на кнопку Искать или клавишу Enter на клавиатуре. В том случае, если нужно выполнить поиск по типу, установленному по умолчанию, необходимо сразу нажать на кнопку поиска.
Форма поиска объектов планов
Поиск объектов для добавления в
оптимизатор ресурсов осуществляется на форме поиска (рис 9, цифра 1).
В качестве Типа объектов может быть выбран:
-
Базовый тип проекта – включает в себя тип
Проект, а также все
пользовательские типы. Выбран по умолчанию;
-
При выборе типа проекта Вложенный проект появляются дополнительные поля для заполнения.
Статус завершения – статус вложенного проекта. Для выбора доступны следующие значения выпадающего списка:
Статус проекта – состояние родительского проекта, для которого создан вложенный проект (черновик, текущий, завершен).
Тип проекта – тип родительского проекта, для которого создан вложенный проект.
Таблица результатов поиска
В таблице результатов поиска (рис. 9, цифра 2) отображаются только доступные текущему пользователю проекты, которые еще не были добавлены в оптимизатор ресурсов.
Данная таблица состоит из следующих столбцов:
Объект плана – наименование проекта или вложенного проекта, план которого будет открыт в оптимизаторе ресурсов.
Проект – наименование проекта, в том числе родительского, если в качестве типа объекта был выбран Вложенный проект. В случае, если в поле Тип объектов выбран Базовый тип проекта, значения столбцов Объект плана и Проект совпадают.
Стадия проекта – стадия проекта, в том числе родительского, если в качестве типа объекта был выбран
Вложенный проект.
Дата начала – дата начала проекта или вложенного проекта, план которого будет открыт в оптимизаторе ресурсов.
Дата завершения – дата завершения проекта или вложенного проекта, план которого будет открыт в оптимизаторе ресурсов.
Статус – значение данного столбца зависит от выбранного типа объекта:
-
при
Базовом типе проекта отображается статус проекта, план которого будет открыт в оптимизаторе ресурсов;
-
при
Вложенном проекте отображается статус задачи
Вложенный проект.
Менеджер – ответственный за управление проектом.
Для выбора объектов планов необходимо установить флажок, расположенный слева от них. Одновременно может быть выбрано несколько объектов планов. При установке флажка выбранная строка подсвечивается серым цветом. Также возможен массовый выбор всех найденных объектов путем установки флажка

в строке наименований таблицы.
Для завершения добавления проектов на страницу оптимизатора ресурсов необходимо нажать на кнопку Добавить.
После этого все выбранные объекты буду добавлены на страницу оптимизатора ресурсов.
Добавление ресурсов в оптимизатор ресурсов
Для добавления ресурсов на страницу оптимизатора ресурсов необходимо нажать на кнопку Добавить ресурсы, расположенную в верхнем меню страницы оптимизатора ресурсов. При нажатии на данную кнопку открывается диалоговое окно (рис. 10), в котором необходимо выбрать из выпадающего списка и/или путем нажатия на кнопку  ресурсы (трудовые/технические), которые будут добавлены в оптимизатор ресурсов. При наличии кнопки
ресурсы (трудовые/технические), которые будут добавлены в оптимизатор ресурсов. При наличии кнопки  текущий пользователь может самостоятельно добавлять новые значения в соответствующие справочники. Данная кнопка доступна только при наличии соответствующих прав доступа.
текущий пользователь может самостоятельно добавлять новые значения в соответствующие справочники. Данная кнопка доступна только при наличии соответствующих прав доступа.
В списке отображаются только те ресурсы, которые содержатся в справочнике Трудовой ресурс и/или Технический ресурс, но еще не были использованы в списке ресурсов оптимизатора ресурсов.
Рис. 10. Диалоговое окно добавления ресурсов
Для завершения добавления ресурсов на страницу оптимизатора ресурсов необходимо нажать на кнопку Добавить.
Выбор версии плана проекта
Для выбора версии плана проекта, которая будет добавлена на страницу оптимизатора ресурсов необходимо нажать на кнопку Выбор версии плана, расположенную в верхнем меню страницы оптимизатора ресурсов. При нажатии на данную кнопку открывается диалоговое окно (рис. 11), в котором необходимо выбрать из выпадающего списка и/или путем нажатия на кнопку  требуемую версию плана выбранного проекта, которая будет добавлена в оптимизатор ресурсов.
требуемую версию плана выбранного проекта, которая будет добавлена в оптимизатор ресурсов.
Рис. 11. Диалоговое окно "Выбор плана проекта"
В выпадающем списке отображаются версии плана проекта со статусом "Текущая" и "Черновик". Для завершения добавления версии плана проекта на страницу оптимизатора ресурсов необходимо нажать на кнопку Выбрать.
Пример использования оптимизатора ресурсов
Рассмотрим ситуацию, когда ресурс одновременно занят на двух проектах. При этом, его уровень загруженности в некоторые дни может достигать 200%. В данной ситуации исполнитель не сможет качественно выполнить все задачи по проектам. Таким образом, для разгрузки ресурса необходимо распределить его задачи между другими участниками проектов и/или перенести сроки выполнения некоторых задач.
Для этого необходимо в оптимизаторе ресурсов открыть требуемые проекты и на гистограмме загруженности выбрать ресурс, у которого наблюдается загрузка выше нормы – столбец загруженности подсвечен красным цветом (рис. 12). При наведении на него курсора мыши будет отображено всплывающее уведомление с информацией об уровне загруженности ресурса (рис. 12).
Рис. 12. Страница оптимизатора ресурсов. Ресурс с превышением загрузки
При двойном нажатии на данный столбец будет отображено диалоговое окно (рис. 13) с информацией о задачах ресурса, запланированных на выбранный рабочий день.
Рис. 13. Диалоговое окно "Информация о загруженности ресурса"
В данном окне необходимо выполнить
перераспределение загруженности ресурсов. После этого столбец загруженности за день будет подсвечен зеленым цветом – теперь использование ресурса осуществляется более оптимальным и рациональным образом (рис. 14).
Рис. 14. Страница оптимизатора ресурсов. Оптимизированный ресурс
См. также: