На странице диагностики системы отображаются текущие настройки и инструменты для работы с диагностической информацией. О том, как включить диагностику системы, читайте в статье «Настройки диагностики системы».
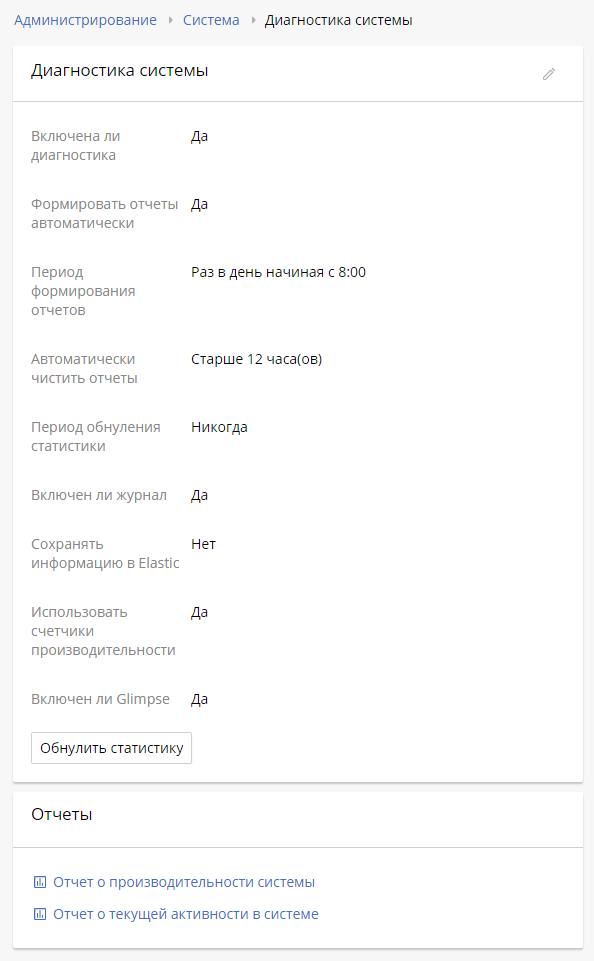
Обнулить статистику — вы можете удалить накопленную статистику в любой момент.
Чтобы изменить настройки диагностики системы, в правом верхнем углу нажмите ![]() .
.
Отчёты
В блоке Отчеты отображаются ссылки, с помощью которых вы можете сформировать диагностические отчёты.
- Отчет о производительности системы — формируется с момента последнего обнуления статистики до настоящего момента;
- Отчет о текущей активности в системе — содержит пользовательские запросы, которые обрабатываются в момент перехода по ссылкам.
Чтобы отчёты формировались автоматически, установите настройку Формировать отчеты автоматически. Подробнее о ней читайте в статье «Настройка диагностики системы».
Название файла с отчётом формируется по шаблону и содержит информацию о виде отчёта, месте и времени его создания. В наименовании в зависимости от вида отчёта используются разные идентификаторы:
- ELMA_Performance — для отчёта о производительности системы;
- ELMA_Activity — для отчёта о текущей активности системы.
Название ELMA_Performance_SRV01_2022_03_04_18_00.xlsx следует читать так:
|
Отчёты сохраняются в папку ..\<Общая папка с файлами системы ELMA4>\Web\logs\Diagnostics\Reports.
Отчёт о производительности системы
Этот отчёт содержит как общую, так и более подробную информацию о показателях производительности системы.
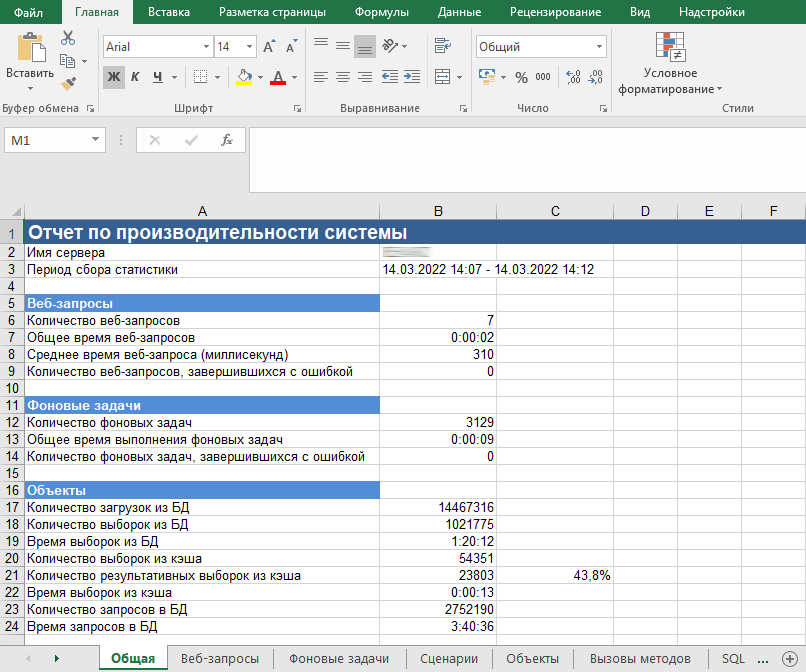
Информация распределяется по следующим вкладкам:
- Общая — на этой вкладке размещены сведения об имени сервера и о периоде сбора статистики. Также на этой вкладке отображаются разделы Веб-запросы, Фоновые задачи, Объекты, SQL, Кэш и Индексирование;
- Веб-запросы — информация о сгенерированных пользователем запросах через веб-интерфейс системы;
- Фоновые задачи — системные задачи (например, запуск процессов по расписанию, очередь исполнения), а также задачи, которые инициирует пользователь (например, публикация или запуск процесса);
- Сценарии — на этой вкладке отображается перечень всех сценариев, которые создали пользователи, и информация об их работе (например, количество вызовов и ошибок, время выполнения);
- Объекты — информация обо всех объектах системы;
- Вызовы методов — сведения о количестве вызовов, ошибок и затраченном времени;
- SQL-запросы — информация о затраченном на запросы времени;
- Запросы в индекс — сведения о количестве запросов, ошибок и времени работы;
- Информация о сервере — общая информация и характеристики системы. Эта информация представляет интерес в случае, если система используется совместно с MS SQL.
Отчёт о текущей активности в системе
Этот отчёт используется, чтобы оценить мгновенную нагрузку на систему. Его данные также могут быть полезными, когда система теряет производительность в результате действий пользователя (например, документ отправили на согласование большому числу исполнителей) или выполнения сценария.
В файле отчёта о текущей активности в системе отображаются две вкладки — Текущие вызовы и Информация о сервере.
Вкладка Текущие вызовы содержит информацию о веб-запросах и задачах, в том числе и фоновых.
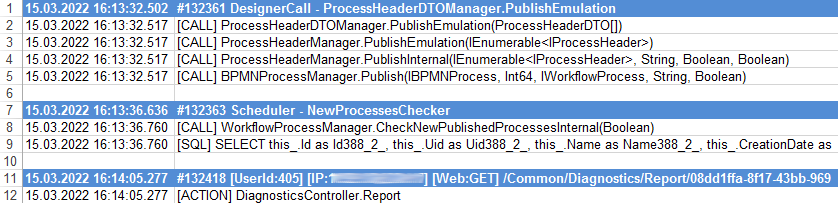
Если выдаётся информация о задаче, то на вкладке в строке синего цвета размещаются следующие данные:
- дата и время запроса;
- номер запроса внутри системы;
- идентификатор пользователя;
- IP-адрес, с которого выполняется запрос;
- тип метода и страница, которую вызывает запрос (URL запроса).
На рисунке в строке 11 приведён пример записи задачи.
Если вызов инициирует сама система, то в строке отчёта будет отсутствовать идентификатор пользователя.
Если выдаётся информация о веб-запросах, то в строке синего цвета указываются:
- дата и время запроса;
- номер запроса внутри системы;
- тип метода и страница, которую вызывает запрос (URL запроса).
Если выполняется фоновая задача, то в строке синего цвета отсутствует информация об URL. Например, на рисунке в строке 1 отображается запрос дизайнера системы при публикации процесса.
На белом фоне размещается информация о стеке выполнения запроса (методах, SQL-запросах).
На вкладке Информация о сервере содержатся общие сведения и характеристика системы.
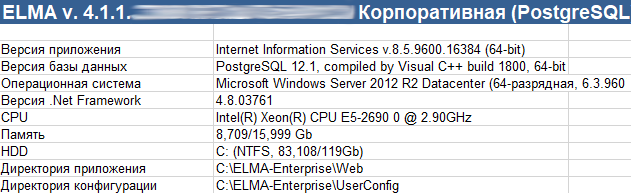
Журнал статистики
Журнал статистики — это файл, в котором содержится подробная информация о работе системы.
Файлы журнала статистики архивируются и сохраняются в папку ..\<Общая папка с файлами системы ELMA4>\Web\logs\Diagnostics\ElmaRestar.
Название файла имеет вид ElmaDiagnostics-log-YYYYMMDD, где YYYY — год, MM — месяц и DD — день. Данные из журнала статистики не удаляются. Каждый день формируется новый файл.
Если вы не включили диагностику, файлы журнала статистики создаются пустыми.
Счётчики производительности
В случаях, когда производительность системы падает, может возникнуть необходимость проанализировать, как приложения и системные процессы используют ресурсы. Этот разбор нужен, чтобы принять решение об увеличении мощности системы.
Если вы включили настройку Использовать счетчики производительности, то должны сгенерироваться следующие счётчики.
Average backgroundtasks time |
Среднее время выполнения фоновых задач |
Average web request time |
Среднее время выполнения веб-запросов |
Database query count per time interval |
Количество SQL-запросов в указанный интервал времени |
BackgroundThreadCounter и BackgroundTaskCounter |
Количество запущенных фоновых потоков и задач |
IndexQueriesCounter, IndexCallCounter и DatabaseQueriesCounter |
Количество запросов в индекс, количество обращений к индексу и количество запросов к базе данных |
BackgroundAvgTimeCounter и WebRequestAvgTimeCounter |
Среднее время выполнения фоновых задач и веб-запросов |
Чтобы настроить счётчики производительности в операционной системе Windows, зайдите в раздел Панель управления — Администрирование — Управление компьютером, далее Производительность — Средства наблюдения — Системный монитор. Чтобы добавить счётчик, нажмите ![]() , выберите нужный и нажмите Добавить.
, выберите нужный и нажмите Добавить.
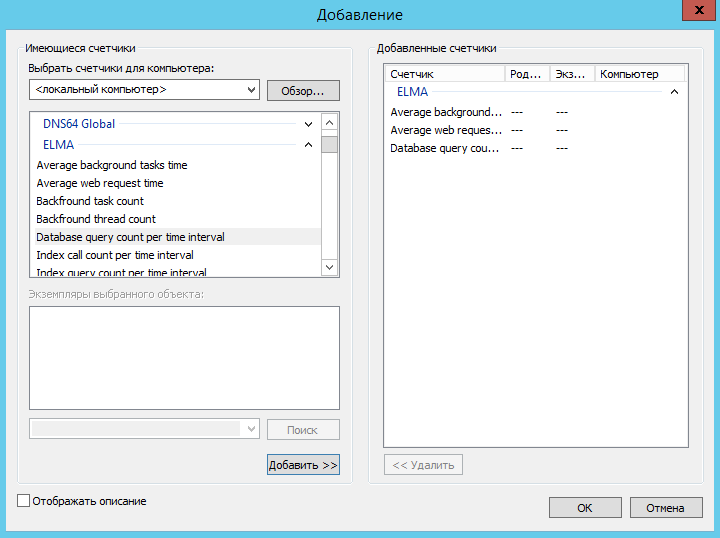
Выбранные счётчики отображаются на панели справа. Чтобы вернуться к системному монитору, нажмите ОК.
На мониторе вы увидите графики, которые строятся в реальном времени по значениям выбранных счётчиков.
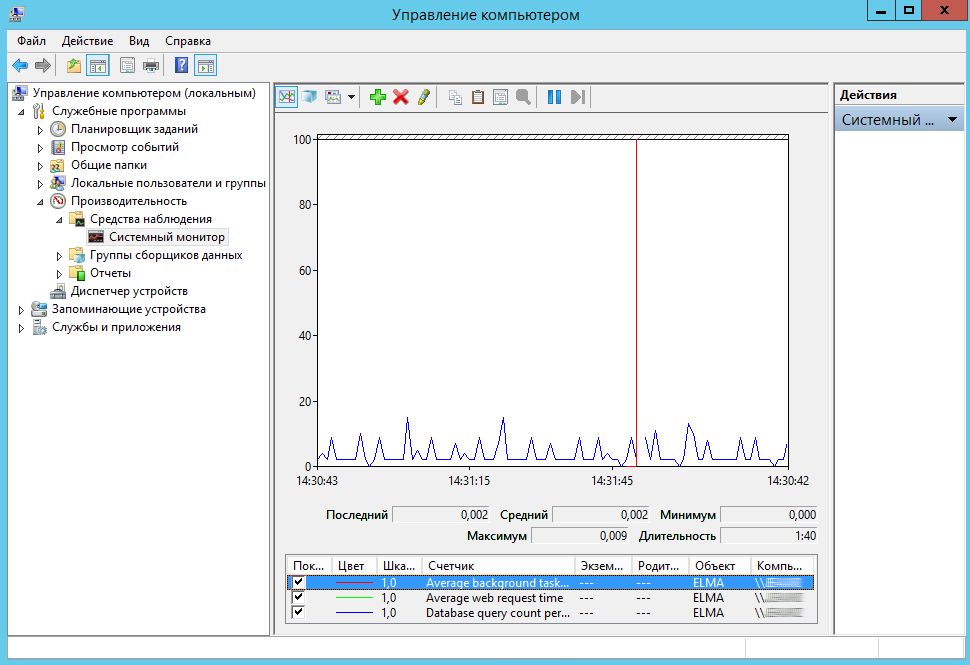
Работа с Glimpse
Glimpse позволяет в реальном режиме времени получать сведения об активности при создании и отображении веб-страницы. О том, как включить Glimpse, читайте в статье «Настройки диагностики системы».
начало внимание
Чтобы использовать Glimpse, необходимо войти с сервера: в целях безопасности удалённый доступ не производится.
конец внимание
Окно платформы Glimpse содержит несколько вкладок. Чтобы получить результаты быстрой диагностики, перейдите на вкладку SQL. На ней отображаются все SQL-запросы, которые были сгенерированы при формировании веб-страницы.
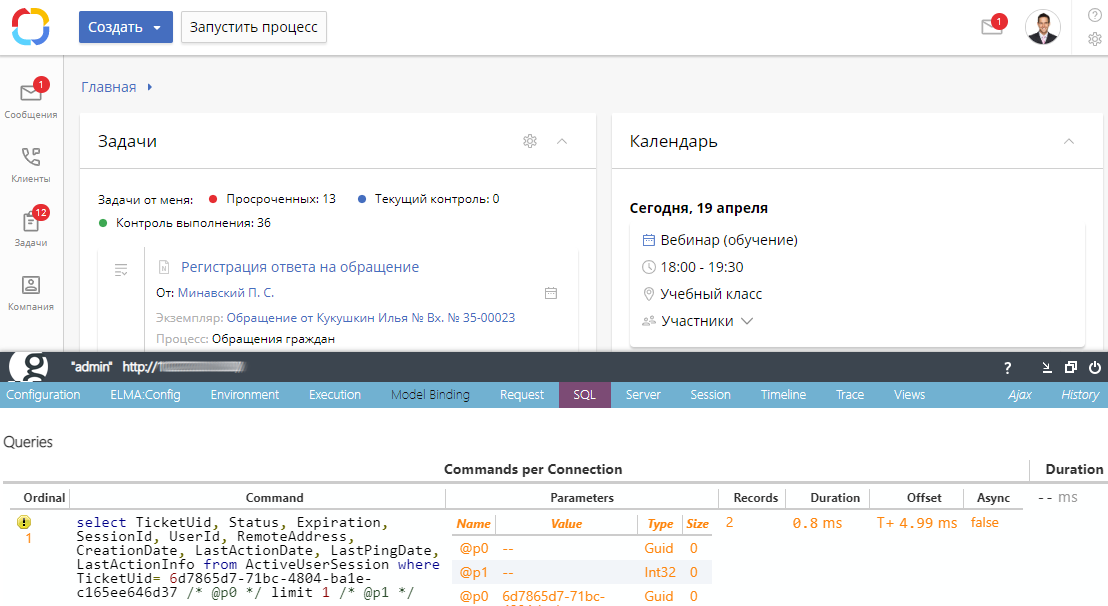
Для просмотра стека вызовов, который выполнялся при обработке веб-запроса, перейдите на вкладку Timeline.
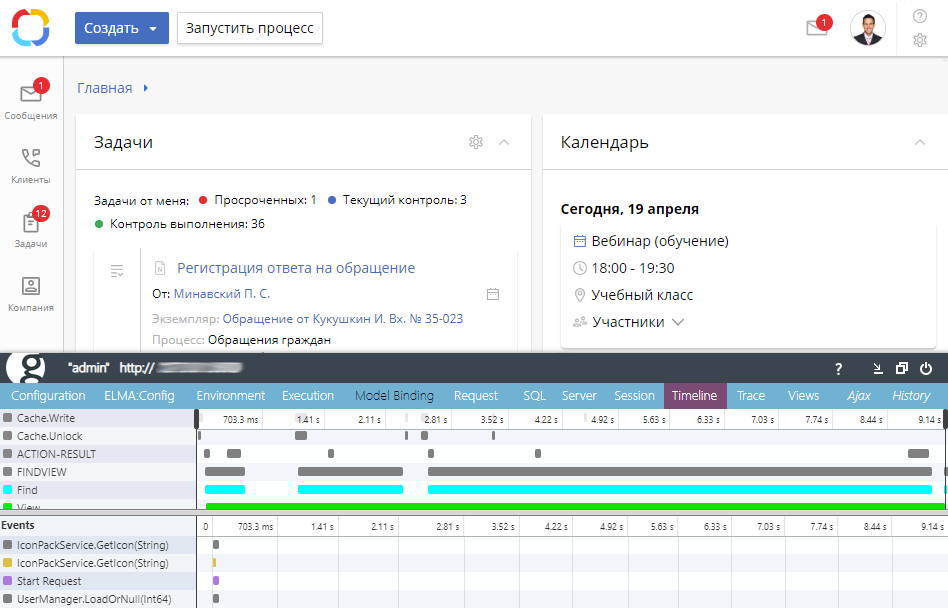
Нашли опечатку? Выделите текст, нажмите ctrl + enter и оповестите нас