В этом блоке настройте отправку сообщений по электронной почте.
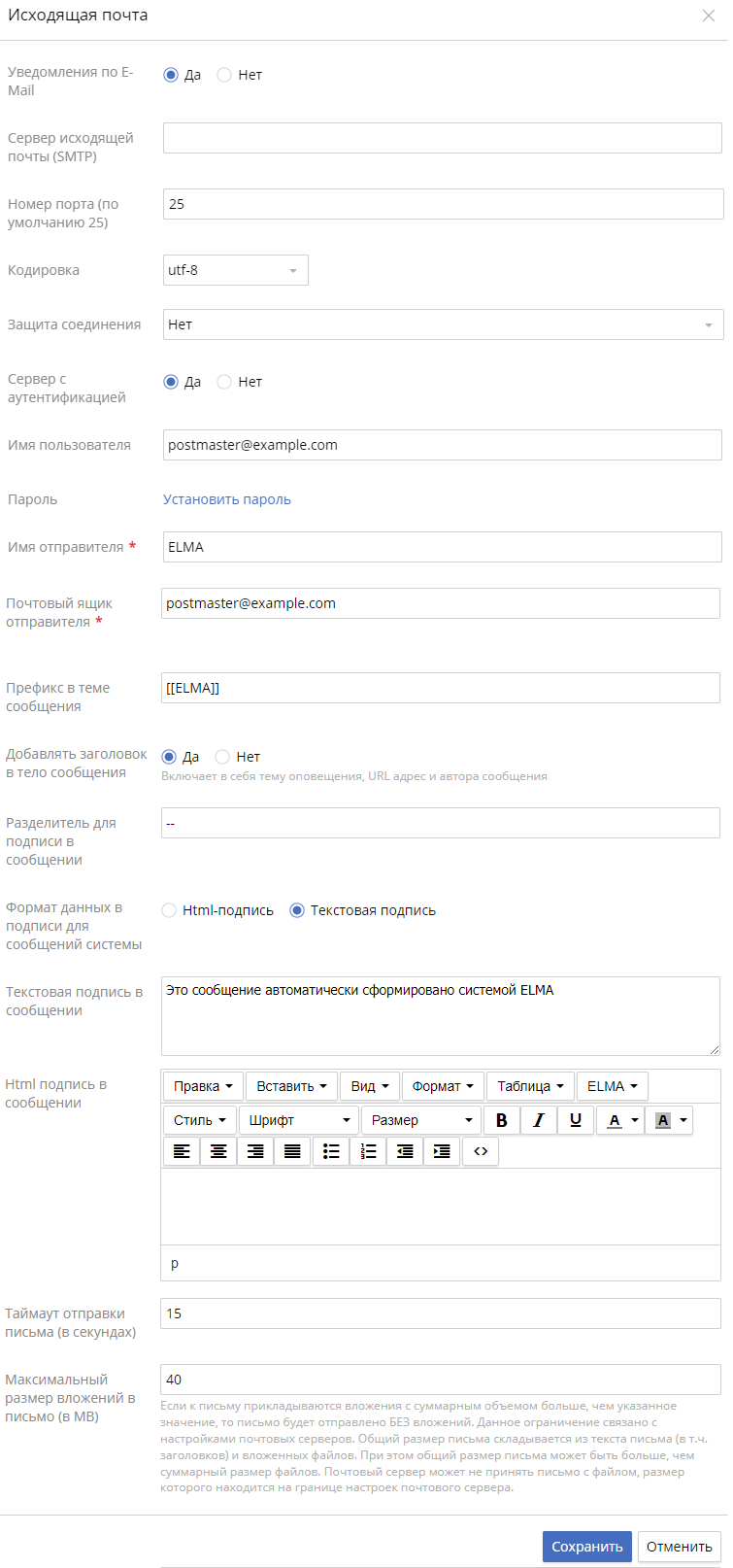
Уведомления по E-Mail — выберите Да, если хотите настроить отправку сообщений по электронной почте. По умолчанию установлен вариант Нет.
Сервер исходящей почты (SMTP) — укажите доменное имя сервера исходящей почты.
начало внимание
Если известен только IP-адрес сервера исходящей почты, выполните следующие действия:
- В любом текстовом редакторе откройте файл hosts, который расположен в папке ...\Windows\System32\drivers\etc.
- В этом файле добавьте строку {ЛЮБОЕ_УНИКАЛЬНОЕ_ИМЯ_DNS} {IP_АДРЕС_ПОЧТОВОГО_СЕРВЕРА} и сохраните изменения.
- В поле Сервер исходящей почты (SMTP) укажите значение {ЛЮБОЕ_УНИКАЛЬНОЕ_ИМЯ_DNS}, которое добавлено в файл hosts.
конец внимание
Номер порта (по умолчанию 25) — укажите порт, который используется сервером исходящей почты для обработки SMTP-запросов.
Кодировка — выберите кодировку, которая используется при формировании электронных писем.
Защита соединения — определите необходимость использования шифрования и его способ (SSL, TLS) при подключении к серверу исходящей почты.
Сервер с аутентификацией — если нужна аутентификация на сервере исходящей почты, выберите Да. В этом случае ниже отобразятся два дополнительных поля: Имя пользователя и Пароль. Укажите эти данные для идентификации и аутентификации отправителя.
Имя отправителя — укажите имя, которое подставляется перед адресом отправителя в поле From (От кого).
Почтовый ящик отправителя — введите адрес электронной почты, который указывается в поле From (От кого).
Префикс в теме сообщения — задайте префикс, который используется при формировании темы письма. Например, если установлен префикс [ELMA], то при получении новой задачи исполнителю придёт письмо с темой [ELMA] (Вам назначена новая задача).
Добавлять заголовок в тело сообщения — чтобы добавить в тело письма заголовок, который включает в себя тему сообщения, URL-адрес задачи и автора сообщения, выберите Да.
Разделитель для подписи в сообщении — укажите разделитель, который отделяет подпись от основного текста письма.
Формат данных в подписи для сообщений системы — выберите один из вариантов:
- Html-подпись — подпись задаётся в виде html-кода;
- Текстовая подпись — подпись задаётся в виде текста.
Текстовая подпись в сообщении — введите текст подписи, которая завершает письмо.
Html подпись в сообщении — задайте в виде html-кода подпись, которая завершает письмо. Текст оформляется с помощью HTML-редактора.
Таймаут отправки письма (в секундах) — укажите время ожидания сервером ELMA4 ответа от почтового сервера. Если по истечении указанного времени ответ не получен, письмо не отправится.
Максимальный размер вложений в письмо (в MB) — определите максимальный суммарный размер файлов, вложенных в письмо. Если размер вложений превышен, письмо отправляется без вложенных файлов.
Формат отображения письма можно изменить в профиле пользователя.
После сохранения настроек вы можете проверить, корректно ли работает отправка сообщений. Для этого нажмите в блоке кнопку Отправить тестовое письмо текущему пользователю. Если возникнет ошибка или отправка прошла успешно, отобразится уведомление об этом.
Нашли опечатку? Выделите текст, нажмите ctrl + enter и оповестите нас