Вы можете экспортировать и импортировать планы проектов.
План экспортируется в файл формата .xml, совместимый с MS Project. Экспортированный план проекта можно изменить и сохранить в программе MS Project (в формате .mpp).
Импорт плана проекта в систему ELMA4 осуществляется из файлов формата .xml и .mpp.
Вы также можете импортировать и экспортировать план проекта из MS Project в ELMA4 с учётом пользовательских колонок. Подробнее об этом читайте в Базе знаний.
Экспорт плана проекта
Вы можете экспортировать план проекта со следующих страниц:
- со страницы плана проекта;
- со страницы проекта;
- со страницы плана проекта в шаблоне типа проекта.
Для этого на панели инструментов нажмите Еще — Экспорт плана проекта. В открывшемся окне укажите, нужно экспортировать закрытые задачи или нет.
В результате экспорта сформируется файл. Его название совпадает с названием проекта, план которого экспортирован.
Импорт плана проекта
Чтобы импортировать план проекта, используйте один из способов:
- вверху страницы создания проекта нажмите Сохранить с импортом;
- в плане проекта создайте новую (пустую) версию плана проекта. На ее странице нажмите на кнопку Еще — Импорт плана проекта или на загрузить в тексте уведомления, которое отобразится на вкладке План;
- в плане проекта выберите любую его версию и на ее странице нажмите Еще — Импорт плана проекта. Данные будут импортированы в новую версию плана проекта. Уведомление об этом отобразится на третьем шаге импорта.
Процесс импорта плана проекта состоит из трех шагов. Вы можете переходить на следующий или предыдущий шаг. Для этого на панели инструментов страницы нажмите Далее или Назад.
Шаг 1
На странице Шаг 1 загрузите файл формата .xml или .mpp с планом проекта и установите необходимые настройки.
Задавать исполнителя у задач с подзадачами — можно назначить исполнителя для задач с подзадачами, установив флажок. Если флажок не установлен, задачи с подзадачами в плане проекта будут фазовыми, без исполнителя.
Не импортировать задачи с процентом выполнения 100% — если флажок установлен, задачи с процентом выполнения 100% не будут импортированы в план проекта. При снятом флажке такие задачи будут импортированы.
Импортировать задачи верхнего уровня как этапы — при установленном флажке все задачи верхнего уровня становятся этапами проекта. При снятом флажке используются настройки проекта.
Объединить планы — эта настройка отображается, если план импортируется со страницы существующего плана или при его редактировании. Если флажок установлен, импортируемый план добавится к существующему. Если флажок снят, при импорте будет создана новая версия плана проекта.
Шаг 2
Все импортированные данные вы можете увидеть на странице Шаг 2. Она состоит из вкладок Конфликты исполнителей, Конфликты ресурсов, Предупреждения и Подробная информация.
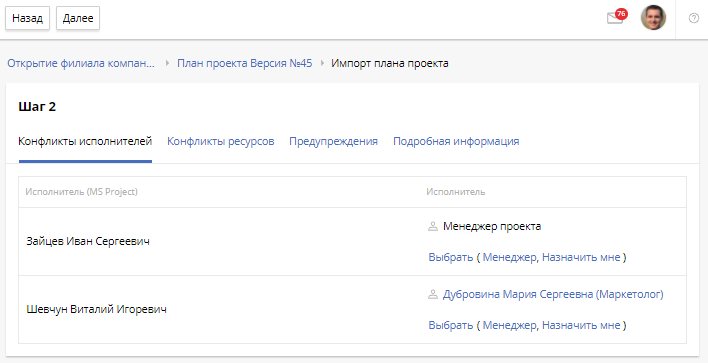
Вкладка «Конфликты исполнителей»
На этой вкладке отображается список тех исполнителей импортированных задач из MS Project, Ф. И. О. которых не найдены в списке Ф. И. О. системы ELMA4.
Чтобы назначить исполнителя из системы ELMA4 вместо исполнителя из MS Project, выберите в соответствующей строке себя, менеджера, роль проекта или пользователя.
Вкладка «Конфликты ресурсов»
На этой вкладке отображаются ресурсы из MS Project, которые не найдены в списке ресурсов системы ELMA4. Выберите для каждого ресурса из MS Project соответствующий ресурс системы ELMA4, если у вас есть права доступа.
Трудовому ресурсу из MS Project можно сопоставить технический ресурс системы ELMA4, и наоборот. Для этого в столбце Тип выберите тип для ресурса в системе ELMA4. В столбце Ресурс выберите ресурс системы ELMA4.
Вкладка «Предупреждения»
Здесь вы увидите все предупреждения, которые сформированы при проверке импортируемого файла. Например, это могут быть уведомления о том, что трудовые ресурсы из MS Project не найдены в списке ресурсов системы ELMA4. В таком случае можно добавить нужные ресурсы на вкладке Конфликты ресурсов или в соответствующих справочниках после завершения импорта.
Вкладка «Подробная информация»
На этой вкладке отображается список системных сообщений, которые сформированы во время импорта плана проекта.
Если импортирована задача без названия, вы увидите сообщение об этом. В нем будет указано, что название такой задачи сформируется автоматически. Это будет название типа задачи и ее порядковый номер среди всех импортированных задач без названия (например, «Контрольная точка 1»).
Шаг 3
На этом шаге доступны предварительный просмотр импортированного плана проекта и его редактирование. На вкладках План и ИСР вы можете выполнять такие же действия, как при редактировании любого плана проекта.
Если нужно вернуться к предыдущим шагам, нажмите Назад.
При изменении сроков задач нужно учитывать, что для них в МS Project могут быть установлены ограничения. Если возникло несоответствие ограничениям, то в открывшемся окне выберите вариант:
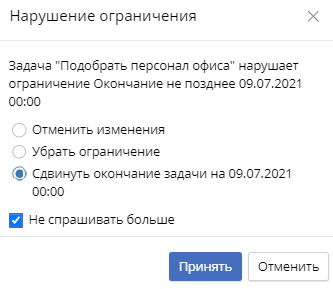
- отменить изменение;
- убрать ограничение;
- сдвинуть дату начала или завершения задачи в соответствии с ограничением.
Если установить флажок Не спрашивать больше, то в следующий раз автоматически будет выбран такой же вариант.
Чтобы завершить процедуру импорта, на панели инструментов страницы нажмите Сохранить.
Если сроки импортируемых задач выходят за рамки плана проекта, в открывшемся окне выберите дальнейшее действие:
- Сохранить и сдвинуть — сохранить план проекта с автоматическим сдвигом его сроков;
- Сохранить без сдвига — сохранить план без сдвига его сроков;
- Отмена — отменить сохранение плана и вернуться к шагу 3.
Начало примечание
Примечание
Если в настройках задач системы ЕLMA4 установлен определенный тип контроля, он будет установлен и для всех импортированных задач. Контролером будет назначен менеджер проекта.
Конец примечание
После сохранения план проекта будет автоматически импортирован и откроется его страница. Чтобы изменения вступили в силу, опубликуйте план.
Нашли опечатку? Выделите текст, нажмите ctrl + enter и оповестите нас