В редакторе сценариев вы можете написать код сценария на языке С#. Откройте модуль сценариев в редакторе одним из следующих способов:
- на странице процесса на вкладке Сценарии нажмите на название любого сценария;
- в настройках элемента в поле с названием сценария нажмите
 ;
; - в дизайнере в разделе Сценарии в группе Процессы выберите процесс и нажмите на название его версии.
В редакторе доступны специальные инструменты, с помощью которых проще написать код и избежать синтаксических ошибок:
- синтаксическая подсветка кода;
- технология автодополнения функций и переменных IntelliSense;
- ссылки на службы и сборки.
Если сценарий написан, его можно проверить на синтаксические ошибки и затем запустить эмуляцию сценария. Чтобы выйти из редактора, нажмите Закрыть.
Страница редактора состоит из рабочей области и боковой панели настроек.
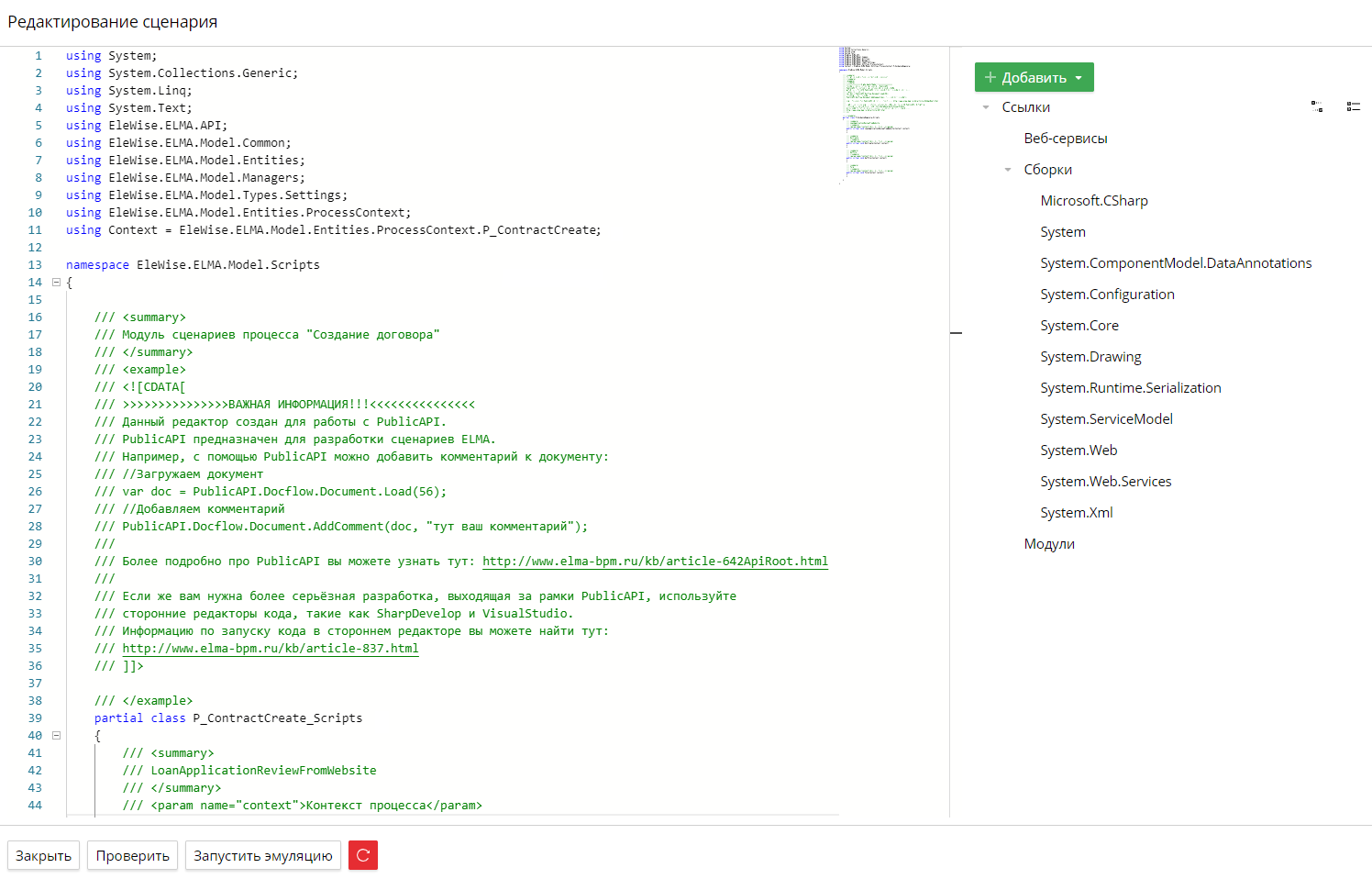
Рабочая область редактора
Здесь можно написать и изменить код сценария на языке С#. Внесённые изменения сохраняются автоматически.
Начало примечание
Примечание
Перед работой со сценарием ознакомьтесь с важной информацией и ссылками на полезные статьи, которые указаны в начале текста сценария в комментариях.
Конец примечание
Названия пространства имён и базового класса одинаковы для всех модулей и формируются автоматически в тексте сценария. Название модуля сценариев процесса отображается таким же, как имя класса в настройках процесса. Не изменяйте эти названия, иначе процесс не сможет получить доступ к сценариям модуля. Например, в тексте сценария, который представлен на рисунке выше, указаны:
- пространство имён EleWise.ELMA.Model.Scripts,
- модуль сценариев P_ContractCreate_Scripts, который является расширением базового класса EleWise.ELMA.Workflow.Scripts.ProcessScriptBase.
Автодополнение кода
Тип возвращаемого сценарием значения и список переменных, передаваемых в сценарий, зависят от того, для какой операции создан сценарий. Используя технологию автодополнения кода IntelliSense, вы можете увидеть список поддерживаемых методов и параметров для текущего фрагмента кода и выбрать нужный.
На рисунке ниже указан пример использования автодополнения кода для передачи в сценарий переменной context.
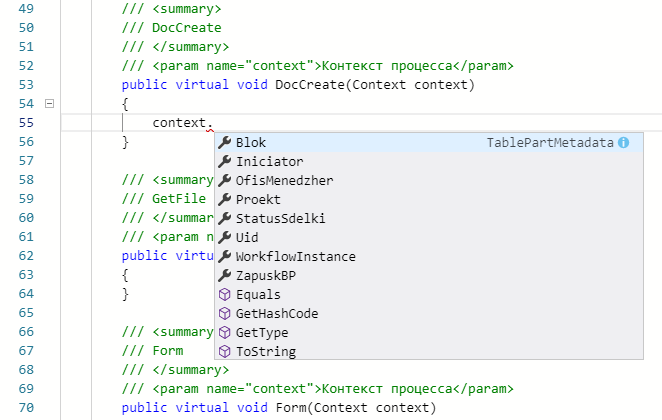
Если автодополнение не работает, внизу страницы нажмите ![]() и подождите 2–3 минуты.
и подождите 2–3 минуты.
Контекстное меню и «горячие клавиши»
В рабочей области редактора вы можете использовать контекстное меню и горячие клавиши.
В контекстном меню доступны следующие действия:
- Go to Definition — перейти к описанию выбранной функции;
- Peek Definition — перейти к просмотру сценария;
- Find All References — найти все ссылки на функцию в коде;
- Go to Symbol — быстрый поиск по коду. В открывшемся окне начните вводить слово, которое вы хотите найти. Под строкой поиска отобразятся все подходящие варианты;
- Change All Occurrrrences —изменить все такие же фрагменты кода, как выбранный;
- Format Document — форматировать весь код в рабочей области. Действие доступно, если в рабочей области нет синтаксических ошибок;
- Cut — удалить выбранный фрагмент кода и поместить его в буфер обмена;
- Copy — копировать выбранный фрагмент кода в буфер обмена;
- Command Palette — выбрать команду и выполнить её. В открывшемся окне начните вводить название команды. Под строкой поиска отобразятся все подходящие варианты. Выберите команду, которая будет выполнена.
Перечень действий, которые можно применить с помощью «горячих клавиш», вы можете увидеть в списке команд Command Palette. Также при работе с кодом используйте следующие сочетания клавиш.
Ctrl+А — выделить весь код в рабочей области.
Ctrl+С — скопировать выбранный фрагмент кода в буфер обмена.
Ctrl+V — вставить выбранный фрагмент кода из буфера обмена.
Ctrl+Х — удалить выбранный фрагмент кода с рабочей области и поместить его в буфер обмена.
Ctrl+G — быстрый переход к строке кода. В открывшемся окне введите номер строки и нажмите Go to line <номер строки> или Enter.
Ctrl+F — быстрый переход по коду. В открывшемся окне начните вводить часть слова, которое вы хотите найти. Все подходящие слова в коде будут подсвечены. Если значение не найдено, справа от строки поиска отобразится No Results. Чтобы пошагово просмотреть результаты поиска используйте кнопки ![]() . Чтобы выполнить поиск в выделенном фрагменте кода, нажмите
. Чтобы выполнить поиск в выделенном фрагменте кода, нажмите ![]() .
.
Alt+Shift+F — автоматическое форматирование всего кода в рабочей области. Это действие доступно, если в рабочей области нет синтаксических ошибок.
Ctrl+Shift+Space — отобразить окно с подсказкой по параметрам метода, в том числе по перегрузкам.
Ctrl+Space — отобразить окно автодополнения команды по её части, которая введена.
Ссылки на службы и сборки
В правой части редактора размещена панель настроек. На ней отображаются ссылки на службы и сборки, которые содержат наборы методов. Вы можете применять эти методы в сценариях. Чтобы использовать службу или сборку, добавьте её на панель настроек.
Добавление ссылки на службу
Добавьте ссылку на службу одним из следующих способов:
- наведите курсор на кнопку + Добавить и выберите Добавить ссылку на службу;
- наведите курсор на Веб-сервисы и нажмите появившуюся кнопку
 .
.
В открывшемся окне в поле Адрес сервера укажите ссылку на WSDL-файл описания службы и нажмите ![]() . Если файл успешно прочитан, отобразится список доступных сервисов и методов. Поле Пространство имен заполняется автоматически. Затем нажмите Добавить.
. Если файл успешно прочитан, отобразится список доступных сервисов и методов. Поле Пространство имен заполняется автоматически. Затем нажмите Добавить.
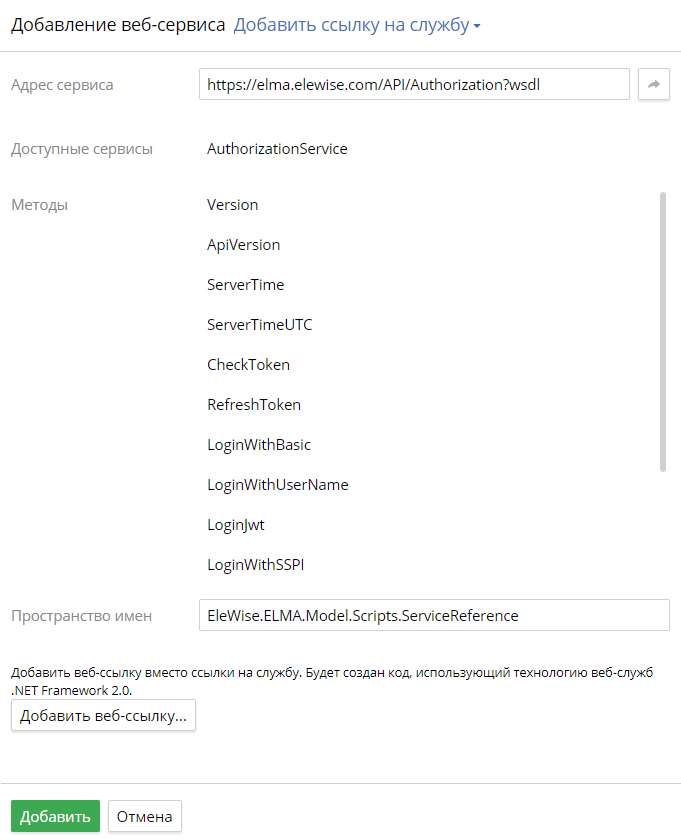
Если вы хотите добавить веб-ссылку вместо ссылки на службу, нажмите Добавить веб-ссылку…. В открывшемся окне в поле Адрес сервера укажите ссылку на WSDL-файл описания службы и нажмите ![]() . Если файл успешно прочитан, автоматически добавится код, использующий технологию веб-служб .NET.Framework 2.0, и заполнится поле Пространство имен. Затем нажмите Добавить.
. Если файл успешно прочитан, автоматически добавится код, использующий технологию веб-служб .NET.Framework 2.0, и заполнится поле Пространство имен. Затем нажмите Добавить.
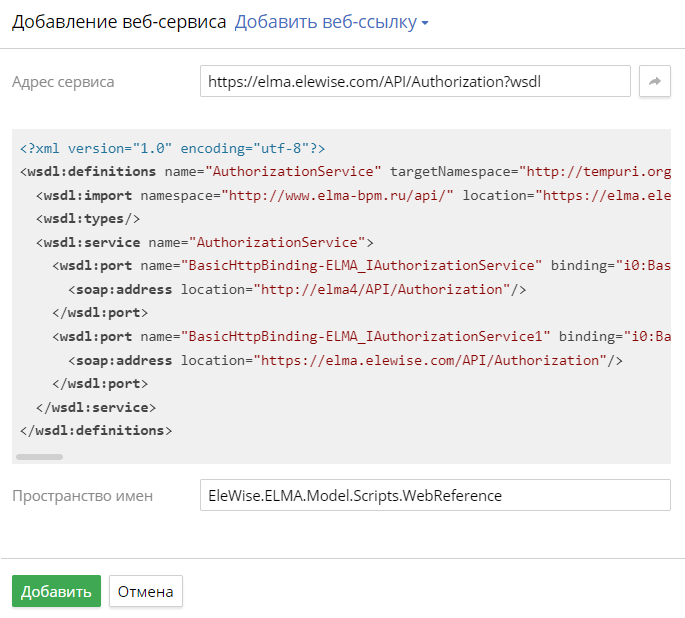
Добавление ссылки на сборку
Добавьте ссылку на сборку одним из следующих способов:
- наведите курсор на кнопку + Добавить и выберите Добавить ссылку на сборку;
- наведите курсор на Сборки или Модули и нажмите появившуюся кнопку
 .
.
Откроется окно настроек, которое состоит из трёх вкладок:
- Глобальные сборки — содержит наборы методов платформы .NET;
- Сборки ELMA — содержит наборы методов, написанные для ELMA4 и её приложений. Все доступные сборки ELMA подключены к модулю сценариев по умолчанию;
- Глобальные модули.
Перейдите на нужную вкладку, выберите сборку или найдите её с помощью строки поиска и нажмите Добавить.
На вкладке Сборки ELMA, используя опцию Политика управления сборками ELMA, вы можете подключить все сборки, чтобы не выбирать их вручную. Но это уменьшит скорость отклика автодополнения кода.
На рисунке представлен пример вкладки Сборки ELMA с результатами поиска по названию «CRM».
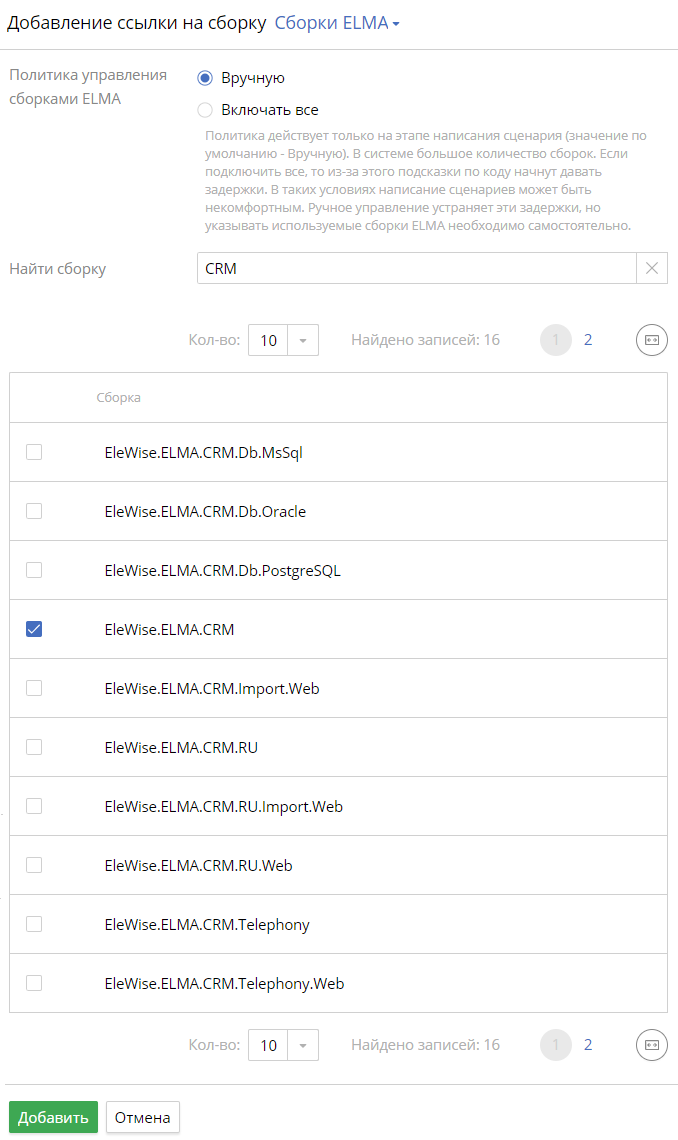
Удаление ссылки
Если вы не используете добавленную ссылку, рекомендуем удалить её. Для этого наведите курсор на ссылку и нажмите появившуюся кнопку ![]() .
.
Нашли опечатку? Выделите текст, нажмите ctrl + enter и оповестите нас