В ELMA4 можно заблокировать пользователя, например в случае увольнения сотрудника из компании.
Особенности работы с заблокированным пользователем:
- для него недоступна авторизация в системе;
- ему невозможно поставить задачу. Имя такого пользователя не отображается в списке возможных исполнителей задачи;
- на форме расширенного поиска при выборе из списка такой пользователь отображается в отдельной группе Заблокированные пользователи;
- задачи по бизнес-процессам, в которых должность такого пользователя указана в качестве исполнителя в настройках зоны ответственности, будут назначены на ответственного за экземпляр процесса;
- если ответственный за экземпляр процесса заблокирован, можно переназначить задачи. Для этого в общих настройках модуля Бизнес-процессы в параметре Выполнять от имени ответственного за экземпляр выберите значение Нет. Если установлено значение Да, при попытке выполнить задачу по процессу отобразится ошибка с информацией о том, что ответственный за экземпляр процесса заблокирован. Подробнее об этой настройке читайте в справке по ELMA3.
Чтобы заблокировать или разблокировать пользователя, перейдите в раздел Администрирование — Пользователи — Пользователи или на домашней странице раздела Администрирование в блоке Пользователи выберите Список пользователей. Затем откройте карточку выбранного пользователя.
Эти действия доступны, если у вас есть права Администрирование пользователей. Их назначает администратор системы. Подробнее о выдаче прав читайте в статье «Глобальные настройки доступа».
Как заблокировать пользователя
Чтобы заблокировать пользователя, в его профиле на панели инструментов наведите курсор на кнопку Еще и выберите Блокировать. В открывшемся окне задайте настройки и нажмите Применить.
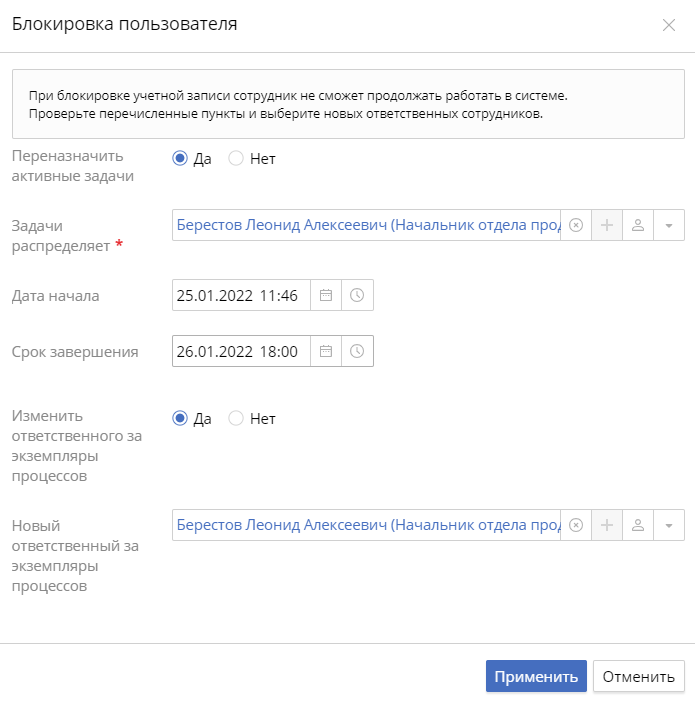
Переназначение задач
Переназначить активные задачи — если вы хотите создать задачу переназначения задач блокируемого пользователя, выберите Да. Появятся дополнительные поля для заполнения:
- Задачи распределяет * — укажите ответственного за переназначение задач;
- Дата начала, Срок завершения — укажите сроки создаваемой задачи.
Если выбран вариант Нет, на странице профиля заблокированного пользователя в меню кнопки Еще доступно действие Создать задачу назначения заместителей. Оно позволяет в любой момент создать задачу переназначения задач заблокированного пользователя.
Изменение ответственного за экземпляры процессов
Изменить ответственного за экземпляры процессов — чтобы выбрать нового ответственного за экземпляры процессов вместо блокируемого пользователя, выберите Да. Далее в появившемся поле Новый ответственный за экземпляры процесса выберите пользователя. Он получит оповещение об изменении ответственного.
Если выбран вариант Нет и при этом в матрице ответственности назначен Владелец процесса, он получит сообщение о том, что нужно изменить ответственного за экземпляр процесса. Подробнее об этом читайте в справке по ELMA3.
Карточка заблокированного пользователя
В карточке заблокированного пользователя отображается уведомление о блокировке. Его текущий статус указан справа от имени (![]() ). Чтобы просмотреть дату блокировки, наведите курсор на значок статуса. На фотографии пользователя также отображается значок блокировки (
). Чтобы просмотреть дату блокировки, наведите курсор на значок статуса. На фотографии пользователя также отображается значок блокировки (![]() ).
).
Переназначение задач заблокированного пользователя
Пользователю, ответственному за переназначение задач заблокированного пользователя, поступает соответствующая задача. Она состоит из вкладок О задаче и История.
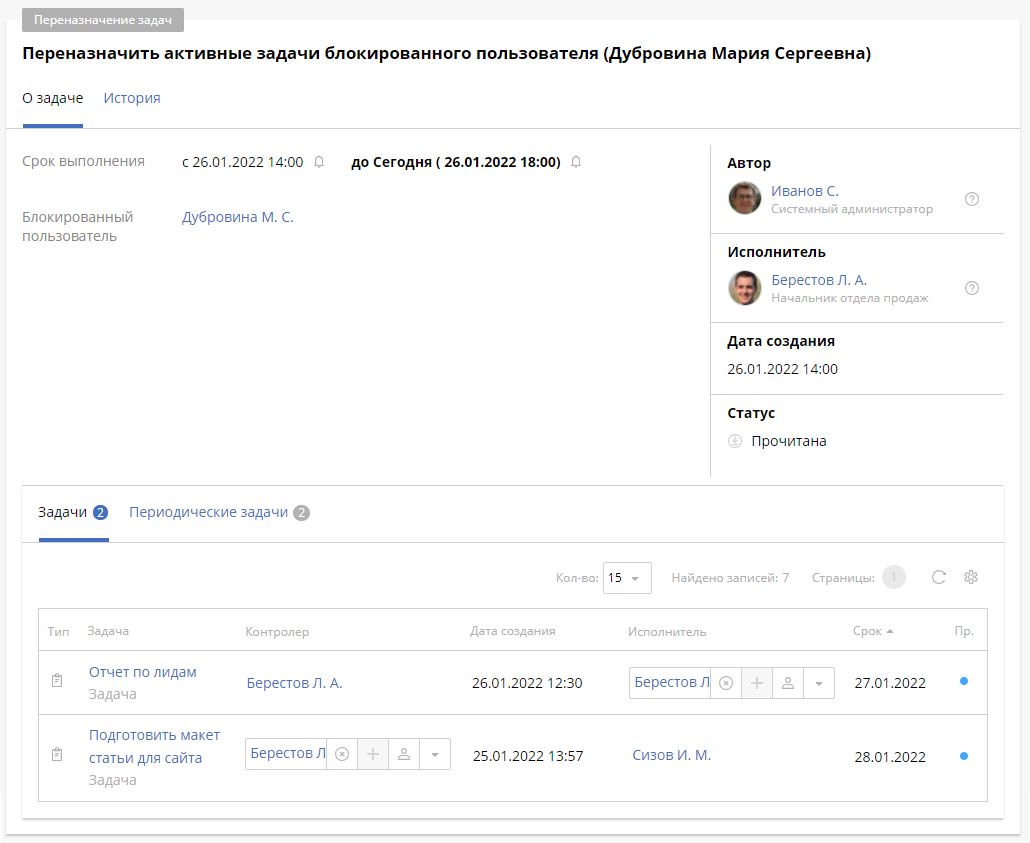
На вкладке О задаче отображается полная информация о задаче: срок выполнения, имя заблокированного пользователя, автор и исполнитель, дата создания и статус задачи, а также вкладки Задачи и Периодические задачи.
На вкладках Задачи и Периодические задачи вы увидите все активные задачи и шаблоны периодических задач, которые нужно переназначить. Среди них есть задачи и шаблоны, в которых заблокированный пользователь назначен контролёром. На этих вкладках в столбцах Контролер и Исполнитель выберите пользователей, на которых вы хотите переназначить задачи.
На вкладке История отображается история действий по задаче.
Разблокировка пользователя
Начало примечание
Примечание
Пользовательские лицензии типа Именная или Привилегированная расходуются на каждого незаблокированного пользователя. Если пользователь с такой лицензией заблокирован, она освобождается. Разблокировать пользователя можно, только если в системе есть свободные лицензии.
Конец примечание
Чтобы разблокировать пользователя, выполните следующие действия:
- В разделе Администрирование — Пользователи — Пользователи в настройках расширенного поиска в параметре Показывать блокированных выберите Да и нажмите Найти пользователей. В результатах поиска отобразятся все пользователи, включая заблокированных.
- Перейдите в профиль заблокированного пользователя, на панели инструментов наведите курсор на кнопку Еще и выберите Разблокировать. На странице профиля этого пользователя отобразится уведомление о разблокировке.
Если при блокировке пользователя была создана задача переназначения его задач и на момент разблокировки пользователя она не выполнена, эта задача автоматически закроется, переназначение задач не произойдёт.
Нашли опечатку? Выделите текст, нажмите ctrl + enter и оповестите нас