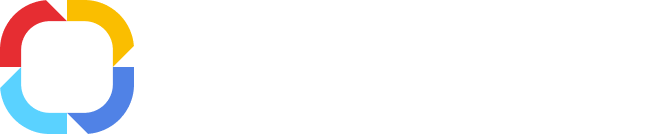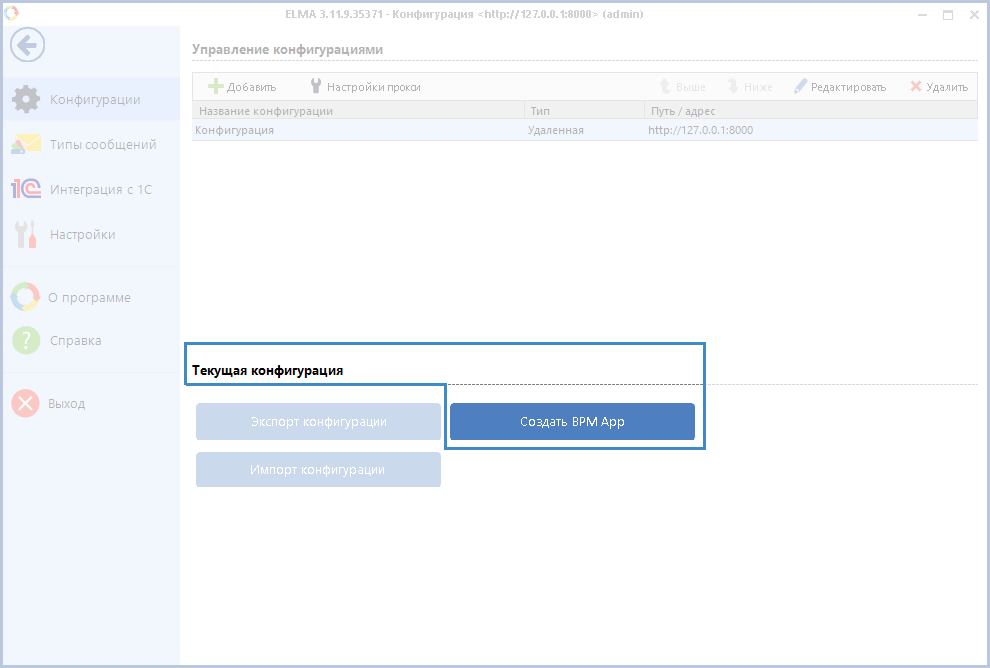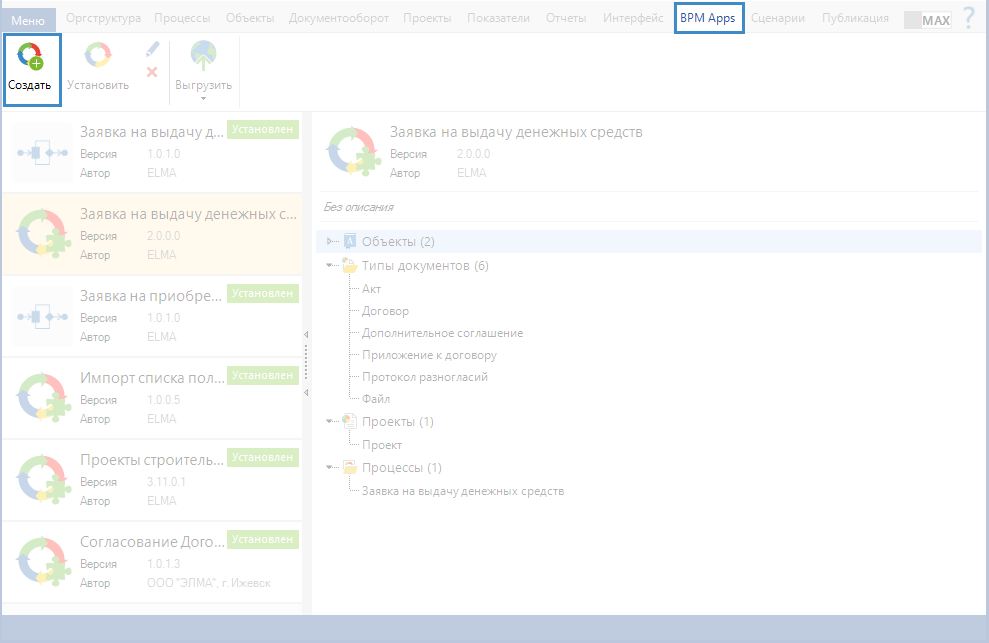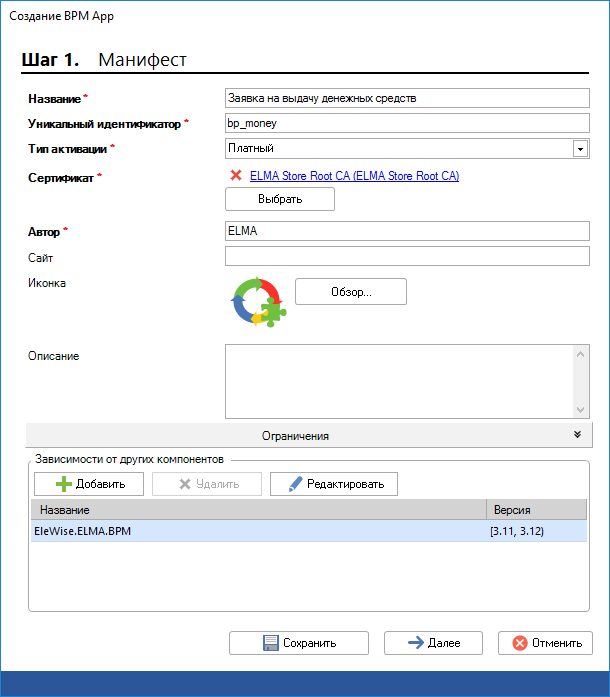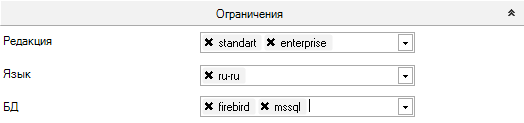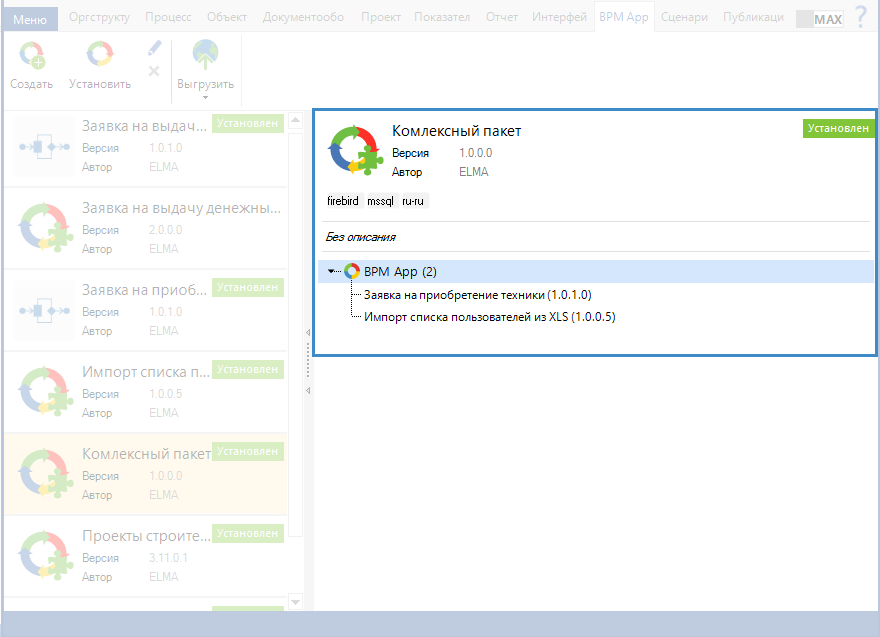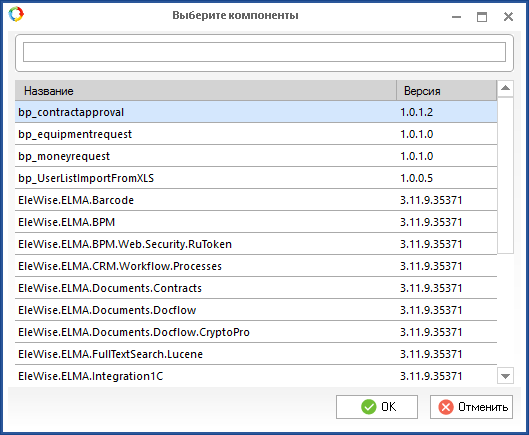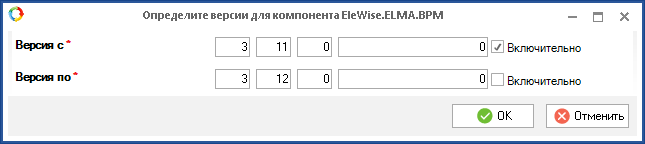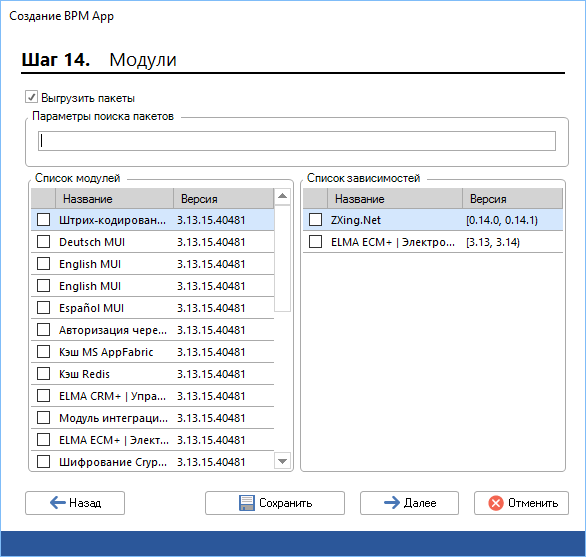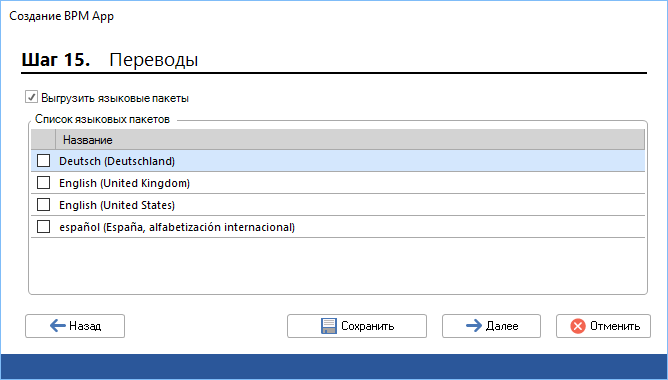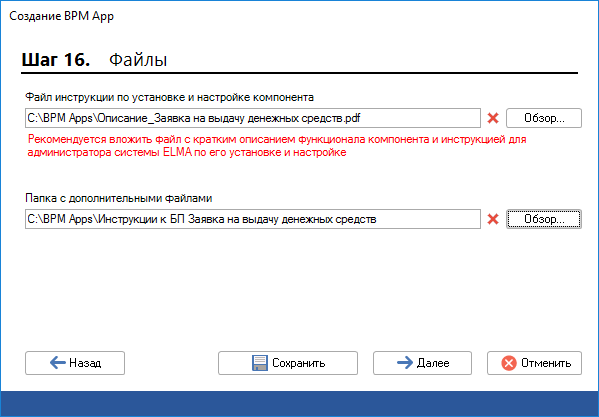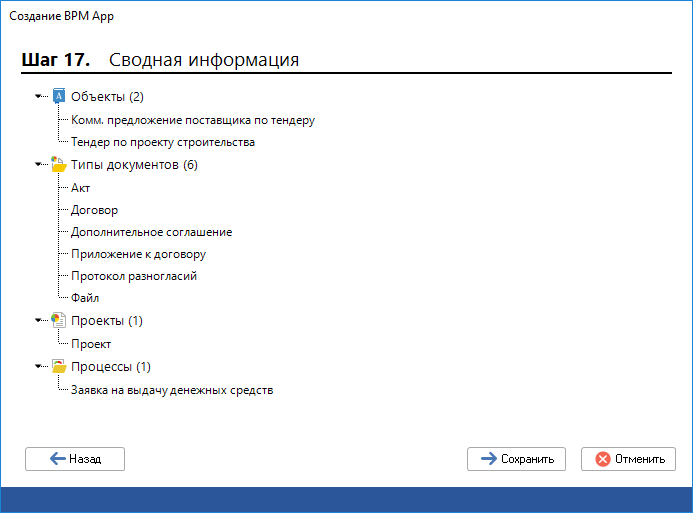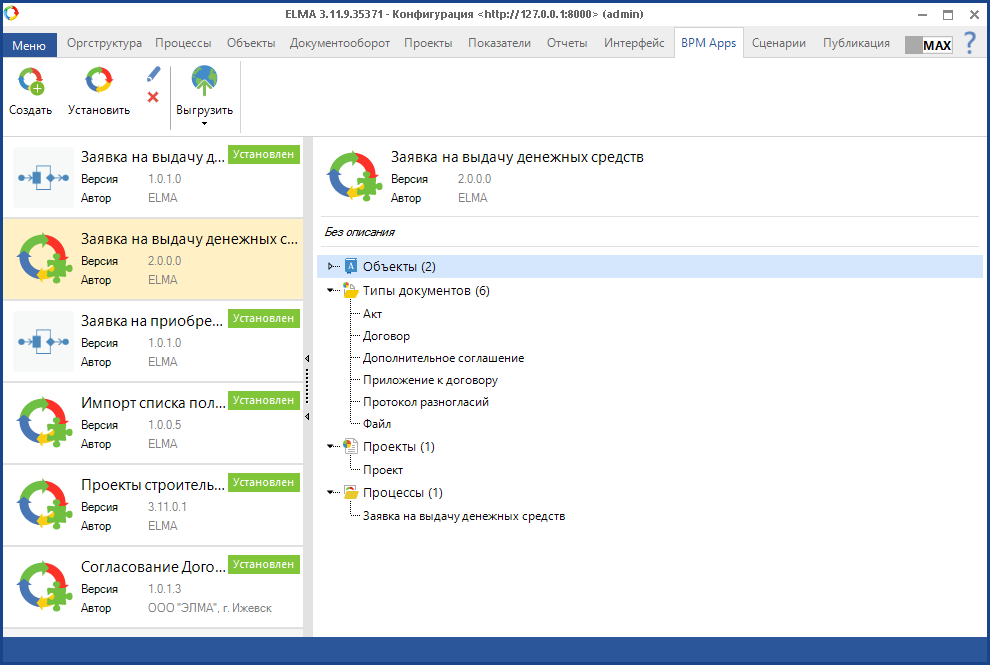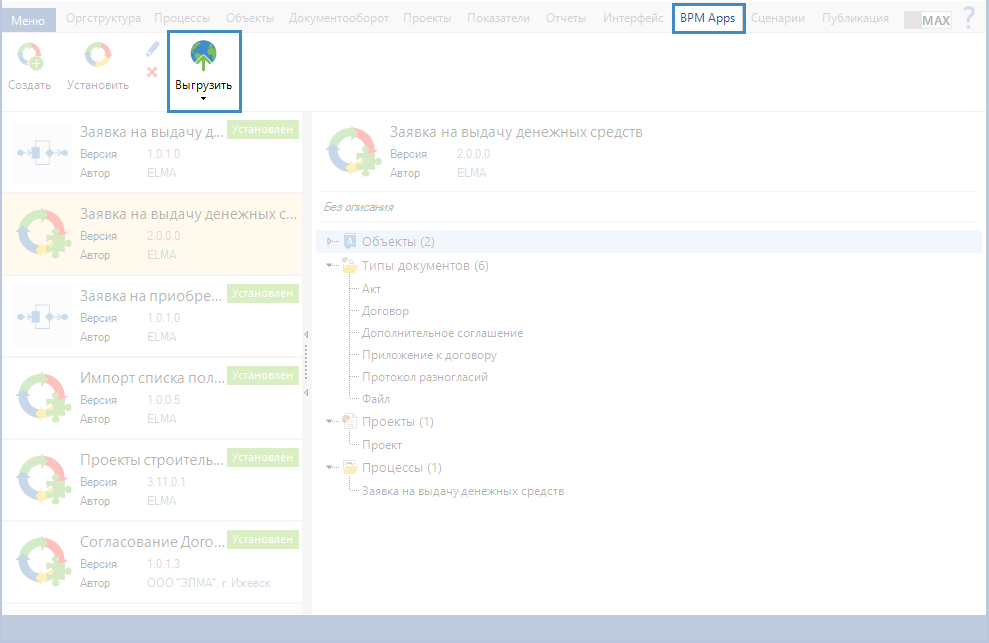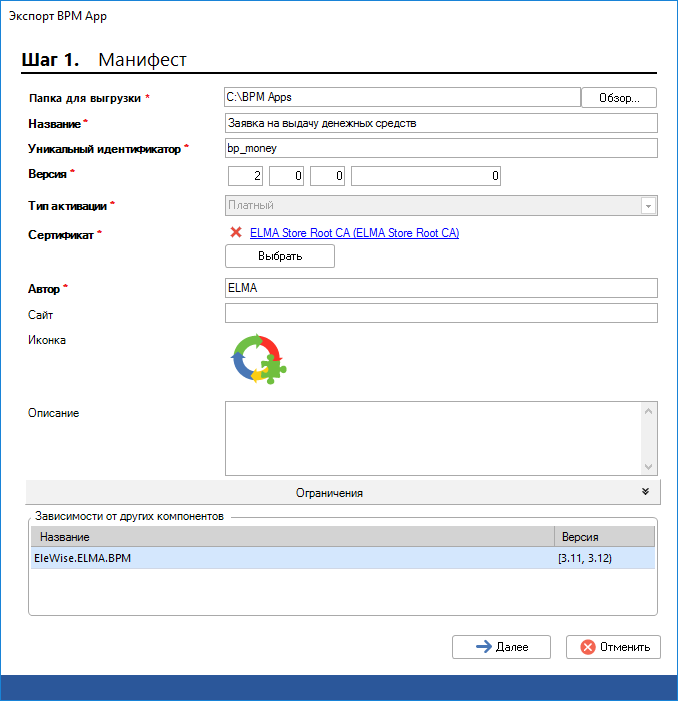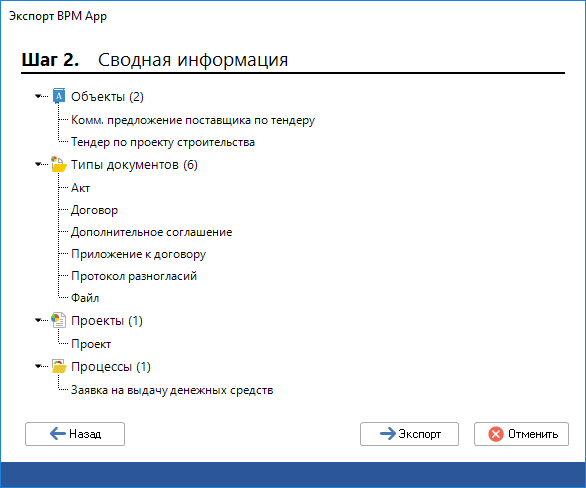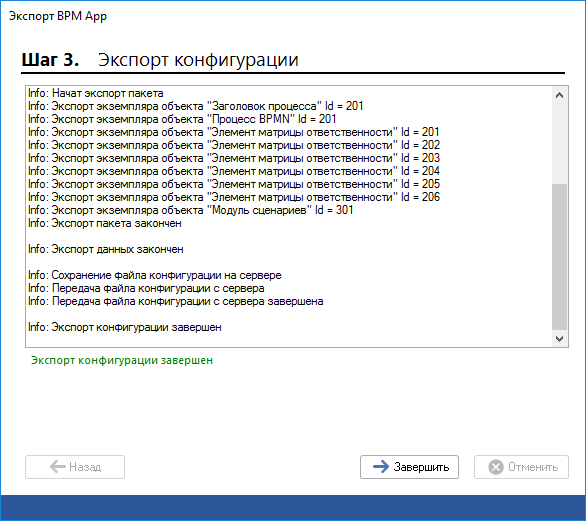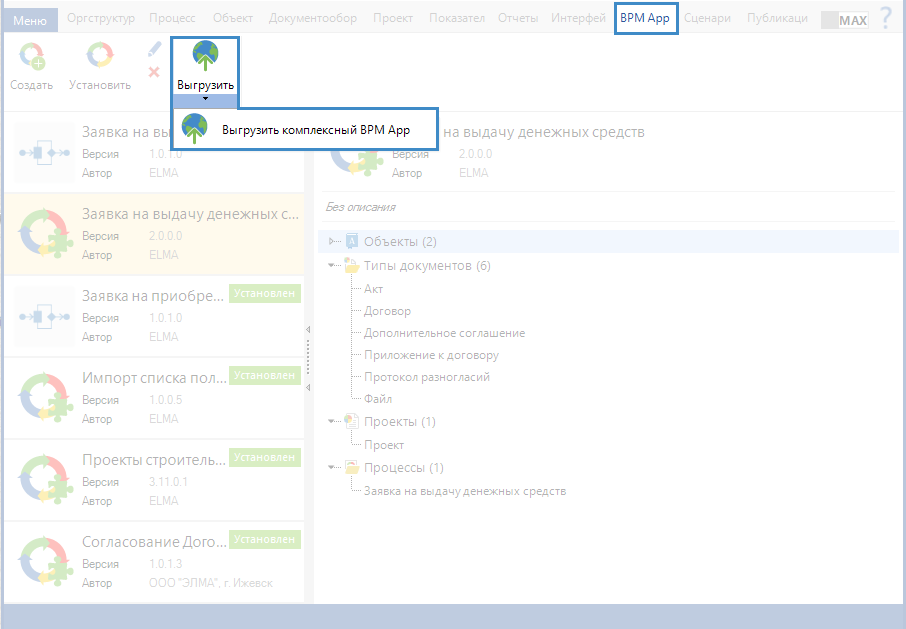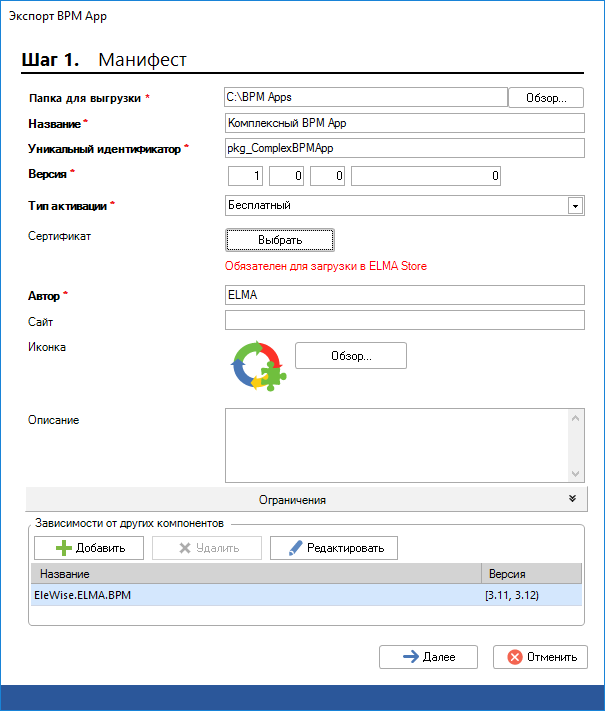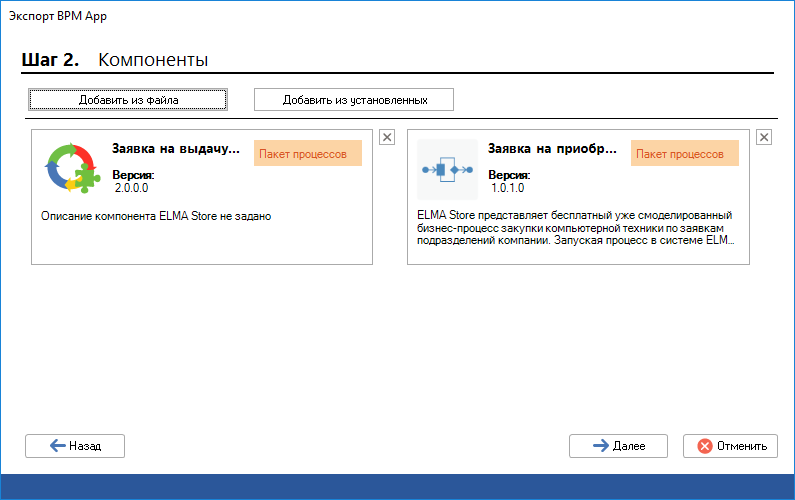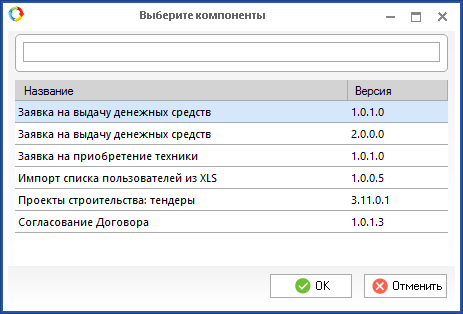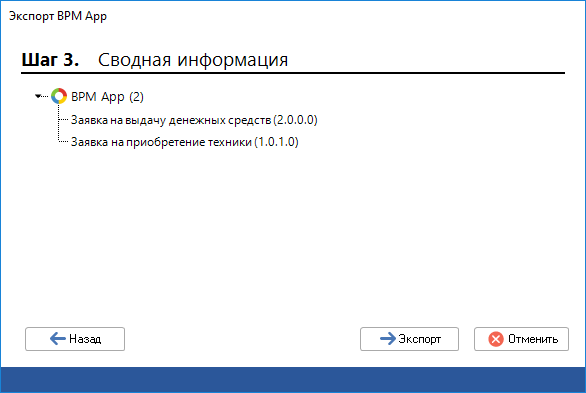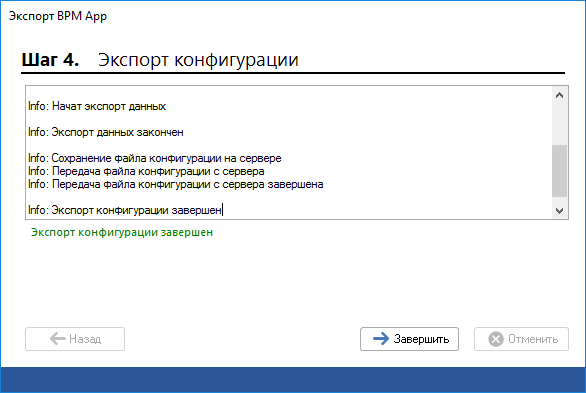|
Внимание!
Приведенная ниже информация актуальна только для версий системы ELMA 3.8.0 и выше. Создание BPM Apps доступно с версии системы 3.7.0.
|
Процедура создания BPM App в Дизайнере ELMA делится на 2 этапа:
-
1 этап. Выбор и сохранение параметров для экспорта;
-
2 этап. Формирование файла выгрузки формата .elma3.
1 этап. Выбор и сохранение параметров
Процесс выбора и сохранения выгружаемых параметров BPM App состоит из нескольких шагов. Количество шагов создания и их последовательность зависят от наличия активированных приложений.
Переход между шагами осуществляется с помощью кнопок 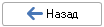 и
и 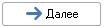 . Для сохранения параметров BPM App на любом шаге экспорта необходимо нажать на кнопку
. Для сохранения параметров BPM App на любом шаге экспорта необходимо нажать на кнопку  – будет автоматически открыта вкладка BPM Apps. Для отмены создания BPM App необходимо нажать на кнопку
– будет автоматически открыта вкладка BPM Apps. Для отмены создания BPM App необходимо нажать на кнопку 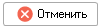 .
.
Запуск процедуры создания BPM App может быть осуществлен несколькими способами:
-
из раздела Конфигурации главного меню Дизайнера ELMA путем нажатия на кнопку Создать BPM App, расположенную в блоке Текущая конфигурация (рис. 1).
Рис. 1. Дизайнер ELMA. Раздел "Конфигурации". Блок "Текущая конфигурация". Кнопка "Создать BPM App"
-
со вкладки BPM Apps (рис. 2) путем нажатия на кнопку Создать, расположенную в верхнем меню.
Рис. 2. Дизайнер ELMA. Вкладка "BPM Apps". Кнопка "Создать"
Шаг 1. Манифест
В открывшемся диалоговом окне (рис. 3) необходимо ввести общую информацию и нажать на кнопку Далее. Поля отмеченные * являются обязательными для заполнения.
Рис. 3. Диалоговое окно "Шаг 1. Манифест"
Название * – название создаваемого компонента.
Уникальный идентификатор * – уникальный идентификатор компонента, по умолчанию автоматически генерируется при заполнении поля Название *. Для корректной работы BPM App в ELMA Store его уникальный идентификатор должен быть сформирован в соответствии со следующим правилом: перед названием компонента через подчеркивание должно указываться сокращенное наименование типа компонента.
Для типов компонентов используются следующие сокращения:
-
Приложение ELMA – EleWise.ELMA
-
Мобильное приложение – mob_
-
-
Внешнее приложение – app_
-
-
Дополнительный модуль – EleWise.ELMA
-
-
Тип активации * – поле выбора из выпадающего списка типа активации создаваемого компонента: Бесплатный или Платный.
Сертификат * – поле выбора сертификата безопасности, полученного в ELMA Store при создании карточки компонента. Данное поле обязательно для заполнения только при выборе в поле Тип активации * варианта Платный.
|
Примечание
Следует отметить, что работа с карточками компонентов в магазине ELMA Store доступна только Партнерам компании ELMA.
|
Автор * – автор создаваемого компонента. Как правило, указывается название компании-разработчика компонента.
Сайт – адрес сайта компании.
Иконка – возможность добавления пользовательской иконки. Рекомендуемый размер: 64*64 пикселя. По умолчанию используется иконка, отображаемая слева от кнопки Обзор….
Описание – краткая информация о создаваемом компоненте.
Блок "Ограничения"
В данном блоке (рис. 4) устанавливаются ограничения компонентов для корректной работы с системой. Ограничения могут распространяться на используемую
редакцию системы ELMA,
язык интерфейса и/или базу данных.
По умолчанию данный блок свернут. При раскрытии блока Ограничения (рис. 4) для заполнения будут доступны следующие поля:
-
Редакция – тип редакции системы ELMA (Express, Standart, Enterprise, Community Edition);
-
Язык – язык интерфейса. В данном поле отображаются короткие алфавитные коды наименований языков;
-
БД – тип базы данных (Firebird, MS SQL, Oracle, PostgreSQL).
В каждом поле может быть выбрано несколько предложенных вариантов ограничений.
Рис. 4. Диалоговое окно "Шаг 1. Манифест". Блок "Ограничения"
Проверка на наличие ограничений осуществляется при
установке компонента. В случае, если у компонента установлены ограничения, и они не совпадают с параметрами системы пользователя, при
установке компонента будет открыто диалоговое окно с указанием ошибки (рис. 5)
Рис. 5. Диалоговое окно с ошибкой
Рис. 6. Дизайнер ELMA. Вкладка "BPM Apps"
Блок "Зависимости от других компонентов"
В данном блоке необходимо указать компоненты системы, без которых невозможно корректное функционирование создаваемого компонента (указанные компоненты должны быть установлены и активированы в системе, в которую будет устанавливаться создаваемый компонент). Наличие выбранных в данном блоке компонентов будет проверяться при установке компонента. По умолчанию в данном блоке отображается только Платформа ELMA BPM | Управление бизнес-процессами, данный компонент не может быть удален.
При нажатии на кнопку Добавить открывается диалоговое окно (рис. 7), в котором необходимо выбрать требуемую зависимость и нажать на кнопку ОК.
Рис. 7. Диалоговое окно выбора зависимостей
В данном диалоговом окне отображаются все компоненты, установленные на сервере ELMA. Данный список аналогичен списку компонентов, отображаемому в веб-приложении в разделе Администрирование – Система – Компоненты.
При нажатии на кнопку Редактировать в блоке добавления зависимостей (рис. 3) открывается диалоговое окно (рис. 8), в котором осуществляется указание диапазона версий системы, в пределах которых поддерживается создаваемый компонент. Для сохранения внесенных изменений необходимо нажать на кнопку ОК.
Рис. 8. Диалоговое окно указания диапазона версий системы
При нажатии на кнопку Удалить в блоке добавления зависимостей (рис. 3) осуществляется удаление выбранного модуля из списка.
Шаг 14. Модули
В открывшемся диалоговом окне (рис. 9) при необходимости выгрузки модулей системы в компонент требуется установить флажок Выгрузить пакеты.
Рис. 9. Диалоговое окно "Шаг 14. Модули"
Параметры поиска пакетов – выполнение быстрого поиска пакетов по названию в блоке Список модулей.
Выбор модулей для выгрузки в компонент осуществляется из блока Список модулей, в котором располагается список установленных модулей. Для выбора модуля необходимо установить флажок слева от требуемого модуля. При наличии связанных модулей происходит автоматическое выделение нескольких из них. Названия зависимых модулей выделены в списке серым цветом.
В блоке Список зависимостей отображается список зависимостей модуля, выбранного в блоке Список модулей. Для выбора требуемых зависимостей необходимо установить флажки слева от них. Следует отметить, что не рекомендуется экспортировать модуль без зависимостей, это может привести к некорректной работе системы.
Шаг 15. Переводы
В открывшемся диалоговом окне (рис. 10) при необходимости выгрузки языковых пакетов в компонент требуется установить флажок Выгрузить языковые пакеты.
Рис. 10. Диалоговое окно "Шаг 15. Переводы"
Выбор языковых пакетов для выгрузки в компонент осуществляется из блока Список языковых пакетов, в котором располагается список языковых пакетов, по умолчанию доступных для работы в системе.
Выгрузка языковых пакетов применяется в том случае, если при создании
BPM App необходимо экспортировать ранее
переведенные файлы конфигурации. Для этого требуется установить флажок слева от одного или нескольких языковых пакетов, соответствующих языку перевода: немецкий, английский (британский или американский вариант), испанский.
Шаг 16. Файлы
В открывшемся диалоговом окне (рис. 11) к BPM App может быть добавлена сопровождающая документация по нему: инструкция по установке и настройке компонента и/или папка с дополнительными файлами. Для выбора требуемого документа/папки необходимо нажать на кнопку Обзор... в одном из полей и выбрать требуемый файл/папку. Для удаления выбранного файла/папки необходимо нажать на кнопку  .
.
Рис. 11. Диалоговое окно "Шаг 16. Файлы"
Шаг 17. Сводная информация
На данном шаге (рис. 12) отображается сводная информация обо всех параметрах (объекты, типы документов, типа проектов и др.), включенных в создаваемый BPM App.
Рис. 12. Диалоговое окно "Шаг 17. Сводная информация"
Для завершения сохранения выбранных параметров необходимо в данном диалоговом окне (рис. 12) нажать на кнопку Сохранить. При этом будет автоматически открыта вкладка BPM Apps (рис. 13), на которой будет отображена сводная информация по сохраненному BPM App.
Рис. 13. Дизайнер ELMA. Вкладка "BPM Apps"
2 этап. Формирование файла выгрузки формата .elma3
На данном этапе можно сформировать следующие файлы выгрузки формата. elma3:
-
-
комплексный пакет BPM App – пакет компонентов BPM App, содержащий в себе несколько компонентов, объединенных по определенному признаку (например, несколько одинаковых Отчетов для различных редакций системы).
Простой компонент BPM App
Рис. 14. Дизайнер ELMA. Вкладка "BPM Apps"
При этом будет открыто диалоговое окно Экспорт BPM App (рис. 15). Процесс формирования файла выгрузки BPM App из Дизайнера ELMA состоит из нескольких шагов.
Переход между шагами осуществляется с помощью кнопок 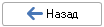 и
и 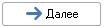 . Для отмены выгрузки BPM App необходимо нажать на кнопку
. Для отмены выгрузки BPM App необходимо нажать на кнопку 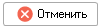 .
.
Шаг 1. Манифест
Данное окно (рис. 15) частично аналогично окну, отображаемому на 1 этапе на Шаге 1. На данном шаге необходимо заполнить поля Папка для выгрузки *, Версия *, Сертификат * (только при необходимости изменения сертификата), Описание и нажать на кнопку Далее. Остальные поля (в т.ч. и в блоке Ограничения) были заполнены на 1 этапе сохранения BPM App и не могут быть изменены.
Рис. 15. Диалоговое окно "Шаг 1. Манифест"
Папка для выгрузки * – поле выбора папки для хранения файла выгружаемого BPM App. Выбор папки осуществляется путем нажатия на кнопку Обзор…. В данной папке будет размещен файл BPM App, имеющий расширение .elma3.
Версия * – версия выгружаемого BPM App. При наличии более поздней установленной версии возможность установки более ранней версии BPM App отсутствует.
|
Примечание
В качестве номера версии компонента рекомендуется указывать последнюю версию системы ELMA, на которой компонент был успешно протестирован. При этом первые 2 цифры номера версии компонента должны совпадать с номером версии системы ELMA в формате <версия Платформы><порядковый номер мажорной версии>. Например, если компонент совместим с системой ELMA версий [3.8.0.0; 3.12.0.0), то компонент должен иметь номер версии 3.11.х.х.
|
Описание – краткая информация о BPM App.
Шаг 2. Сводная информация
На данном шаге (рис. 16) отображаются все параметры, выбранные в процессе сохранения BPM App (1 этап).
Рис. 16. Диалоговое окно "Шаг 2. Сводная информация"
Шаг 3. Экспорт конфигурации
На данном шаге (рис. 17) осуществляется экспорт BPM App – запись в файл экспорта данных, выбранных на 1 этапе сохранения параметров BPM App. Данное диалоговое окно содержит информацию о ходе процесса экспорта данных.
Рис. 17. Диалоговое окно "Шаг 3. Сводная информация"
Для завершения процесса выгрузки компонента необходимо в данном диалоговом окне нажать на кнопку Завершить. После этого файл компонента с расширением .elma3 появится в папке, указанной на 2 этапе на Шаге 1.
Комплексный пакет BPM App
Для формирования комплексного пакета BPM App необходимо нажать на кнопку Выгрузить комплексный BPM App, доступную в расширении кнопки Выгрузить (рис. 18).
Рис. 18. Дизайнер ELMA. Вкладка "BPM Apps"
Процесс выгрузки комплексного BPM App состоит из нескольких шагов, некоторые из которых аналогичны шагам процесса формирования простого компонента BPM App.
Данный шаг (рис. 19) частично аналогичен шагу, отображаемому на 1 этапе на Шаге 1. Отличие заключается в наличии полей Папка для выгрузки * и Версия *. На данном шаге необходимо заполнить требуемые поля и нажать на кнопку Далее.
Рис. 19. Диалоговое окно "Шаг 1. Манифест"
На данном шаге (рис. 20) необходимо добавить компоненты для выгрузки.
Рис. 20. Диалоговое окно "Шаг 2. Компоненты"
Доступны два варианта добавления компонентов:
1. Добавить из файла. В случае, если в состав комплексного BPM App необходимо добавить файл (формата .elma3) с локального компьютера или внешних носителей, необходимо нажать на кнопку Добавить из файла. В открывшемся окне необходимо выбрать требуемый компонент и нажать на кнопку Открыть.
2. Добавить из установленных. Чтобы добавить компоненты из ранее установленных, необходимо нажать на кнопку Добавить из установленных. Откроется диалоговое окно выбора компонентов (рис. 21). Компоненты можно выбрать из списка или с помощью строки поиска. После выбора компонентов необходимо нажать на кнопку ОК.
Рис. 21. Диалоговое окно "Выберите компоненты"
Шаг 3. Сводная информация
На данном шаге (рис. 22) отображаются все компоненты BPM App, выбранные на 2 шаге выгрузки комплексного BPM App.
Рис. 22. Диалоговое окно "Шаг 3. Сводная информация"
Шаг 4. Экспорт конфигурации
Данный шаг (рис. 23) полностью аналогичен шагу 3 формирования простого файла выгрузки формата .elma3.
Рис. 23. Диалоговое окно "Шаг 4. Экспорт конфигурации"
Для завершения процесса выгрузки компонента необходимо в данном диалоговом окне нажать на кнопку Завершить. После этого файл компонента с расширением .elma3 появится в папке, указанной на шаге 1.
См. также: