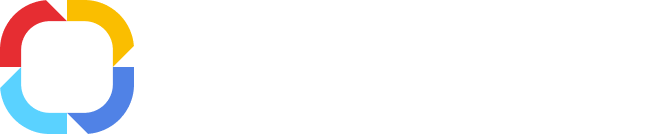Рис. 1. Создание контрагента с помощью кнопки "Добавить – Физическое лицо / Юридическое лицо"
На открывшейся странице (рис. 2, 3) необходимо заполнить все требуемые поля и нажать кнопкой мыши на кнопку Сохранить в верхнем меню страницы создания контрагента.
Некоторые поля (описаны ниже) заполняются значениями из справочников. Справочники для работы с клиентами расположены в разделе Справочники – Работа с клиентами . Права доступа к справочникам назначаются администратором системы в разделе Администрирование – Пользователи – Настройки доступа – Справочники . Подробнее о работе со справочниками см. соответствующий раздел справки.
Пример формы создания физического лица представлена на рис. 2, а пример формы создания юридического лица – на рис. 3.
Рис. 2. Форма создания физического лица. Раздел "О физическом лице"
Рис. 3. Форма создания юридического лица. Раздел "О юридическом лице"
Поля для заполнения при создании юридического лица
Раздел "О юридическом лице"
Наименование * – наименование компании-контрагента. Поле является обязательным для заполнения.
ОПФ – организационно-правовая форма компании-контрагента из справочника Организационно-правовая форма.
Тип – тип контрагента из справочника Тип клиента. По умолчанию в данном справочнике заведен только тип "Партнер". При необходимости пользователями (с соответствующими правами доступа) могут быть добавлены другие типы клиентов.
Региональная группа – территориальное объединение географических регионов, в которое входит контрагент. В выпадающем списке отображаются значения из справочника Региональная группа.
Отрасль – отрасль, в которой работает контрагент. В выпадающем списке отображаются значения из справочника Отрасль.
Годовой доход – годовой доход контрагента.
Штат – количество сотрудников в компании-контрагенте.
Ответственный * – сотрудник компании, ответственный за работу с контрагентом. Поле является обязательным для заполнения. Любой пользователь, указанный в данном поле (даже если он не является создателем контрагента), будет получать уведомления о создании, изменении, удалении контрагента, удалении связанных с ним объектов, а также при добавлении комментария к нему другими пользователями.
Участники работы – пользователи, по умолчанию обладающие уровнями прав доступа к контрагенту "Просмотр контрагента", "Добавление элементов", "Редактирование контрагента". Данным пользователям приходят уведомления о создании, изменении, удалении контрагента, удалении связанных с ним объектов, а также при добавлении комментария к нему.
Информируемые – пользователи, получающие уведомления о создании, изменении, удалении контрагента, удалении связанных с ним объектов, а также при добавлении комментария к нему. По умолчанию данные пользователи обладают уровнем прав доступа "Просмотр контрагента".
Партнер – компания-партнер, которая может вести работу с данным контрагентом. В выпадающем списке отображаются названия контрагентов с типом "Партнер".
День компании – дата открытия компании в формате <дд.мм.гггг>.
Сайт – адрес сайта контрагента в сети Интернет.
Email – адрес электронной почты контрагента.
Телефоны – номера телефонов контрагента.
Факс – номер факса контрагента.
Маркетинговое воздействие – мероприятие по воздействию на целевую аудиторию, в результате которого был привлечен данный контрагент. Заполняется из справочника Тип маркетингового воздействия.
Раздел "Категории":
Категории – категория контрагента. Список категорий задается администратором системы в разделе Администрирование – Настройки CRM – Категории .
Раздел "Описание":
Описание – описание создаваемого контрагента.
Раздел "Адреса":
Юридический адрес, Почтовый адрес – полные адреса контрагента. При установке флажка Юридический и почтовый адреса совпадают форма для заполнения почтового адреса будет скрыта.
Раздел "Реквизиты":
БАНК, БИК, Р/С, К/С, ОГРН, КПП, ИНН – дополнительные реквизиты контрагента. Следует отметить, что длина строк ИНН, Р/С, КПП не может превышать 100 символов.
Раздел "Банковские счета":
Содержит полную информацию о банковских счетах контрагента (Реквизиты банка*, Номер счета*, Наименование*, Статус*, Валюта, Комментарий). Добавление записей в данный раздел осуществляется с помощью кнопки Добавить запись. Наименование банка при этом выбирается из справочника Реквизиты банка.
Поля для заполнения при создании физического лица
Раздел "О физическом лице"
Имя *, Фамилия *, Отчество – полное имя физического лица. Часть полей является обязательными для заполнения.
День рождения – дата рождения физического лица в формате <дд.мм.гггг>.
Раздел "Реквизиты"
Тип документа *, Серия документа *, Номер документа *, Кем выдан *, Дата выдачи *, Действителен до, ИНН – реквизиты основного документа, удостоверяющего личность физического лица. Поля являются обязательными для заполнения.
Раздел "Платежные карты (кошельки)":
Содержит полную информацию о платежных системах (банковских картах и/или электронных кошельках) контрагента. Добавление записей в данный раздел осуществляется с помощью кнопки Добавить запись. Платежная система при этом выбирается из справочника Платежная система.
|
Внимание!
Приведенная ниже информация актуальна только для версий системы ELMA 3.15.0 и выше.
|
Проверка юридического лица на дубли
В том случае, если на
форму просмотра юридического лица был вынесен элемент
Панель скоринга, после заполнения всех необходимых полей и нажатия на кнопку
Сохранить осуществляется создание
юридического лица и его проверка на наличие
дублей, в соответствии с
настройками скоринга. Данная операция может занять длительное время, необходимо дождаться ее завершения.
Рис. 4. Карточка контрагента. Уведомление о том, что юридическое лицо не является дублем
В том случае, если совпадения были найдены, на панели скоринга будет отображено соответствующее уведомление (рис. 5).
При нажатии на кнопку

будет отображена таблица с подробной информацией о найденных совпадениях (рис. 6).
Рис. 6. Таблица найденных совпадений
В таблице указан процент совпадения и объекты, с которыми были найдены совпадения.
Для того чтобы привязать
юридическое лицо к объекту, с которым были найдены совпадения, необходимо нажать на ссылку
Привязать в столбце
Ссылка на сущность. В открывшемся диалоговом окне (рис. 7) необходимо подтвердить действие нажатием на кнопку
Да.
Рис. 7. Диалоговое окно подтверждения привязки юридического лица к объекту
При этом на панели скоринга отображается уведомление о том, что юридическое лицо помечено как дубль объекта (рис. 8).
Рис. 8. Уведомление о том, что юридическое лицо является дублем
В том случае, если
юридическое лицо не является
дублем ни для одного из найденных объектов, необходимо нажать на кнопку
Не является дублем в правой части панели скоринга (рис. 5).
В открывшемся диалоговом окне (рис. 9) необходимо подтвердить действие нажатием на кнопку Да.
Рис. 9. Диалоговое окно подтверждения того, что данная сущность не является дублем
Далее на панели скоринга будет отображено соответствующее уведомление (рис. 4).
Для проверки уже существующего в системе
юридического лица требуется нажать на кнопку
Проверить на дубли в правой части панели скоринга (рис. 5). Проверка может осуществляться повторно (например, при изменении настроек скоринга).
В открывшемся диалоговом окне (рис. 10) необходимо подтвердить действие нажатием на кнопку Да.
Рис. 10. Диалоговое окно подтверждения проверки на дубли
См. также: