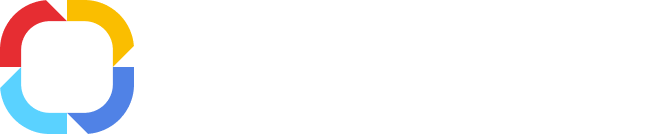При нажатии кнопкой мыши на название трудозатраты в подразделе Трудозатраты раздела Задачи откроется страница трудозатраты (рис. 1), на которой отображается вся доступная пользователю информация о данной трудозатрате: объект трудозатрат, исполнитель, согласующий, статус, дата подачи, вид деятельности, плановые, фактические и согласованные трудозатраты, автор и дата изменения.
Рис. 1. Страница трудозатраты
Следует отметить, что объектами трудозатрат являются типы объектов системы, по которым пользователь может подавать трудозатраты. Подробнее об объектах трудозатрат и их настройке см. соответствующий раздел справки.
В нижней части страницы располагается панель истории работы с трудозатратой, на которой отображаются комментарии, вопросы и ответы на них, вложения, действия с данной трудозатратой (создание, отправка на согласование, отклонение/согласование, изменение статуса и/или свойств трудозатраты (например, Объекта трудозатрат, Вида деятельности, Согласующего и др.)).
Кнопки верхнего меню
|
|
Редактирование трудозатраты, имеющей статус "На согласовании". При нажатии на данную кнопку для изменения откроется страница редактирования трудозатраты, на которой необходимо заполнить все обязательные поля, отмеченные * . После внесения изменений необходимо нажать на кнопку Сохранить.
|
|
|
Согласование трудозатрат. При нажатии на данную кнопку откроется окно, в котором необходимо заполнить обязательное поле Согласовано * (количество часов) и нажать на кнопку Согласовать.
|
|
|
Отклонение трудозатрат. При нажатии на данную кнопку откроется окно, в котором необходимо заполнить обязательное поле Комментарий * (причина отказа) и нажать на кнопку Отклонить.
|
|
|
При нажатии на кнопку Действия или на пиктограмму  появляется выпадающее меню, которое предлагает выбрать различные действия с трудозатратой в зависимости от роли пользователя. Набор подпунктов данной кнопки остается неизменным. Подробнее о действиях с трудозатратой см. соответствующий раздел справки. появляется выпадающее меню, которое предлагает выбрать различные действия с трудозатратой в зависимости от роли пользователя. Набор подпунктов данной кнопки остается неизменным. Подробнее о действиях с трудозатратой см. соответствующий раздел справки.
|
Изменение трудозатрат
В системе ELMA предусмотрена возможность изменения трудозатрат, отправленных на согласование. Данная функция может быть полезна, если отправленные на согласование трудозатраты содержат неточные и/или ошибочно указанные данные (вид деятельности, согласующий, количество трудозатрат и др.).
Переход к изменению трудозатраты может быть осуществлён двумя способами:
-
из
таблицы трудозатрат нажатием на иконку

. При этом будет открыто диалоговое окно
Изменение трудозатрат (рис. 2);
-
со страницы трудозатраты (рис. 1) нажатием кнопки
Изменить в верхнем меню. При этом будет осуществлён переход к странице изменения трудозатрат. Принцип работы с данной страницей аналогичен принципу работы с диалоговым окном
Изменение трудозатрат (рис. 2).
Рис. 2. Диалоговое окно "Изменение трудозатрат"
В данном окне необходимо внести требуемые изменения и нажать на кнопку Сохранить. Символом * помечены поля, обязательные для заполнения.
-
нажатием на иконку

(выбор объекта из списка существующих);
-
нажатием на иконку

(создание новой задачи).
Согласующий – пользователь, согласующий трудозатраты.
Фактические трудозатраты – количество времени, затраченного на выполнение данного вида деятельности.
Дата подачи – дата подачи трудозатрат.
Описание – описание деятельности, осуществленной по объекту, выбранному в столбце Объект трудозатрат.
Вынесение решения по трудозатрате
Для вынесения решения по трудозатрате необходимо на странице выбранной трудозатраты в верхнем меню нажать кнопкой мыши на кнопку Согласовать или Отклонить.
При нажатии на кнопку Согласовать во всплывающем окне требуется при необходимости ввести согласуемое количество часов и нажать на кнопку Согласовать. При нажатии на кнопку Отклонить во всплывающем окне необходимо ввести причину отказа согласования и нажать на кнопку Отклонить.
Следует отметить, что пользователи системы ELMA не имеют возможности вынесения решений по собственным трудозатратам (система не позволяет отправлять на согласование трудозатраты пользователю, являющемуся их автором). Однако, пользователям с
соответствующими правами доступа в системе доступна возможность
автосогласования собственных трудозатрат. Права назначаются администратором системы в разделе
Администрирование – Пользователи – Настройки доступа – Глобальные настройки доступа – Задачи – Автосогласование собственных трудозатрат.
Согласование трудозатрат
При нажатии на кнопку Согласовать будет открыто окно согласования трудозатрат.
В том случае, если количество согласуемых часов совпадает с количеством поданных, окно будет выглядеть следующим образом (рис. 3):
Рис. 3. Окно согласования трудозатрат
Поле Комментарий в данном случае не является обязательным для заполнения. Для согласования указанного количества трудозатрат необходимо нажать на кнопку Согласовать.
В том случае, если требуется осуществить частичное согласование трудозатрат, необходимо в поле Согласовать ввести требуемое количество часов. При этом окно согласования трудозатрат примет следующий вид (рис. 4):
Рис. 4. Окно частичного согласования трудозатрат
Завершение согласования при этом доступно несколькими способами. В зависимости от выбранного способа будет различаться результат согласования. Подробнее об этом см. на соответствующей странице справки.
Отклонение трудозатрат
При нажатии на кнопку Отклонить во всплывающем окне (рис. 5) необходимо ввести причину отказа согласования и нажать на кнопку Отклонить.
Рис. 5. Отказ в согласовании трудозатрат. Окно подтверждения
Пересмотр решения по трудозатрате
После вынесения решения по трудозатрате страница данной трудозатраты будет выглядеть следующим образом (рис. 6):
Рис. 6. Страница трудозатраты со статусом "Согласовано"
Решение по трудозатрате может быть пересмотрено и изменено только теми пользователями, которые имеют права доступа на
Администрирование отчётов о трудозатратах. Данные права доступа
назначаются Администратором системы в разделе
Администрирование – Пользователи – Настройки доступа – Глобальные настройки доступа в блоке
Задачи.
Отклонение согласованных трудозатрат
Согласованные трудозатраты могут быть отклонены, т.е. они будут исключены из общего количества часов, отработанных пользователем.
Для отклонения согласованной трудозатраты необходимо на странице выбранной трудозатраты в верхнем меню нажать кнопкой мыши на кнопку Отклонить.
Согласование отклоненных трудозатрат
Отклоненные трудозатраты могут быть согласованы, т.е. они будут добавлены к общему количеству часов, отработанных пользователем.
Для согласования отклоненных трудозатрат необходимо на странице выбранной трудозатраты в верхнем меню нажать кнопкой мыши на кнопку Согласовать.
Повторное открытие трудозатрат
Трудозатраты, по которым уже было вынесено решение, могут быть переоткрыты.
Как правило, необходимость переоткрытия трудозатраты возникает в случаях, когда она была ошибочно согласована или после вынесения решения по трудозатрате нужно переназначить задачу согласования данной трудозатраты на другого пользователя.
Возможность переоткрыть трудозатраты доступна только тем пользователям с правами доступа на
Администрирование отчётов о трудозатратах. Данные права доступа
назначаются Администратором системы в разделе
Администрирование – Пользователи – Настройки доступа – Глобальные настройки доступа в блоке
Задачи.
Для того чтобы переоткрыть трудозатрату, необходимо нажать на кнопку верхнего меню Переоткрыть (рис. 7).
Рис. 7. Страница трудозатраты. Кнопка "Переоткрыть"
Далее откроется окно, в котором необходимо выбрать нового согласующего и при необходимости добавить комментарий (рис. 8). Таким образом, при необходимости задача согласования трудозатраты может быть сразу переназначена на другого пользователя. По умолчанию в данном окне указан пользователь, ранее вынесший решение по трудозатрате.
Рис. 8. Диалоговое окно переоткрытия трудозатраты
Для того чтобы переоткрыть трудозатрату, необходимо нажать на кнопку Переоткрыть. Для отмены действия нужно нажать на кнопку Отмена.
После того как трудозатрата переоткрыта, в системе применяются следующие изменения:
-
часы, по которым было принято решение, аннулируются, а трудозатрата получает
статус "На согласовании";
-
у пользователя, согласующего трудозатрату, в разделе
Согласование отобразится новая задача согласования трудозатрат;
-
пользователю, согласующему трудозатраты, становятся доступны все
действия с трудозатратой, в том числе ее переназначение.
См. также: