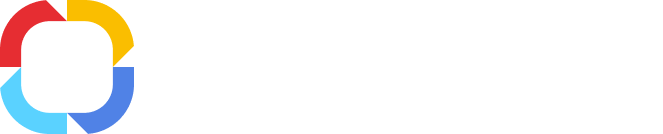Вкладка "Сценарии" Дизайнера ELMA
Вкладка Сценарии Дизайнера ELMA позволяет:
По умолчанию на данной вкладке располагается стартовая страница и боковая панель (рис. 1), позволяющая перейти к одному из 4 подразделов:
Для просмотра содержимого каждого подраздела необходимо на боковой панели (рис. 1) нажать на название требуемого блока.
Рис. 1. Дизайнер ELMA. Вкладка "Сценарии"
В данном подразделе на боковой панели отображается список опубликованных, завершающихся и устаревших версий процессов (рис. 2). Следует отметить, что в отличии от вкладки Сценарии карточки процесса, на данной вкладке не отображаются сценарии черновиков процессов.
Рис. 2. Дизайнер ELMA. Вкладка "Сценарии". Боковая панель. Подраздел "Процессы"
При нажатии левой кнопкой мыши по пиктограмме  , расположенной слева от названия процесса, будет отображена последняя опубликованная версия процесса (выделена жирным шрифтом) и группа Предыдущие версии. При нажатии на пиктограмму
, расположенной слева от названия процесса, будет отображена последняя опубликованная версия процесса (выделена жирным шрифтом) и группа Предыдущие версии. При нажатии на пиктограмму  , расположенной слева от группы Предыдущие версии, будут отображены все устаревшие версии процесса. Кнопка Обновить в верхней части списка позволяет обновить список процессов и их версий.
, расположенной слева от группы Предыдущие версии, будут отображены все устаревшие версии процесса. Кнопка Обновить в верхней части списка позволяет обновить список процессов и их версий.
Все сценарии одного процесса располагаются в одном модуле. Каждый модуль со сценариями относится к определенной версии процесса.
Каждый модуль сценариев может быть открыт в одном из пяти режимов:
1. Быстрое редактирование. В данном режиме в блоке просмотра сценария (рис. 3) можно внести необходимые изменения в сценарии опубликованной или устаревшей версии процесса. После публикации модуля сценариев экземпляры редактируемой версии процесса, запущенные в веб-приложении, будут работать с измененным модулем.
Когда модуль открыт в режиме редактирования, в названии вкладки отображается название процесса и номер редактируемой версии процесса (в скобках). Функции, доступные при этом в блоке просмотра сценария, аналогичны функциям на вкладке Сценарии карточки процесса (при условии использования редактора сценариев). Для открытия модуля сценариев в данном режиме необходимо дважды нажать левой кнопкой мыши по номеру версии необходимого процесса.
Рис. 3. Дизайнер ELMA. Вкладка "Сценарии". Режим быстрого редактирования сценария
2. Редактирование в среде разработки SharpDevelop. Для открытия модуля сценариев в данной среде разработки необходимы выбрать номер версии процесса и нажать на кнопку Открыть в SharpDevelop (рис. 4).
Рис. 4. Дизайнер ELMA. Вкладка "Сценарии". Кнопка "Открыть в SharpDevelop"
3. Редактирование в среде разработки Microsoft Visual Studio. Данная возможность доступна только при установке среды разработки Microsoft Visual Studio редакции Community/Enterprise версий 2010-2019. Для открытия модуля сценариев в данной среде разработки необходимы выбрать номер версии процесса и нажать на кнопку Открыть в Visual Studio (рис. 5).
Рис. 5. Дизайнер ELMA. Вкладка "Сценарии". Кнопка "Открыть в Visual Studio"
4. Отладка в среде SharpDevelop. В данном режиме внесение изменений в сценарий невозможно. Для открытия модуля сценариев в данном режиме необходимо выбрать номер версии процесса и нажать на кнопку верхнего меню Отладка.
5. Отладка в среде Microsoft Visual Studio. Данная возможность доступна только при установке среды разработки Microsoft Visual Studio редакции Community/Enterprise версий 2010-2019. Для открытия модуля сценариев в данном режиме необходимо выбрать номер версии процесса и нажать на кнопку верхнего меню Отладка – Отладка в Visual Studio.
Кнопки верхнего меню
|
|
|
|
|
Сохранить и опубликовать модуль сценариев редактируемой версии процесса, открытой на активной вкладке в текущий момент.
|
|
|
Закрыть открытую в данный момент активную вкладку с модулем сценариев процесса.
|
Редактирование сценариев в уже запущенных процессах
Для редактирования модуля сценариев опубликованной или устаревшей версии процесса, экземпляры которой запущены в веб-приложении и требуют изменения модуля сценариев, необходимо выполнить ряд действий.
3. Открыть для редактирования модуль сценариев этой версии процесса из списка процессов на вкладке Сценарии Дизайнера ELMA.
4. Изменить сценарий.
5. Сохранить и опубликовать измененный модуль сценариев версии процесса с помощью кнопок Сохранить и Опубликовать на панели инструментов.
6. В том случае, если ошибка в бизнес-процессе возникла в блоке сценария, то после внесения изменений сценарий не будет автоматически перезапущен для выполнения по новому коду. Необходимо вручную запустить выполнение данного сценария из раздела Очередь исполнения или со страницы экземпляра процесса на вкладке Текущие задачи, операции, подпроцессы . После успешного выполнения данного сценария запущенный бизнес-процесс будет продолжен.
Изменения вступят в силу во всех запущенных экземплярах данной версии процесса в веб-приложении сразу после публикации отредактированного модуля сценариев.
Возможность редактирования модуля сценариев опубликованных и устаревших версий процесса позволяет корректно завершать процессы, модуль сценариев которых содержал ошибки на момент публикации и запуска экземпляров процесса.
Пользовательские расширения
Пользовательское расширение - это пользовательский сценарий, сохраненный в палитре блоков операций Дизайнера ELMA, для которого заданы входные/выходные параметры, настройки отображения и программный код, определяющий действия, выполняемые им в рамках процесса. В данном подразделе (рис. 6) отображаются все пользовательские расширения, а также доступна возможность создания новых расширений и изменения/удаления уже существующих.
Рис. 6. Дизайнер ELMA. Вкладка "Сценарии". Подраздел "Пользовательские расширения"
Глобальные модули – глобальные процедуры и/или функции, которые могут быть использованы в процессах, объектах, интерфейсах и других модулях для реализации расширений системы.
В данном подразделе (рис. 7) отображается список всех глобальных модулей системы, а также доступна возможность создания новых глобальных модулей, просмотра и/или изменения уже существующих в системе модулей.
Рис. 7. Дизайнер ELMA. Вкладка "Сценарии". Подразделе "Глобальные модули"
Неопубликованные модули выделяются курсивом, а измененные, но неопубликованные модули выделяются жирным шрифтом.
Каждый глобальный модуль может состоять из нескольких файлов, каждый файл – сценарий на языке С#. При этом на одной вкладке одновременно может быть открыто несколько файлов, которые также открываются в новых вкладках в пределах 1 модуля.
Справа от рабочей области находится панель (рис. 8), в которой отображаются ссылки на веб-сервисы, глобальные сборки и модули, а также файлы – сценарии на языке C#, используемые в глобальном модуле.
Рис. 8. Дизайнер ELMA. Вкладка "Сценарии". Подраздел "Глобальные модули". Боковая панель
|
|
|
|
|
Удалить выделенный файл/папку.
|
В нижней части панели располагаются кнопки Открыть в SharpDevelop и Открыть в Visual Studio. При нажатии на одну из данных кнопок сценарий активной вкладки будет открыт в выбранной среде разработки. В Дизайнере ELMA будет отображено соответствующее уведомление (рис. 9), сценарий будет недоступен для редактирования. Следует отметить, что кнопка Открыть в Visual Studio будет отображена только в случае, если установлена среда разработки Microsoft Visual Studio редакции Community/Enterprise версий 2010-2019.
Рис. 9. Уведомлении о работе со сценарием в среде разработки
Кнопки верхнего меню подраздела "Глобальные модули"
|
|
|
|
|
Сохранить – сохранение изменений, внесенных в глобальный модуль, открытый на активной вкладке в текущий момент.
-
Публиковать – публикация глобального модуля, открытого на активной вкладке.
|
|
|
Открытие текущего сценария для редактирования в среде SharpDevelop .
-
Открыть в Visual Studio – открытие текущего сценария для редактирования в Visual Studio. Данная кнопка доступна только при наличии установленной среды разработки Microsoft Visual Studio редакции Community/Enterprise версий 2010-2019.
|
|
|
Создание файла публичного класса, содержащего сценарий на языке С#, в глобальном модуле.
|
|
|
|
|
|
Открытие для просмотра и/или редактирования выбранного файла публичного класса.
|
|
|
Удаление выбранного файла публичного класса или папки из глобального модуля.
|
|
|
|
|
|
-
Отладка в Visual Studio – открытие сценария для отладки в Visual Studio . Данная кнопка доступна только при наличии установленной среды разработки Microsoft Visual Studio редакции Community/Enterprise версий 2010-2019.
|
Создание глобального модуля
Для создания глобального модуля необходимо нажать на кнопку верхнего меню Добавить модуль или выбрать пункт контекстного меню Добавить модуль. Будет открыто окно создания нового глобального модуля (рис. 10) в котором необходимо заполнить требуемые поля и нажать на кнопку OK. Следует отметить, что значение в поле Идентификатор модуля не может быть изменено после создания модуля.
Рис. 10. Окно создания нового модуля
Новый модуль будет создан и отображен в подразделе Глобальные модули.
Контекстное меню глобального модуля
Для вызова контекстного меню глобального модуля необходимо нажать правой кнопкой мыши на названии необходимого модуля. Контекстное меню состоит из 2 кнопок (рис. 11):
Рис. 11. Контекстное меню глобального модуля
-
Добавить модуль – создание нового глобального модуля;
-
Настройки – при нажатии на данную кнопку будет открыта вкладка, содержащая настройки глобального модуля (рис. 12). Поля данной вкладки частично аналогичны полям формы создания глобального модуля. Отличие заключается в наличие поля Описание, в которое при необходимости может быть введено описание данного глобального модуля.
Рис. 12. Вкладка глобального модуля "Настройки"
Папки глобального модуля
Папки осуществляют функцию группировки файлов публичных классов глобального модуля.
Действия с папками
Создать папку можно несколькими способами:
-
-
-
выбрать пункт Добавить папку контекстного меню существующей папки.
Будет открыто окно создания папки (рис. 13), в котором необходимо ввести имя папки и нажать на кнопку ОK.
Рис. 13. Окно создания новой папки
Папка будет создана и помещена на панель справа от рабочей области.
Для того, чтобы изменить имя папки, необходимо в контекстно меню папки выбрать пункт Переименовать. Будет открыто окно, аналогичное окну создания папки. Необходимо внести требуемые изменения и нажать на кнопку OK.
Для того, чтобы удалить папку, необходимо в контекстном меню папки выбрать пункт Удалить или нажать на кнопку  в верхнем меню. В открывшемся окне требуется подтвердить удаление папки, нажав на кнопку Yes. Следует отметить, что папка будет удалена вместе со всеми вложенными папками и файлами.
в верхнем меню. В открывшемся окне требуется подтвердить удаление папки, нажав на кнопку Yes. Следует отметить, что папка будет удалена вместе со всеми вложенными папками и файлами.
Файлы глобального модуля
Файл – файл публичного класса, содержащий сценарий на языке C#. Глобальный модуль может состоять из нескольких файлов.
Действия с файлом
Создать файл можно несколькими способами:
-
-
-
выбрать пункт Добавить файл контекстного меню существующей папки.
Будет открыто окно создания нового файла (рис. 14), в котором необходимо вести имя файла и нажать на кнопку OK.
Рис. 14. Окно создания нового файла
Файл будет создан и открыт для редактирования в рабочей области. В случае, если при создании файла была выделена одна из папок или файл создавался из контекстного меню папки, файл будет помещен в данную папку.
Файл для редактирования можно открыть несколькими способами:
-
дважды нажать левой кнопкой мыши по названию файла;
-
выбрать пункт Редактировать контекстного меню файла;
-
нажать на кнопку  в верхнем меню.
в верхнем меню.
Файл будет открыт в рабочей области глобального модуля. Одновременно могут быть открыты сразу несколько файлов. Файлы открываются в разных вкладках в пределах одного модуля.
Для того, чтобы переименовать файл, необходимо выбрать пункт контекстного меню Переименовать. Будет открыто окно, аналогичное окну создания файла.
Для удаления файла необходимо в контекстном меню выбрать пункт Удалить или нажать на кнопку верхнего меню  .
.
В данном подразделе (рис. 15) отображается список всех объектов системы, содержащих сценарии. При двойном нажатии левой кнопкой мыши по требуемому объекту будет открыта карточка выбранного объекта на вкладке Сценарии . Кнопка Обновить в верхней части списка позволяет обновить список объектов, содержащих сценарии.
Рис. 15. Дизайнер ELMA. Вкладка "Сценарии". Подраздел "Объекты"
Поиск на вкладке "Сценарии"
См. также: