В карточке документа хранится полная информация о нём. В зависимости от типа документа и настроек доступа наборы атрибутов, вкладок, кнопок и действий панели инструментов могут отличаться.
Чтобы открыть карточку, нажмите на название документа.
Вкладки карточки электронного документа
Карточка документа содержит в себе несколько вкладок с информацией. На рисунке ниже представлен пример карточки типа документа Приложение к договору.
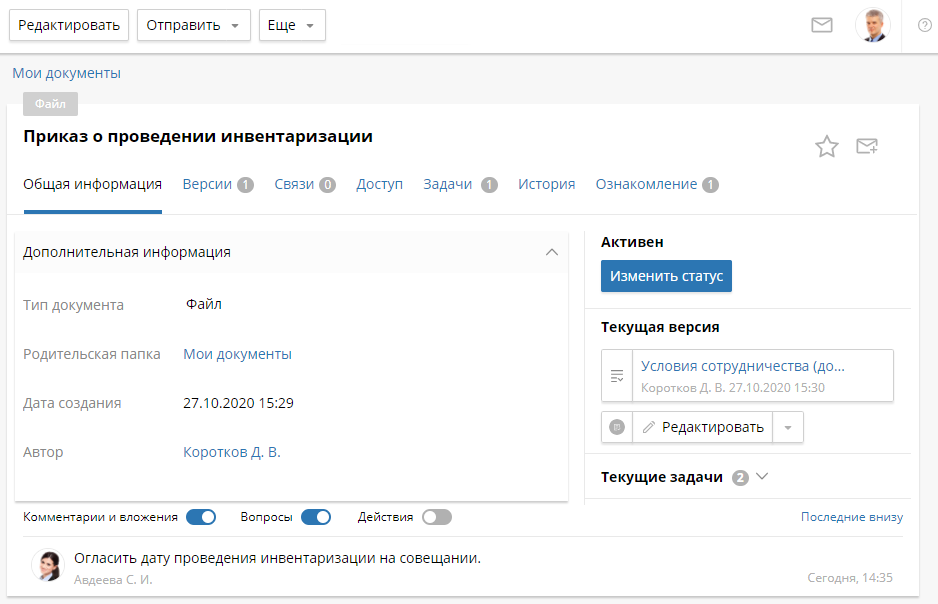
Вкладка «Общая информация»
На этой вкладке можно:
- просматривать атрибуты документа и дополнительную информацию, которая была добавлена на этапе его создания.
- просматривать и управлять статусом документа в соответствии с настройками жизненного цикла типа документа. Блок отображается в карточке документа только при активной настройке использования жизненного цикла для типа документа.
- скачивать, просматривать или открывать текущую версию документа для работы в ELMA Агент.
- просматривать текущие задачи по документу.
- отслеживать историю работы с документом на панели истории. Информация этой панели совпадает с информацией на вкладке История, но может иметь другие настройки отображения. Например, на панели можно настроить отображение только комментариев и вложений, а отображение вопросов и действий с документом отключить.
Вкладка «Предпросмотр»
На вкладке можно просмотреть содержимое текущей версии документа без скачивания. Подробную информацию читайте в статье Предпросмотр документов.
Вкладка «Версии»
На вкладке отображаются все версии текущего документа и их статусы. Доступно добавление новой версии и настройка таблицы данных. Подробнее о вкладке Версии читайте в статье Версии электронного документа.
Вкладка «Связи»
На вкладке отображаются все документы, связанные с текущим. Для добавления новой связи нажмите кнопку Добавить. Подробнее о вкладке Связи читайте в статье Связи с другими документами.
Вкладка «Доступ»
На вкладке в таблицах Права родительской папки и Дополнительные права отображаются все пользователи, имеющие права доступа к текущему документу. Если у вас есть полный доступ, вы можете назначить права другим пользователям системы. Подробнее о вкладке Доступ читайте в статье Доступ к электронному документу.
Вкладка «Задачи»
На вкладке отображены все задачи, в которые вложен документ. С этой вкладки можно:
- открыть страницы задач по документу;
- выбрать один из доступных вариантов действия в контекстном меню, слева от названия задачи. Полный набор действий с задачей содержится на её странице в кнопках панели инструментов.
- экспортировать данные в файл Excel с помощью кнопки
 ;
; - настроить отображение таблицы данных.
Вкладка «История»
Вкладка отображает историю работы с документом. Подробнее о вкладке История читайте в статье История документа.
Действия с документом
В карточке документа вы можете выполнять следующие действия с помощью кнопок панели инструментов.
Редактировать — внесение изменений в карточку документа. Страница редактирования документа аналогична странице его создания. Набор атрибутов на этой странице зависит от типа документа.
Отправить — выберите один из пунктов выпадающего меню кнопки:
- По маршруту — отправка документа по выбранному маршруту. Это действие доступно, если в настройках типа документа указан хотя бы один маршрут документа;
- На ознакомление — отправка документа на ознакомление одному или нескольким пользователям;
- На согласование — отправка документа на согласование одному или нескольким пользователям;
- На рассмотрение — отправка документа на рассмотрение и вынесение резолюции пользователю, который выносит решения. Действие доступно только в том случае, если документ зарегистрирован в системе;
- На регистрацию — отправка документа на регистрацию пользователю. Это действие доступно в том случае, если документ еще не был зарегистрирован или для этого типа документа установлена настройка множественной регистрации;
- На обсуждение — отправка сообщения с вложенным документом пользователям или в информационный канал. Просмотр истории обсуждения доступен на панели истории действий в карточке документа;
- Вложить в задачу — создание новой задачи с вложенным в неё документом.
Остальные действия, которые можно выполнить с документом, доступны в выпадающем меню кнопки Еще:
- Добавить версию — загрузить новую версию документа с локального компьютера или сканера;
- Изменить статус — изменить статус жизненного цикла документа. Это действие доступно только при включенной настройке использования жизненного цикла документа;
- Подписать — выбрать нужную версию для подписания и нажать кнопку Подписание версии документа. В карточке документа на вкладке Общая информация отобразится статус Подписано. На вкладке Версии слева от названия версии появится значок
 . Действие доступно только при соответствующих правах доступа на документ и настроенных права на подписание документа;
. Действие доступно только при соответствующих правах доступа на документ и настроенных права на подписание документа; - Зарегистрировать — создать регистрационно-контрольную карточку и присвоить документу, у которого настроена возможность регистрации;
- Редактировать РКК — изменить данные в регистрационно-контрольной карточке;
- Внести резолюцию — принять решение о рассмотрении документа;
- Указать факт отправки — действие доступно, если в дизайнере для типа документа настроен контроль отправки;
- Переименовать — изменить название документа. Действие доступно, если на документ есть права уровня Редактирование и выше;
- Переместить — выбрать другую доступную папку системы, в которую нужно переместить документ. Действие доступно, если на документ есть права уровня Редактирование и выше;
- Сформировать лист согласования, Сформировать лист ознакомления — сформировать лист согласования или ознакомления в формате .docx или .pdf (при установленном флажке Сформировать в формате PDF). Действие доступно, если документ отправлялся на согласование или ознакомление.
- Добавить комментарий — написать комментарий к документу. Может содержать текст и вложение. Добавленный комментарий отображается в карточке документа на вкладке Общая информация на панели истории и на вкладке История;
- Задать вопрос — сформировать вопрос по документу. Заданный вопрос отобразится в карточке документа на вкладке Общая информация на панели истории и на вкладке История;
- Копировать — создать новый документ того же типа. На форме создания поля автоматически заполняются данными из копируемого документа;
- Создать ссылку — создать ссылки на документ с указанием папки, в которой она будет отображаться;
- Отправить в архив — отправить неактуальный документ в архив. Удалить документ можно только после отправки в архив. Действие доступно, если у вас есть права доступа к документу уровня Полный доступ и прав на редактирование родительской папки;
- Вернуть из архива — восстановить документ;
- Удалить — удалить документ из архива;
- Конвертировать — преобразовать тип выбранного документа. Например, документ типа Файл может быть конвертирован в тип Акт. По умолчанию конвертирование документов доступно только администратору системы, который может назначить права другим пользователям;
- Просмотр подписок — просмотреть, добавить и удалить подписанных на документ пользователей;
- Скачать вложения — выбрать и скачать вложения и версии документа одним архивом. В списке вложений доступны все версии документа и файлы из комментариев.
Чтобы быстро переходить к документу, вы можете добавить его папку Избранное. Для этого нажмите ![]() .
.
Чтобы отслеживать изменения по документу, подпишитесь на него с помощью кнопки ![]() . Подробнее читайте в статье «Подписка на документ».
. Подробнее читайте в статье «Подписка на документ».
Нашли опечатку? Выделите текст, нажмите ctrl + enter и оповестите нас