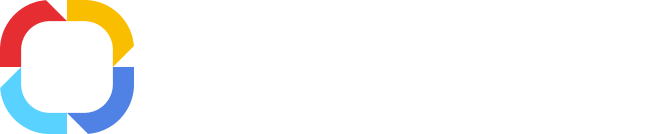Данная вкладка обеспечивает возможность быстрого просмотра содержимого текущей версии документа в веб-доступе. Наполнение вкладки Предпросмотр (рис. 1) может изменяться в зависимости от типа просматриваемого файла.
Рис. 1. Карточка документа. Вкладка "Предпросмотр". Файл с расширением .docx
Следует отметить, что при попытке осуществления предпросмотра версии документа неподдерживаемого формата на вкладке Предпросмотр отобразится уведомление (рис. 2) о невозможности осуществления предпросмотра версии документа данного формата.
Рис. 2. Карточка документа. Вкладка "Предпросмотр". Уведомление о невозможности осуществления предпросмотра
На вкладке Предпросмотр для отображения доступны следующие форматы файлов:
-
документы Microsoft Word (.doc, .docx, .rtf);
-
файлы Microsoft Visio (.vsd, .vsdx, .vss, .vst, .vsx, .vtx, .vdw, .vdx);
-
файлы TIFF (.tiff, .tif);
-
текстовые файлы (.txt, .xml);
-
текстовые файлы открытых форматов (.ods, .ooxml, .odt, .xps);
-
файлы Microsoft Project (.mpp, .mpt);
-
файлы Microsoft PowerPoint (.ppt, .pptx, .potx, .pot, .pps, .ppsx, .odt);
-
-
-
таблицы Microsoft Excel (.xls, .xlsx, .ods);
-
веб-страницы (.html, .htm);
-
аудио (.mp3 .aac .ogg .wav). Следует отметить, что форматы .ogg и .wav не поддерживаются веб-браузером Internet Explorer;
-
видео (.mp4 .webm). Следует отметить, что формат .webm не поддерживается веб-браузером Internet Explorer.
Примеры отображения графического файла, файла формата .pdf, аудио- и видеофайлов приведены ниже.
При предпросмотре файлов формата .pdf в верхней части страницы отображается панель инструментов (рис. 3).
Рис. 3. Вкладка "Предпросмотр". Панель инструментов при отображении файла формата .pdf
Кнопки панели инструментов
|
|
При нажатии на кнопку  в левой части страницы отобразится панель для работы с эскизами страниц документа, структурой документа, а также с закладками в документе. При нажатии на один из пунктов панели: эскиз страницы, заголовок или закладка будет отображена выбранная страница. При повторном нажатии на кнопку в левой части страницы отобразится панель для работы с эскизами страниц документа, структурой документа, а также с закладками в документе. При нажатии на один из пунктов панели: эскиз страницы, заголовок или закладка будет отображена выбранная страница. При повторном нажатии на кнопку  панель будет скрыта. панель будет скрыта.
|
|
|
Переход к предыдущей странице документа.
|
|
|
Переход к следующей странице документа.
|
|
|
Ввод номера страницы, переход к которой необходимо осуществить. Для перехода к необходимой странице следует нажать на клавишу Enter.
|
|
|
Изменение масштаба отображения страницы.
|
|
|
Переход к просмотру документа в полноэкранном режиме.
|
|
|
Ссылка на текущий вид – закладка на текущую страницу. При активации данной кнопки при последующем открытии данного документа предпросмотр будет открыт на данной странице.
|
|
|
Инструменты:
-
Перейти на первую страницу – открытие первой страницы документа;
-
Перейти на последнюю страницу – открытие последней страницы документа;
-
Повернуть по часовой стрелке – повернуть страницы документа на 90 градусов по часовой стрелке;
-
Повернуть против часовой стрелки – повернуть страницы документа на 90 градусов против часовой стрелки;
-
Инструмент "Выделение текста" – выделение произвольного текста на странице документа;
-
Инструмент "Рука" – захват и перемещение страниц документа;
-
Вертикальная прокрутка – отображение страниц документа друг за другом по вертикали;
-
Горизонтальная прокрутка – отображение страниц документа друг за другом по горизонтали;
-
Масштабируемая прокрутка – отображение страниц документа в зависимости от размера экрана устройства пользователя;
-
Без разворотов страниц – последовательное отображение страниц документа.
-
Нечетные страницы слева – отображение по 2 страницы на экране, при этом нечетные страницы отображаются слева;
-
Четные страницы слева – отображение по 2 страницы на экране, при этом четные страницы отображаются слева.
|
Содержащиеся в документе гиперссылки являются рабочими. При нажатии на гиперссылку соответствующая страница будет открыта в этой же вкладке.
Отображение графических файлов
При предпросмотре графических файлов в нижней части страницы отображается панель инструментов (рис. 4), с помощью которой могут быть осуществлены следующие действия с изображением:
-
увеличение масштаба изображения;
-
уменьшение масштаба изображения;
-
отображение 100% масштаба изображения;
-
поворот изображения на 90 градусов влево;
-
поворот изображения на 90 градусов вправо.
Рис. 4. Вкладка "Предпросмотр". Панель инструментов при отображении графического файла
В том случае, когда изображение полностью не помещается в окне, оно может быть перемещено пользователем вручную путем перетаскивания его зажатой кнопкой мыши.
При предпросмотре аудио- и видеофайлов в нижней части страницы отображается панель инструментов (рис. 5, 6), с помощью которой могут быть осуществлены следующие действия:
-
управление воспроизведением аудио- или видеофайла;
-
регулирование громкости звука или его отключение;
-
перемотка аудио- или видеофайла;
-
переход в полноэкранный режим при просмотре видеофайла.
Рис. 5. Вкладка "Предпросмотр". Панель инструментов при отображении видеофайла
Рис. 6. Вкладка "Предпросмотр". Панель инструментов при отображении аудиофайла
На странице также отображается уведомление о том, что корректность работы предпросмотра медиа-файлов зависит от их совместимости с веб-браузером.
Предпросмотр версии документа в окне веб-браузера
Рис. 7. Таблица отображения данных
Рис. 8. Карточка документа. Вкладка "Общая информация". Блок "Текущая версия"
Будет открыто окно выбора дальнейшего действия (рис. 9), в котором необходимо нажать на кнопку Открыть в браузере.
Рис. 9. Окно выбора дальнейших действий
Версия документа будет открыта в новом окне веб-браузера (рис. 10).
Рис. 10. Окно предпросмотра версии документа в веб-браузере
Распечатать – распечатать версию документа. При этом будет открыто окно подготовки к печати. Данное окно может отличаться в зависимости от веб-браузера. По умолчанию документ будет распечатан с колонтитулами, содержащими служебную информацию.
Во весь экран – окно предпросмотра будет развернуто на весь экран.
Закрыть – закрыть окно предпросмотра.
Следует отметить, что открытие файлов больших размеров может занять длительное время. В этом случае в окне предпросмотра будет отображаться уведомление о процессе формирования предпросмотра для файла (рис. 11).
Рис. 11. Окно с сообщением о процессе формирования предпросмотра для файла
Такое же сообщение будет отображаться на вкладке Предпросмотр.
Для того чтобы убрать колонтитулы из области печати, необходимо выполнить ряд действий. Данные действия зависят от веб-браузера, используемого пользователем.
Internet Explorer
Необходимо нажать на кнопку настроек веб-браузера и выбрать пункт Печать – Параметры страницы… (рис. 12).
Рис. 12. Internet Explorer. Меню настройки браузера. Пункт "Печать – Параметры страницы…"
В открывшемся окне (рис. 13) необходимо в блоке Колонтитулы во всех полях из выпадающего списка выбрать значение -Пусто-.
Рис. 13. Окно настроек параметров страницы. Блок "Колонтитулы"
Mozilla Firefox
Необходимо нажать на кнопку настроек веб-браузера и выбрать пункт Печать (рис. 14).
Рис. 14. Mozilla Firefox. Меню настроек веб-браузера. Пункт "Печать"
На открывшейся верхней панели инструментов необходимо нажать на кнопку Параметры… (рис. 15).
Рис. 15. Верхняя панель Mozilla Firefox. Кнопка "Параметры…"
В открывшемся окне (рис. 16) необходимо перейти на вкладку Поля и колонтитулы и в блоке Колонтитулы во всех полях из выпадающего списка выбрать значение - - Пусто - -.
Рис. 16. Окно настроек параметров страницы. Блок "Колонтитулы"
Google Chrome
При нажатии в окне предпросмотра на кнопку Распечатать будет открыто окно подготовки к печати. В данном окне необходимо снять флажок Верхние и нижние колонтитулы (рис. 17).
Рис. 17. Google Chrome. Окно подготовки к печати
Предпросмотр при установленном модуле "Интеграция с Office Web Apps"
Рис. 18. Пример отображения документа Microsoft Office Word при установленном модуле "Интеграция с Office Web Apps"
Также при установке данного модуля будет доступно редактирование документов в окне веб-браузера. Подробнее о работе с документами пакета Microsoft Office при установленном модуле Интеграция с Office Web Apps см. в описании к данному модулю.
См. также: