На этой вкладке отображаются диаграмма бюджета проекта и список плановых и фактических значений доходов и расходов.
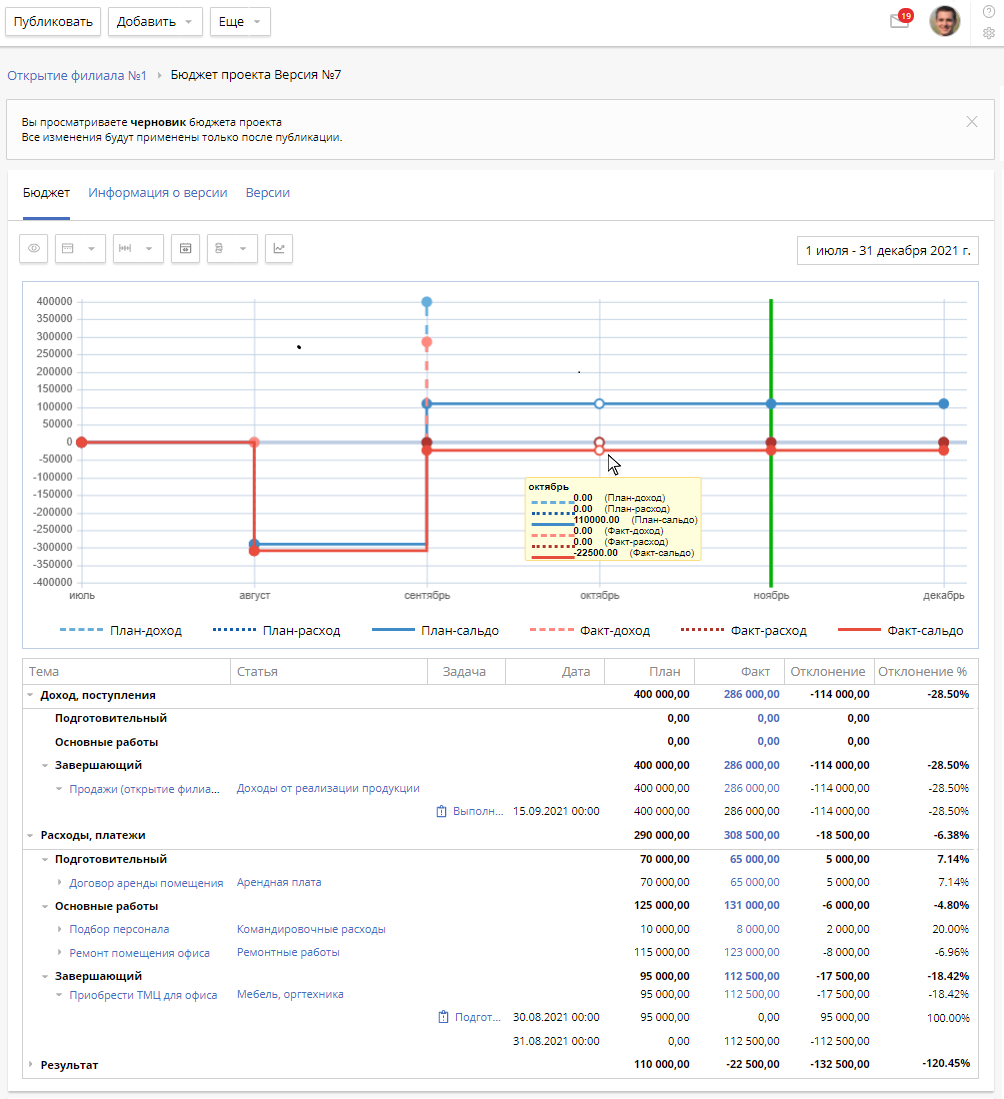
Диаграмма бюджета проекта
Диаграмма бюджета проекта — это графическое представление изменения плановых и фактических значений доходов и расходов по проекту за выбранный период.
Диаграмма состоит из точек, размещённых вдоль временной оси и соединённых между собой. Каждая точка — это значение плана или факта дохода или расхода в конкретный период времени. Точки одного ряда соединены пунктирной или сплошной линией определённого цвета. Линии одного ряда отображают динамику изменения планового или фактического значения дохода или расхода за выбранный период. Текущий период обозначен зелёной вертикальной линией.
Чтобы увидеть информацию о плановых и фактических значениях доходов и расходов в определённый период времени, наведите курсор на точку.
Ниже диаграммы размещена легенда, в которой отображаются названия рядов и их обозначения.
План-доход — планируемое значение дохода (![]() ).
).
План-расход — планируемое значение расхода (![]() ).
).
План-сальдо — планируемое значение сальдо, которое вычисляется по формуле План-доход — План-расход (![]() ).
).
Факт-доход — фактическое значение дохода (![]() ).
).
Факт-расход — фактическое значение расхода (![]() ).
).
Факт-сальдо — фактическое значение сальдо, которое вычисляется по формуле Факт-доход — Факт -расход (![]() ).
).
На диаграмме по умолчанию отображаются все ряды. Можно скрыть ряд, нажав на его название в легенде. Чтобы снова отобразить ряд, повторно нажмите на его название.
Список значений дохода и расхода
Список плановых и фактических значений доходов и расходов бюджета разделён на три группы:
- Доход, поступления;
- Расходы, платежи;
- Результат.
Каждая группа содержит одинаковый список этапов проекта. Все плановые и фактические значения поступлений и платежей по умолчанию группируются по этапам.
В таблице со списком значений доходов и расходов по умолчанию отображаются следующие данные:
- этапы проекта. Можно не включать значение дохода или расхода в этап;
- названия значений. Вы можете перейти на страницу со списком фактических значений, относящихся к одной статье, нажав на название значения;
- статьи доходов и расходов. Они созданы и настроены в справочниках Статья дохода бюджета и Статья расхода бюджета. Чтобы перейти на страницу записи в справочнике, нажмите на название статьи;
- ссылки на задачи, которые привязаны к значениям плановых доходов и расходов;
- даты добавления фактических и плановых значений доходов и расходов;
- плановые значения;
- фактические значения. Они оформляются как документы по проекту и сохраняются в папку Платежные документы;
- числовое и процентное значения отклонения (разница между плановым и фактическим значением).
Чтобы изменить набор столбцов в таблице, наведите курсор на любой столбец и нажмите ![]() . В открывшемся меню выберите нужные названия столбцов.
. В открывшемся меню выберите нужные названия столбцов.
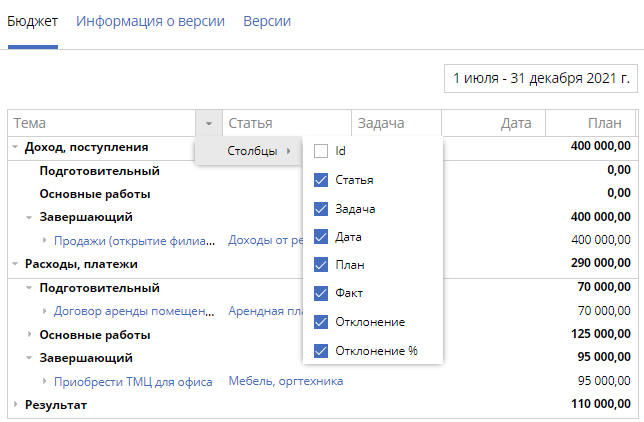
В списке доходов и расходов можно отобразить плановые и фактические значения за период, нажав на диаграмме на точку.
Действия с бюджетом проекта
Вы можете настроить внешний вид диаграммы и таблицы с помощью панели инструментов.
![]() — показать или скрыть диаграмму бюджета.
— показать или скрыть диаграмму бюджета.
![]() — выбрать период времени, данные за который отобразятся на диаграмме: Неделя, Месяц, Квартал, Полугодие, Год, Весь период.
— выбрать период времени, данные за который отобразятся на диаграмме: Неделя, Месяц, Квартал, Полугодие, Год, Весь период.
![]() — указать вариант группировки данных на диаграмме в пределах выбранного периода: День, Неделя, Месяц, Квартал, Полугодие, Год. Набор доступных вариантов может различаться в зависимости от периода.
— указать вариант группировки данных на диаграмме в пределах выбранного периода: День, Неделя, Месяц, Квартал, Полугодие, Год. Набор доступных вариантов может различаться в зависимости от периода.
![]() — отобразить все плановые и фактические значения доходов и расходов в таблице (сбросить фильтрацию).
— отобразить все плановые и фактические значения доходов и расходов в таблице (сбросить фильтрацию).
![]() — группировать список данных по этапам или по статьям.
— группировать список данных по этапам или по статьям.
![]() — учитывать предыдущий период при расчете плана и факта сальдо. Если опция отключена, то до текущего периода учитывается сальдо, равный нулю.
— учитывать предыдущий период при расчете плана и факта сальдо. Если опция отключена, то до текущего периода учитывается сальдо, равный нулю.
Выберите дату, чтобы перейти к периоду, в который она входит. Для этого нажмите на кнопку с периодом. Чтобы перейти к текущему периоду, в открывшемся окне ниже календаря нажмите Сегодня.
Нашли опечатку? Выделите текст, нажмите ctrl + enter и оповестите нас