На вкладке размещены список задач плана проекта и диаграмма Ганта. Вы можете переместить задачи, а также добавить, удалить и изменить их с помощью панели инструментов, режима быстрого редактирования и контекстного меню страницы.
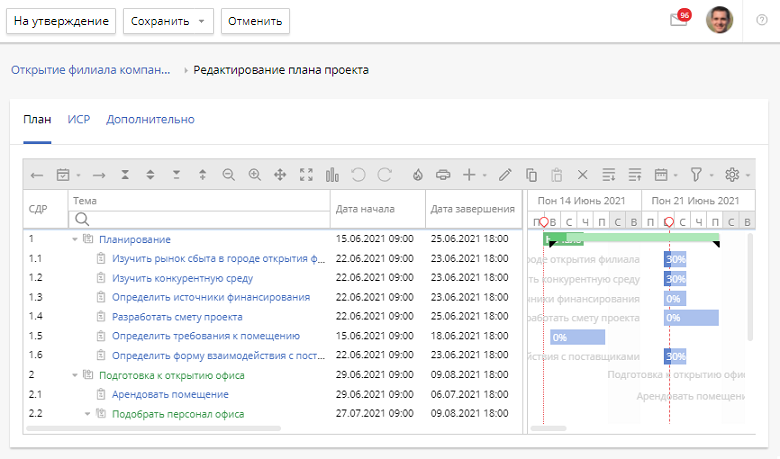
В режиме редактирования применяется следующее цветовое обозначение задач:
- серый цвет и перечеркнутый шрифт — выполненные задачи;
- синий цвет — задачи, которые уже поставлены и видны исполнителю;
- зеленый цвет — задачи, которые еще не инициированы (не видны исполнителю);
- черный цвет — задачи, которые созданы, но не опубликованы.
Действия с задачами
На панели инструментов доступны те же действия, что и на странице плана проекта. Вы можете выполнить дополнительные действия по редактированию задач.
![]() — отменить последнее действие или повторить последнее действие, которое было отменено.
— отменить последнее действие или повторить последнее действие, которое было отменено.
![]() — создать задачу определенного типа (задача по проекту, контрольная точка, вложенный проект, задача запуска бизнес-процесса).
— создать задачу определенного типа (задача по проекту, контрольная точка, вложенный проект, задача запуска бизнес-процесса).
![]() — перейти на страницу редактирования выбранной задачи.
— перейти на страницу редактирования выбранной задачи.
![]() — копировать выбранные задачи.
— копировать выбранные задачи.
![]() — вставить задачи из буфера обмена.
— вставить задачи из буфера обмена.
![]() — удалить выбранные задачи.
— удалить выбранные задачи.
![]() — понизить или повысить уровень задачи. Также вы можете перемещать задачи с помощью drag-and-drop.
— понизить или повысить уровень задачи. Также вы можете перемещать задачи с помощью drag-and-drop.
![]() — перенести сроки всех задач плана на определенное количество дней. В открывшемся окне укажите количество дней, на которое нужно сдвинуть сроки задач, и нажмите Сдвинуть. Чтобы перенести сроки на более ранний период, используйте отрицательное значение. Даты начала всех задач плана будут перенесены на указанное количество дней. Длительность задач при этом не изменится.
— перенести сроки всех задач плана на определенное количество дней. В открывшемся окне укажите количество дней, на которое нужно сдвинуть сроки задач, и нажмите Сдвинуть. Чтобы перенести сроки на более ранний период, используйте отрицательное значение. Даты начала всех задач плана будут перенесены на указанное количество дней. Длительность задач при этом не изменится.
Выбрав задачи из списка, вы можете применить к ним следующие действия с помощью «горячих клавиш»:
- Ctrl+C — копировать выделенные задачи;
- Ctrl+V — вставить задачи из буфера обмена. Чтобы добавить подзадачи для текущей задачи, выделите ее и нажмите Ctrl+V;
- Ctrl+Z — отменить последнее действие;
- Ctrl+Y — повторить отмененное действие;
- Ctrl+влево/вправо — свернуть или развернуть ячейку с названием (только для задач с подзадачами).
В таблице с задачами можно использовать следующие клавиши и их сочетания для быстрого редактирования:
- Enter — сохранить изменение;
- Esc — отменить редактирование;
- Tab — перейти к следующей ячейке;
- Shift + Tab — перейти к предыдущей ячейке;
- Shift + Enter — перейти к следующей строке.
Не все ячейки задачи могут быть доступны для быстрого редактирования. Это зависит от типа задачи, от наличия подзадач и связей с другими задачами:
Задачи |
Ячейки, недоступные для быстрого редактирования |
Фазовая задача |
Исполнитель, соисполнители, плановые трудозатраты, оценка трудозатрат |
Контрольная точка |
Процент выполнения, длительность, оценка длительности, дата завершения, прогнозная дата завершения, соисполнители |
Вложенный проект |
Процент выполнения, соисполнители |
Задача запуска бизнес-процесса |
Процент выполнения, приоритет, прогнозная дата начала, прогнозная дата завершения, плановые трудозатраты, оценка трудозатрат, соисполнители |
Задача, у которой есть подзадачи |
Дата начала, дата завершения, длительность, прогнозная дата начала, прогнозная дата завершения |
Задача, у которой есть входящая связь типа Начало-К-Началу или Конец-К-Началу |
Дата начала |
Задача, у которой есть входящая связь типа Конец-К-Концу или Начало-К-Концу |
Дата завершения |
При изменении сроков задач нужно учитывать, что для них могут быть установлены ограничения. Если возникло несоответствие ограничениям, то в открывшемся окне выберите вариант:
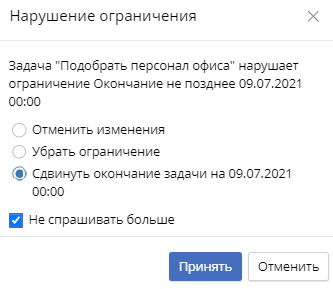
- отменить изменение;
- убрать ограничение;
- сдвинуть дату начала или завершения задачи в соответствии с ограничением.
Если установить флажок Не спрашивать больше, то в следующий раз автоматически будет выбран такой же вариант.
На диаграмме Ганта вы можете изменить сроки начала и завершения задач, длительность и процент выполнения. Подробнее об этом читайте в статье «Диаграмма Ганта».
Контекстное меню
При редактировании плана вы можете вызвать контекстное меню задачи. Оно доступно в списке задач и на диаграмме Ганта. Набор действий зависит от места его вызова. Вы можете:
- сдвинуть диаграмму Ганта для отображения задачи и выделить ее один раз;
- добавить подзадачи выбранного типа (задача по проекту, контрольная точка, вложенный проект, запуск бизнес-процесса) или последующую/предшествующую задачу, связанную с выбранной задачей;
- перейти на страницу редактирования задачи;
- перейти к действиям с ресурсами задачи. Их можно добавлять, редактировать и удалять;
- добавить связанные задачи-предшественники, а также отредактировать или удалить связи;
- преобразовать выбранную задачу в контрольную точку. Действие доступно для обычных задач по проекту и для задач запуска бизнес-процесса;
- преобразовать контрольную точку в обычную задачу по проекту;
- преобразовать обычную задачу по проекту в фазовую задачу. Действие доступно для задач, имеющих подзадачи;
- преобразовать фазовую задачу в обычную задачу по проекту;
- изменить или удалить зависимости между задачами. Действия доступны при наличии связей у выбранной задачи;
- развернуть или свернуть вложенность задач до уровня выбранной задачи;
- выделить задачи на диаграмме Ганта определенным цветом;
- применить прогнозные сроки выполнения задач и оценки трудозатрат;
- удалить выбранные задачи.
Чтобы создать задачи в конце плана проекта без привязки к какой-либо задаче в плане, вызовите контекстное меню на пустой области страницы. Выберите тип задачи (задача по проекту, контрольная точка, вложенный проект или запуск бизнес-процесса).
Групповые действия с задачами
На странице редактирования плана и в оптимизаторе ресурсов вы можете выполнить групповые действия с задачами. Для этого нажмите клавишу Ctrl и, удерживая ее, выберите задачи в списке или на диаграмме Ганта.
Групповые действия можно применить, используя кнопки панели инструментов плана проекта. Также вы можете переместить выбранные задачи.
Начало примечание
Примечание
Если после выбранных задач находится контрольная точка, то недоступно одновременное повышение или понижение уровня выбранных задач.
Конец примечание
С помощью контекстного меню вы можете выделить выбранные задачи цветом, применить прогнозные сроки выполнения задач и оценки трудозатрат, удалить задачи, а также выполнить следующие групповые действия:
- Назначить предшественника — создать связи с другими задачами. В открывшемся окне выберите предшествующую задачу, для которой выбранные задачи будут задачами-последователями. Укажите тип связи между задачами, режим планирования и длительность. В поле Задача можно ввести порядковый номер задачи или СДР. Соответствующая задача будет найдена автоматически;
- Назначить последователя — добавить последующую задачу, для которой выбранные задачи будут задачами-предшественниками. Окно настроек действия аналогично окну выбора предшествующей задачи;
- Назначить исполнителя — назначить одного исполнителя для нескольких задач. В открывшемся окне выберите исполнителя (себя, менеджера, пользователя или роль проекта) и нажмите Назначить.
Если установлен флажок Удалить старых исполнителей из ресурсов (вариант по умолчанию), то исполнители, назначенные для выбранных задач ранее, будут автоматически удалены;
- Назначить контроль — назначить одного контролера для нескольких задач. В открывшемся окне укажите требуемые параметры и нажмите Назначить.
На контроле — вы можете добавить или отменить контроль над задачами.
Если контроль добавлен, то выберите тип контроля и контролера (себя, менеджера, пользователя или роль проекта).
Нашли опечатку? Выделите текст, нажмите ctrl + enter и оповестите нас