В этой статье рассмотрим настройку ПК с ОС Windows для использования ЭП КриптоПро CSP. Для примера используем тестовый сервер: www.cryptopro.ru/certsrv.
Чтобы сотрудники могли использовать ЭП КриптоПро CSP, нужно выполнить следующие настройки.
начало примечание
Примечание
Программные продукты нужно скачать с официального сайта КриптоПро.
конец примечание
Настройки на сервере
- Скачать и установить КриптоПро CSP.
- Скачать и установить КриптоПро .NET. Эта программа позволяет использовать средство криптографической защиты информации КриптоПро CSP на платформе Microsoft.
- Перезагрузить компьютер.
- Установить все корневые сертификаты в папку Доверенные корневые центры сертификации. Аналогично тому, как описано в настройках на ПК.
- В настройках системы указать адрес сервера штампа времени. Его можно узнать у поставщика сертификата.
- Сервер ELMA4 должен иметь доступ к адресу со списком отзыва сертификатов. Адрес можно узнать у поставщика сертификата.
Настройки на ПК
- Скачать и установить КриптоПро CSP.
- Если планируется использовать тип ЭП со штампом времени (CAdES-T или CAdES-X Long Type 1), необходимо приобрести лицензию КриптоПро TSP Client.
- Установить КриптоПро Browser plug-in (КриптоПро CADESCOM), настроить и разрешить его использование в расширениях браузера.
начало внимание
Если плагин КриптоПро Browser plug-in не установлен или выключен, на странице документа при переходе к его подписанию или на форме задачи документооборота возникнет ошибка и отобразится предупреждение.
конец внимание
- Перезагрузить компьютер.
- Проверить plug-in. Для этого перейдите по ссылке www.cryptopro.ru/sites/default/files/products/cades/demopage/simple.html.
- Настроить plug-in. Для этого перейдите в папку C:\Program Files (x86)\Crypto Pro\CAdES Browser Plug-in и откройте файл config.html.
На открывшейся странице добавьте веб-узлы в список надёжных и сохраните. Примеры:
- http://localhost:8000
- http://127.0.0.1:8000
- http://elmatest.elewise.local:8000
- http://w0098.elewise.localhost:8000
- http://w0098:8000
- https://www.cryptopro.ru/
- Получить сертификат КриптоПро. Его предоставляет поставщик услуг. Для примера получим его самостоятельно: перейдём на сайт тестового Удостоверяющего Центра ООО "КРИПТО-ПРО": www.cryptopro.ru/certsrv/:
- на открывшейся странице нажмём Сформировать ключи и отправить запрос на сертификат. Далее заполним форму: введём персональные данные и установим флажок Пометить ключ как экспортируемый. Затем нажмём кнопку Выдать >;
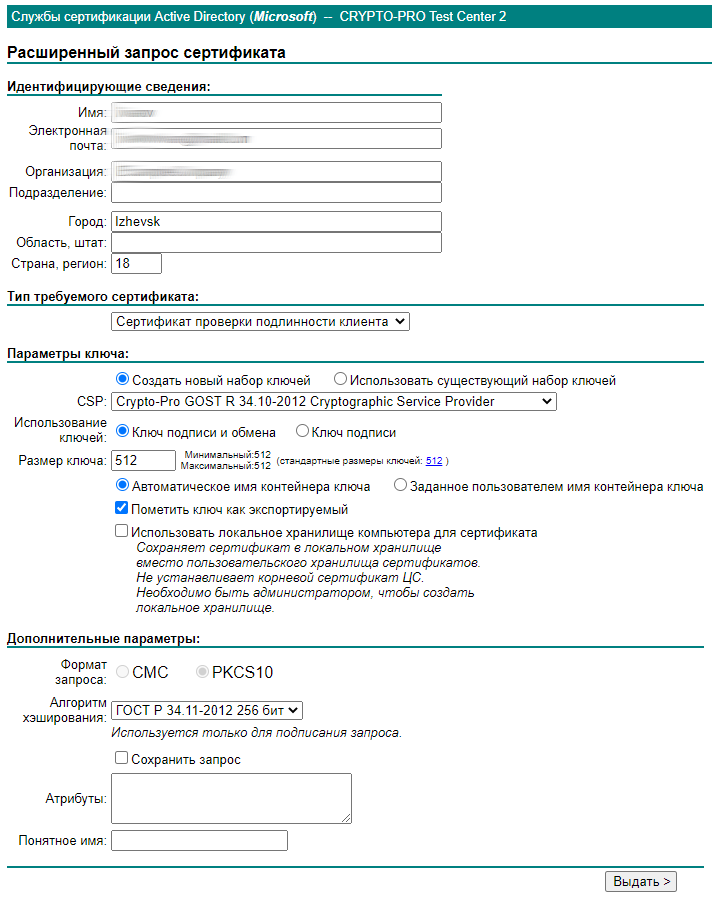
- в открывшемся окне выберем носитель для хранения контейнера закрытого ключа и нажмём ОК. Начнётся генерирование ключа;
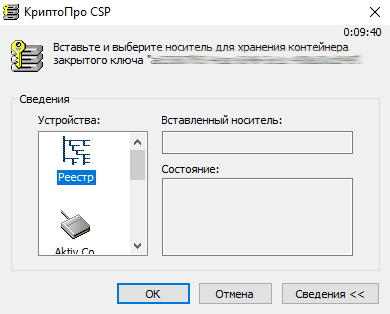
- после этого придумаем пароль для контейнера, введём его и нажмём ОК;

- далее на открывшейся странице нажмём Установить этот сертификат;
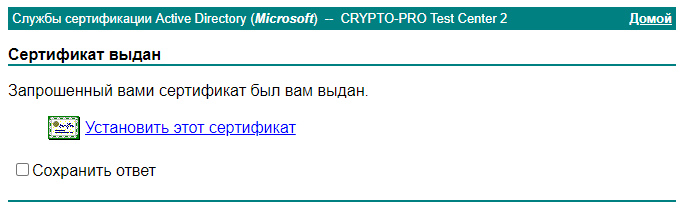
- в появившемся окне введём ранее созданный пароль. После этого появится уведомление, что сертификат успешно установлен.
начало примечание
Примечание
Вы можете проверять подлинность сертификата, используя программу КриптоАРМ.
конец примечание
- После того как получите сертификат, запустите консоль управления (mmc). В появившемся окне нажмите Файл — Добавить или удалить оснастку… . После этого выберите Сертификаты и нажмите Добавить.
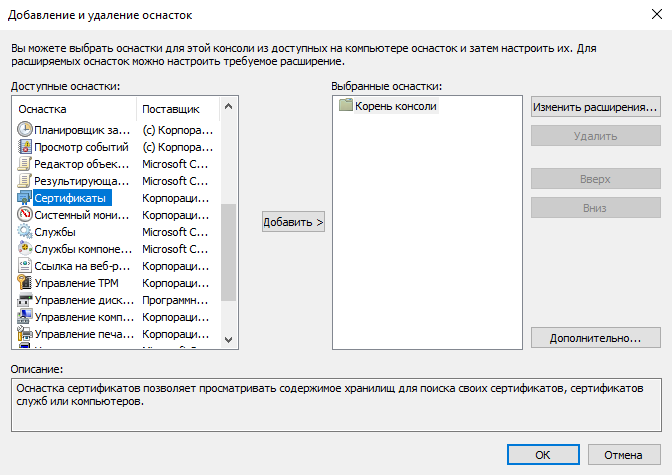
Далее выберите вариант учетной записи компьютера, нажмите кнопку Далее, укажите локальным компьютером, нажмите Готово, а затем ОК.
- Установите сертификат отпечатков штампов времени. Узнайте о нём у поставщика. Для примера скачаем и установим этот: www.cryptopro.ru/sites/default/files/products/tsp/tsa.cer.
- Установите сертификат удостоверяющего центра. Узнайте о нём у поставщика. Для примера скачаем и установим этот: www.cryptopro.ru/ra/cdp/cacer4.crt (скачать актуальный тестовый сертификат можно на сайте тестового УЦ КриптоПро).
- Далее в окне консоли управления (mmc) разверните Сертификаты (локальный компьютер). В контекстном меню папки Доверенные корневые центры сертификации выберите Все задачи — Импорт.
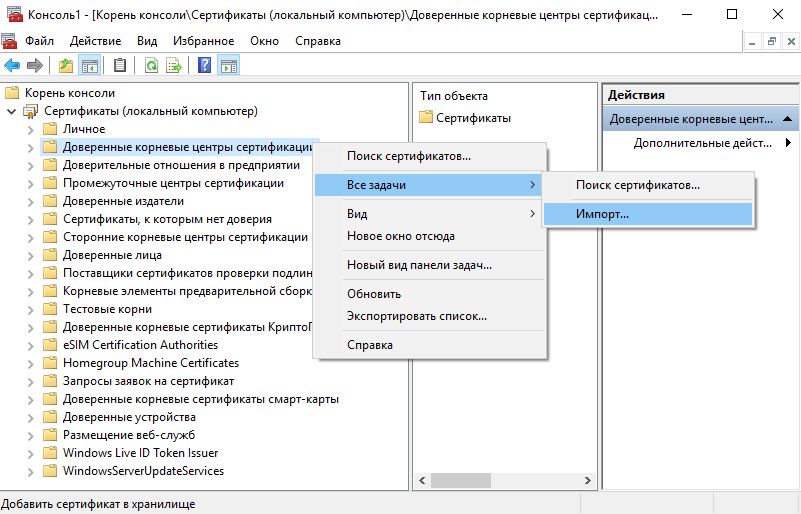
- Появится окно Мастер импорта сертификатов. В нём выполните следующие действия:
Шаг 1. Укажите расположение хранилища Локальный компьютер и нажмите Далее.
Шаг 2. После этого выберите сертификат отпечатков штампов времени и нажмите Далее. Мы выберем tsa.cer.
Шаг 3. Оставьте значение Поместить все сертификаты в следующее хранилище, нажмите Обзор… — Доверенные корневые центры сертификации — ОК — Далее — Готово.
- Таким же способом добавьте сертификат удостоверяющего центра. Мы выберем cacer4.crt.
- Откройте КриптоПро CSP. Перейдите на вкладку Сервис. Нажмите Просмотреть сертификаты в контейнере… .
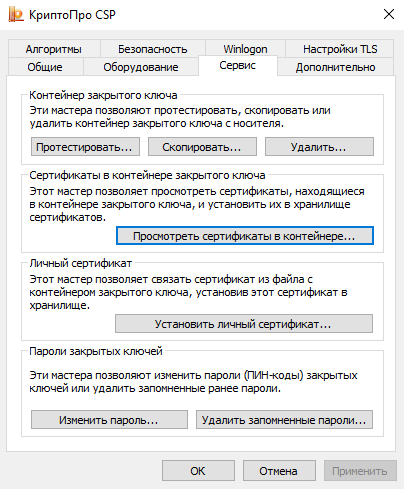
Далее нажмите По сертификату… , выберите сертификат, нажмите Просмотреть свойства сертификата. В открывшемся окне перейдите на вкладку Состав. На ней нажмите Точки распространения списков отзыва (CRL), скопируйте ссылку в скобках и скачайте сертификат.
- Когда скачаете сертификат, в его контекстном меню выберите Установить список отзыва (CRL). В открывшемся окне Мастер импорта сертификатов выполните следующие действия.
Шаг 1. Нажмите Далее.
Шаг 2. Выберите Поместить все сертификаты в следующее хранилище. Нажмите Обзор… — Промежуточные центры сертификации — ОК — Далее — Готово.
- Перед использованием ЭП, на ПК откройте Управление лицензиями КриптоПро PKI и убедитесь, что не истёк срок действия продуктов КриптоПро.
Настройки в системе
Выполните настройки в системе, в разделе в Администрирование — Система — Настройки системы. На открывшейся странице в блоке Настройки ЭП документооборота укажите параметры на двух панелях:
- Общие настройки;
- Настройка криптопровайдеров. Обратите внимание, если используется тип подписи CAdES-T или CAdES-X Long Type 1, в этих настройках нужно указать адрес службы штампов времени, например, https://testca.cryptopro.ru/tsp/.
Настройки в профиле пользователя
Настроить подписание в профиле пользователя может администратор системы или сам пользователь.
Выполните следующие действия:
- Вверху страницы профиля наведите курсор на кнопку панели инструментов Еще и выберите Подписание — Выбор криптопровайдера для подписания.
- В появившемся окне укажите данные и нажмите Сохранить.
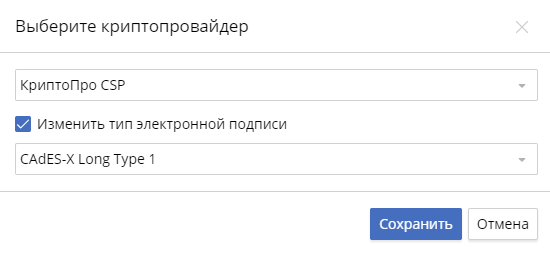
В первом поле выберите криптопровайдер КриптоПро CSP.
Во втором поле вы можете выбрать тип подписи. Подробнее о типах читайте в статье «Настройки ЭП в системе».
- После этого привяжите сертификат для подписания. Для этого на странице профиля наведите курсор на кнопку панели инструментов Еще и выберите Подписание — Привязать сертификат для подписания. В появившемся окне выберите сертификат, введите пароль и нажмите кнопку Привязать.
Нашли опечатку? Выделите текст, нажмите ctrl + enter и оповестите нас