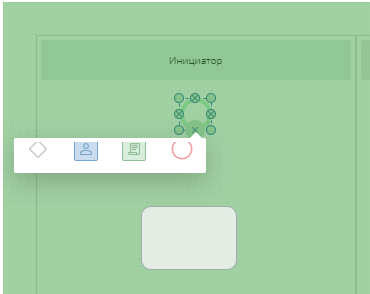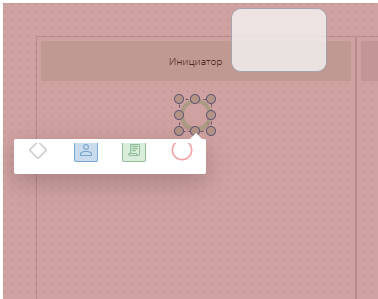На странице процесса происходит настройка процесса и моделирование его схемы.
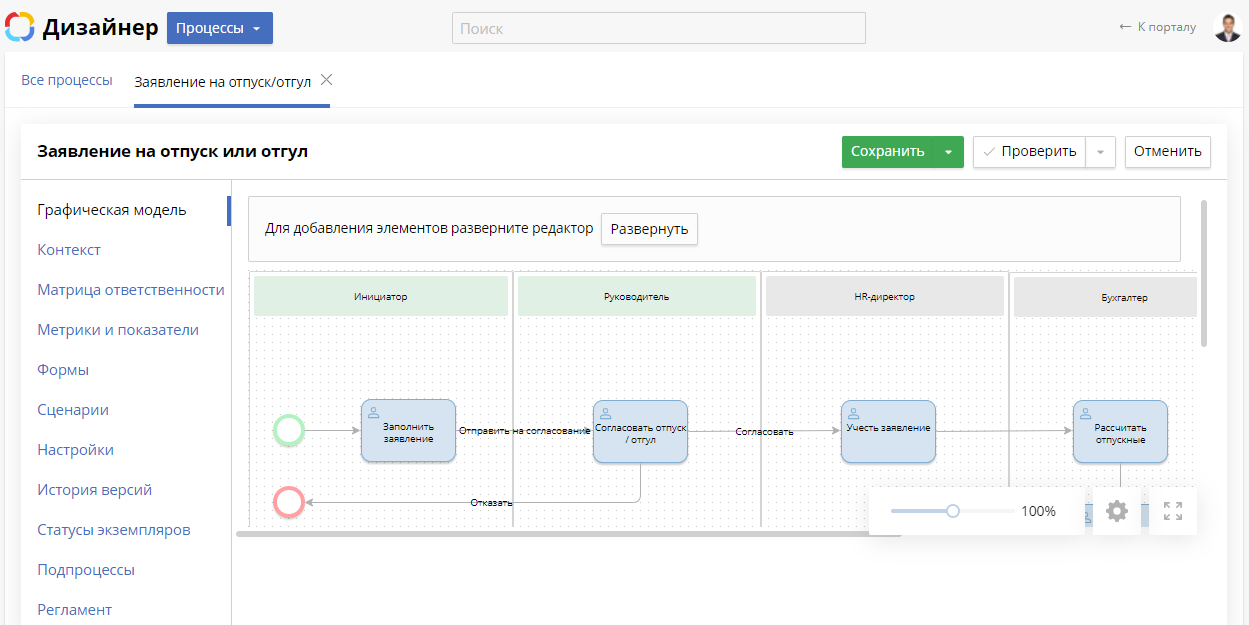
Страница процесса состоит из нескольких вкладок:
- Графическая модель — схема процесса, на которой процесс описан с помощью специальных элементов;
- Контекст — переменные, которые используются в процессе;
- Матрица ответственности — список участников процесса и их роли: владелец, участник, информируемый или куратор;
- Метрики и показатели — характеристики, которые позволяют оценить работу процесса;
- Формы — шаблоны форм задач и событий, которые используются в процессе. Вы можете создать новую форму. Для этого нажмите на кнопку + Добавить;
- Сценарии — список всех сценариев, которые используются в процессе. Вы можете создать новый сценарий;
- Настройки — общие настройки процесса: варианты запуска, схема наименования экземпляров, структура данных, параметры совместимости;
- История версий — список всех версий процесса. Каждый раз, когда вы публикуете процесс, создаётся новая версия, а предыдущая устаревает. Список всех версий процесса вы можете посмотреть на этой вкладке;
- Статусы экземпляров — список статусов, которые могут быть присвоены экземпляру процесса во время его выполнения;
- Подпроцессы — список внутренних подпроцессов. Вы можете создать новый подпроцесс. Для этого нажмите + Создать подпроцесс;
- Регламент — данные, которые необходимы для того, чтобы сформировать регламент процесса.
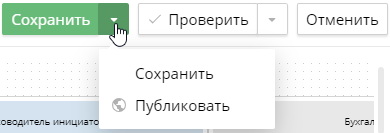
- Сохранить — сохранение процесса. Версия сохранится в качестве черновика. При этом опубликованная версия не изменится.
- Публиковать — чтобы внесенные изменения вступили в силу, процесс нужно опубликовать. Кнопка отображается при нажатии на
 справа от кнопки Сохранить.
справа от кнопки Сохранить.
- Публиковать — чтобы внесенные изменения вступили в силу, процесс нужно опубликовать. Кнопка отображается при нажатии на
- Проверить — проверка ошибок в схеме процесса. Если в схеме будут найдены ошибки, ELMA сообщит вам об этом, а элементы схемы, в которых есть ошибки, будут подсвечены красным цветом.
- Запустить отладку — запуск процесса в режиме отладки. В этом режиме вы можете воспроизвести процесс от лица исполнителей и проверить логику операций, оценить удобство форм, а также убедиться в правильной работе сценариев.
- Отменить — страница процесса будет закрыта. Вы окажитесь на главной странице раздела Процессы.
Графическая модель процесса
Графическая модель — изображение схемы процесса. Она строится на странице процесса на вкладке Графическая модель.
Схема процесса строится с помощью специальных элементов: операций, событий, шлюзов и т. д. Их состав может меняться в зависимости от набора дополнительных модулей. Например, если у вас активирован дополнительный модуль ELMA ECM+, то будут доступны дополнительные операции, например, согласование или рассмотрение документа.
Чтобы перейти к элементам и начать строить схему, нажмите кнопку Развернуть или кнопку ![]() в правом нижнем углу экрана.
в правом нижнем углу экрана.
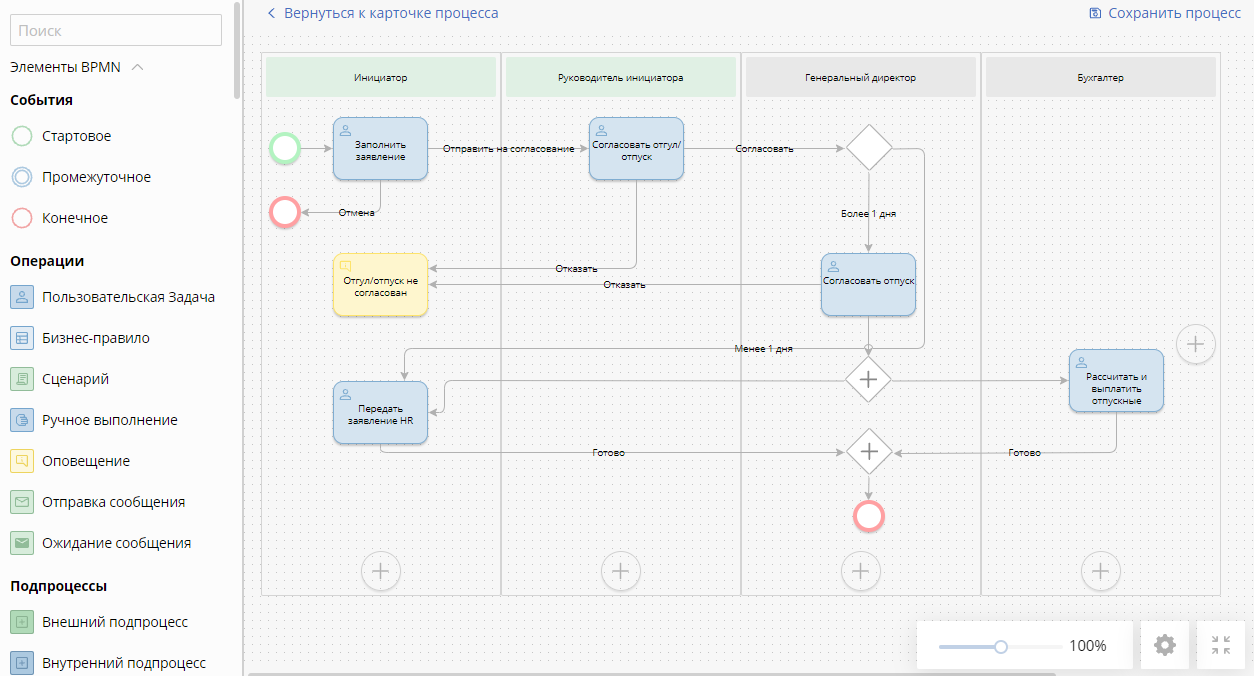
Вы можете сохранить схему, нажав Сохранить процесс.
Чтобы вернуться к другим настройкам процесса, нажмите Вернуться к карточке процесса или кнопку ![]() в правом нижнем углу экрана.
в правом нижнем углу экрана.
Добавление элементов на схему
Добавить новый элемент на схему можно двумя способами: переносом от существующего элемента или с панели инструментов.
Добавление от существующего
Это быстрый способ создания несложной схемы процесса. Таким способом добавлять элементы можно как в полноэкранном, так и в обычном режиме моделирования.
Нажмите на уже существующий элемент на схеме, например, стартовое событие. Будут показаны все доступные для добавления элементы.
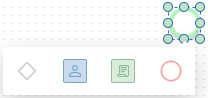
Зажмите элемент, который хотите добавить, и перенесите его в нужное место на схеме.
После создания элемент будет назван автоматически сгенерированным именем, которое можно изменить. Также автоматически будет создан переход между элементами.
Нужно помнить, что таким способом можно создать только элементы: исключающий ИЛИ-шлюз, пользовательская задача, промежуточное и конечное события, сценарий, аннотация и зона ответственности.
Новая зона ответственности может быть добавлена только от другой зоны ответственности. Для добавления выделите существующую зону ответственности, нажмите на кнопку ![]() справа или снизу от нее. Новая зона ответвенности будет того же типа, что и зона от которой она создана.
справа или снизу от нее. Новая зона ответвенности будет того же типа, что и зона от которой она создана.
Добавление элементов с боковой панели
Таким способом моделируются большие и сложные процессы — с боковой панели на схему можно перенести множество элементов.
начало внимание
Панель элементов доступна только в полноэкранном режиме моделирования.
конец внимание
Выберите элемент на боковой панели, зажмите его и перенесите в нужное место на схеме процесса. После создания элемент будет назван автоматически сгенерированным именем. Нужно помнить, что при таком способе добавления элементов переходы между элементами автоматически не создаются.
Общие особенности добавления элементов
- Во время переноса схема будет окрашена в зеленый цвет, если элемент может быть помещен в данное место на схеме или в красный, если место для элемента недопустимо. Нельзя разместить элемент за границами зон ответственности или поверх другого элемента. Если вы выбрали недопустимое место для элемента, то он не будет создан, а ELMA отобразит сообщение об ошибке.
|
|
- После создания элемент будет назван автоматически сгенерированным именем, которое можно изменить.
- Вы можете переносить элементы после добавления и располагать их так, как вам удобно.
Соединение элементов
На схеме процесса все элементы должны быть соединены переходами. Переходы определяют порядок выполнения операций процесса.
Переход будет создан автоматически, если вы добавляли элемент способом «от существующего».
Если элемент был добавлен с боковой панели, то переход нужно создать. Чтобы соединить две операции, подведите курсор к краю первой операции, около курсора появится небольшой зеленый круг, обозначающий точку выхода из операции. Нажмите и, удерживая левую кнопку мыши, проведите соединение к другому элементу. В точке, к которой можно подвести переход, появится зеленый круг. После того как вы отпустите кнопку мыши, переход будет создан.
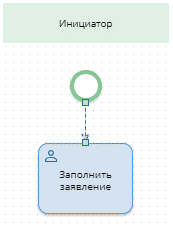
Изменение размеров элементов
Для удобства и наглядности размеры элементов на схеме можно изменить.
Для изменения размера нажмите на элемент и потяните за любой из зеленых маркеров по периметру.
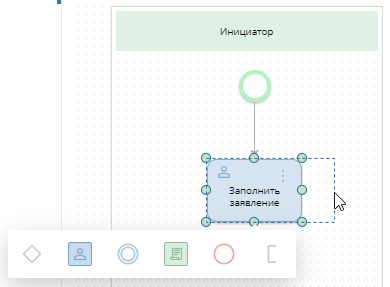
Групповое выделение элементов
Выделение нескольких элементов может понадобится для того, чтобы быстро переместить или удалить несколько элементов на схеме.
Для выделения сразу нескольких элементов нажимайте по ним, удерживая клавишу Ctrl, или выделите курсором область экрана, содержащую эти элементы.
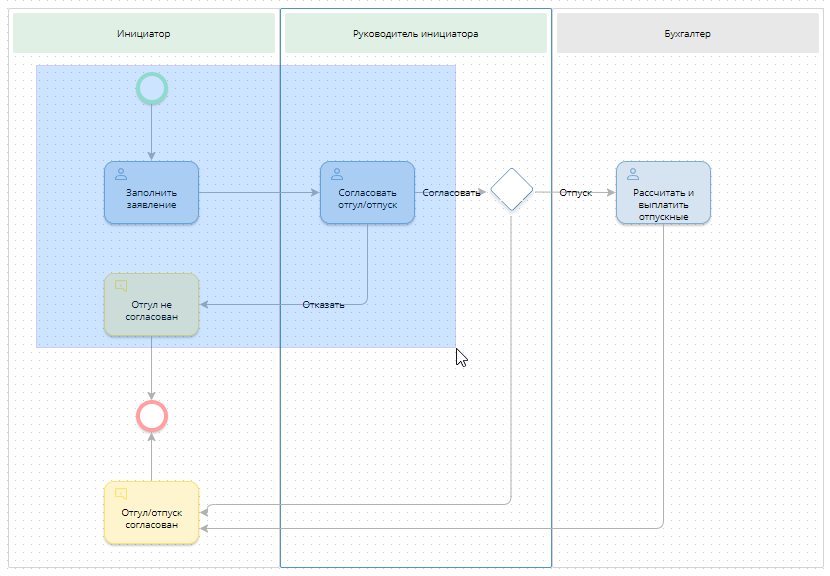
Удаление элементов
Для удаления одного или нескольких элементов выделите их на схеме и нажмите на клавишу Delete на клавиатуре.
Отмена действия
Если вы хотите отменить какое-либо действие на схеме процесса, то нажмите сочетание клавиш Ctrl+Z на клавиатуре.
Масштабирование схемы процесса
Схему процесса можно увеличивать или уменьшать.
Изменить масштаб схемы можно двумя способами:
- Зажмите клавишу Сtrl и вращайте колесо мыши.
- Переместите ползунок масштаба в нижнем правом углу схемы.

Нашли опечатку? Выделите текст, нажмите ctrl + enter и оповестите нас