 Такую задачу выполняет пользователь ELMA4. Задачи назначаются автоматически в том порядке, в котором они расположены на схеме процесса. В этом же порядке они отображаются у исполнителей в разделе Задачи. Например, в процессе согласования отпуска последовательно будут выполнены задачи: «Заполнить заявление», «Согласовать отгул/отпуск», «Рассчитать и выплатить отпускные». Каждая из задач будет назначена исполнителю, определённому в зоне ответственности, в которой находится задача.
Такую задачу выполняет пользователь ELMA4. Задачи назначаются автоматически в том порядке, в котором они расположены на схеме процесса. В этом же порядке они отображаются у исполнителей в разделе Задачи. Например, в процессе согласования отпуска последовательно будут выполнены задачи: «Заполнить заявление», «Согласовать отгул/отпуск», «Рассчитать и выплатить отпускные». Каждая из задач будет назначена исполнителю, определённому в зоне ответственности, в которой находится задача.
Чтобы настроить операцию, дважды нажмите на неё на схеме процесса.
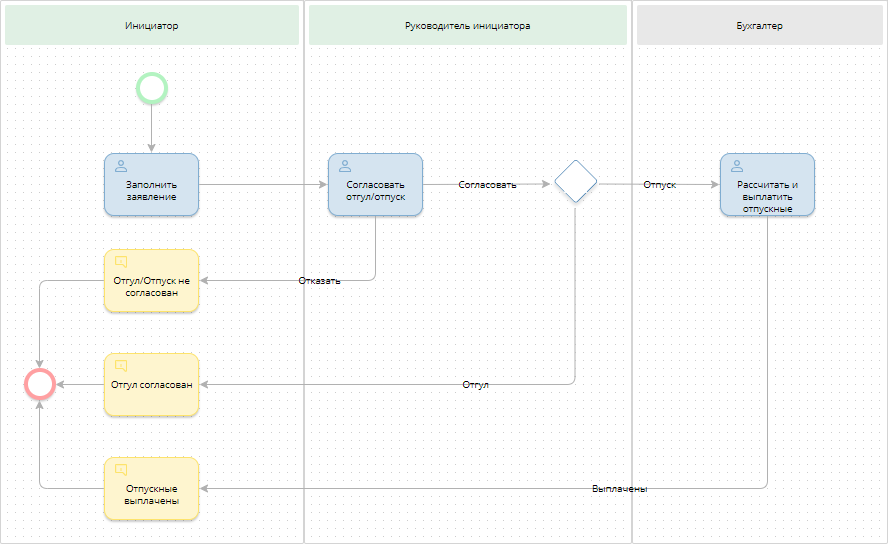
Настройки пользовательской задачи
Окно настроек состоит из вкладок: Общие, Форма, Настройки формы, Время выполнения, Дополнительно и Регламент. Заполните поля на каждой из них.
Чтобы сохранить настройки и перейти к графической схеме процесса, используйте кнопку Сохранить, для выхода без сохранения — Отмена.
Чтобы удалить пользовательскую задачу со схемы процесса, в окне настроек в правом нижнем углу нажмите ![]() .
.
Вкладка «Общие»
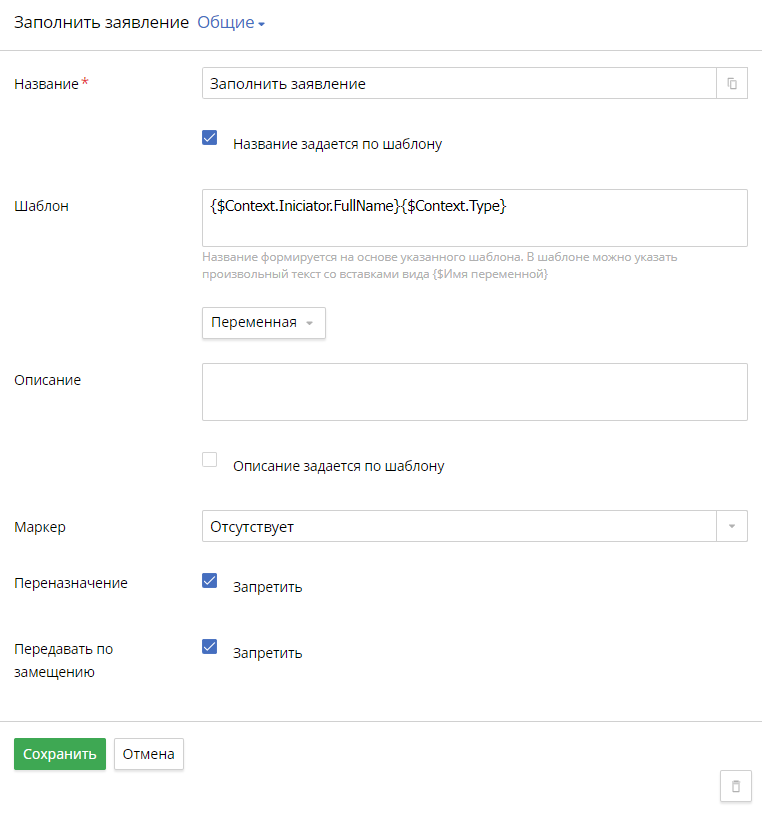
Здесь находится основная информация о задаче.
Название* — наименование операции на схеме процесса. Если вы не используете шаблон для названия задачи, то оно будет использоваться и в качестве названия задачи при постановке пользователю. По умолчанию у операции есть автосгенерированное наименование, например, «Пользовательская задача 1». Рекомендуется его заменить. Выберите краткое и ёмкое название, чтобы легко можно было понять, что должно быть сделано в рамках этой задачи. Например, «Заполнить заявление».
Чтобы скопировать уникальный идентификатор задачи в буфер обмена, нажмите ![]() .
.
Наименование задачи для исполнителя можно сформировать по шаблону. Для этого установите флажок Название задается по шаблону и в поле ниже введите шаблон названия. В шаблоне вы можете использовать текст и переменные процесса. Чтобы добавить переменную в шаблон, нажмите кнопку + Переменная и выберите нужную.
Описание — здесь вы можете добавить информацию по задаче. Например, для чего она нужна или как правильно заполнить поля на форме. Описание отображается на форме задачи для исполнителя, а также заносится в документацию и регламент процесса.
Как и название, описание может быть сформировано по шаблону. Шаблон описания задаётся так же, как и шаблон названия.
Маркер — укажите дополнительное условие для выполнения операции. Например, операция «Рассчитать и выплатить отпускные» будет выполнена, только если длительность отпуска больше одного дня. Подробнее о маркерах и их настройках вы можете прочитать в статье «Маркеры операций».
Переназначение — вы можете запретить переназначать задачи. Тогда исполнитель не сможет перенаправить задачу другому пользователю.
Передавать по замещению — можно запретить замещения. Если исполнитель отсутствует и для него создано замещение, задача будет назначена именно ему, а не заместителю. Это может быть полезно, например, когда правом подписи в компании обладает только директор и все задачи подписания документов должны быть назначены только ему независимо от замещения.
Вкладка «Форма»
На этой вкладке вы можете настроить внешний вид страницы задачи: указать, какие поля будет видеть исполнитель, какие поля ему нужно заполнить, а какие доступны только для чтения и т. д.
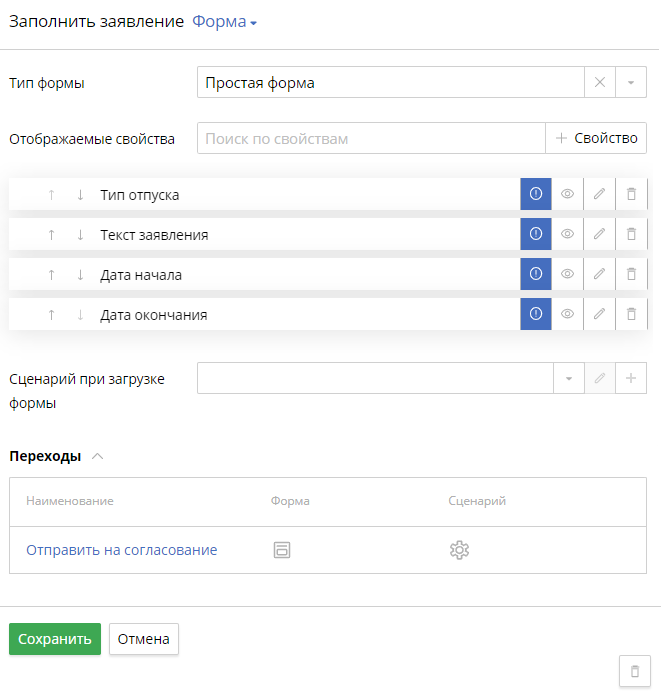
Тип формы — выберите простую форму или настраиваемую в конструкторе форм.
Простая форма — добавьте отображаемые свойства.
Отображаемые свойства — чтобы добавить новое, нажмите + Свойство. В появившемся окне выберите свойство из контекста процесса или добавьте новое свойство (контекстную переменную), нажав + Контекст. Далее заполните поля и нажмите Сохранить. Описание этих полей представлено в статье «Карточка контекстной переменной».
Настройте отображаемые свойства:
- укажите, какие поля обязательны для заполнения (
 ), а какие доступны только для просмотра (
), а какие доступны только для просмотра ( );
); - вы можете отредактировать свойство (
 ) или убрать его с формы (
) или убрать его с формы ( );
); - при редактировании свойства на его вкладке Дополнительные можно включить опцию Скрывать, если не заполнено, чтобы скрыть на простой форме пустое поле.
Конструктор форм — вы можете добавить на форму дополнительные элементы (кнопки, вкладки, текст и т. п.), сгруппировать переменные по блокам или скрыть с помощью сворачиваемых панелей и многое другое.
Если вы выбрали конструктор форм, вы можете использовать уже существующую форму или создать новую:
![]() — выбрать из списка;
— выбрать из списка;
![]() — создать новую форму.
— создать новую форму.
![]() — редактировать.
— редактировать.
Сценарий при загрузке формы — вы можете выбрать или создать сценарий, который выполнится, когда пользователь откроет страницу задачи.
Переходы — настройте переходы из задачи. Для каждого перехода можно указать форму и сценарий.
Чтобы перейти к добавлению формы или сценария, нажмите на название перехода. В открывшемся окне заполните поля.
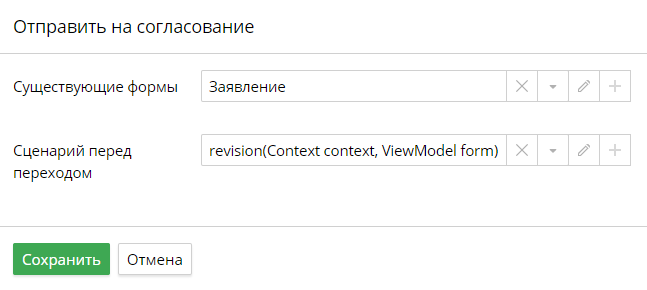
Существующие формы — вы можете выполнить следующие действия:
![]() — выбрать из существующих форм;
— выбрать из существующих форм;
![]() — редактировать выбранную форму;
— редактировать выбранную форму;
![]() — добавить новую;
— добавить новую;
![]() — очистить поле.
— очистить поле.
Сценарий перед переходом — укажите сценарий, который должен выполняться перед переходом. Вы можете выбрать из созданных ранее сценариев (![]() ), добавить новый (
), добавить новый (![]() ), изменить выбранный (
), изменить выбранный (![]() ) или очистить поле (
) или очистить поле (![]() ).
).
начало внимание
Для такого сценария важны начало и конец перехода на схеме процесса. Если вы добавили сценарий перед переходом, а после этого изменили конечный элемент, к которому ведёт переход, то такой сценарий не применится.
конец внимание
Сохраните изменения. После добавления формы и сценария на вкладке появятся значки: ![]() — для формы и
— для формы и ![]() — для сценария.
— для сценария.
О других настройках переходов читайте в статье «Переходы».
Вкладка «Настройки формы»
Здесь вы можете выбрать, какая информация о задаче будет показана на её странице в дополнение к той, что указана на вкладке Форма. Также вы можете выбрать кнопки, которые будут отображаться на странице задачи.
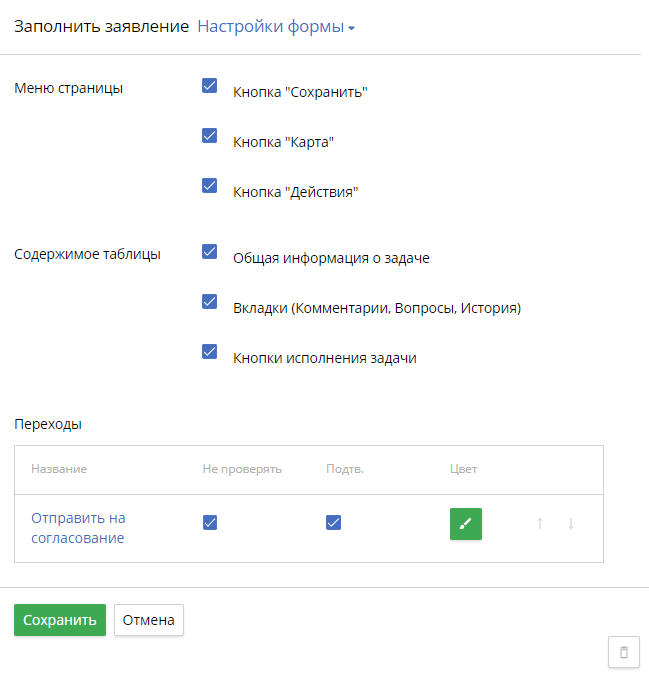
Кроме того, можно указать дополнительные настройки для переходов.
Вкладка «Время выполнения»
Здесь вы можете ограничить время выполнения задачи, а также плановые трудозатраты по ней. Если исполнитель не выполнит задачу в установленный срок, то она будет считаться просроченной.
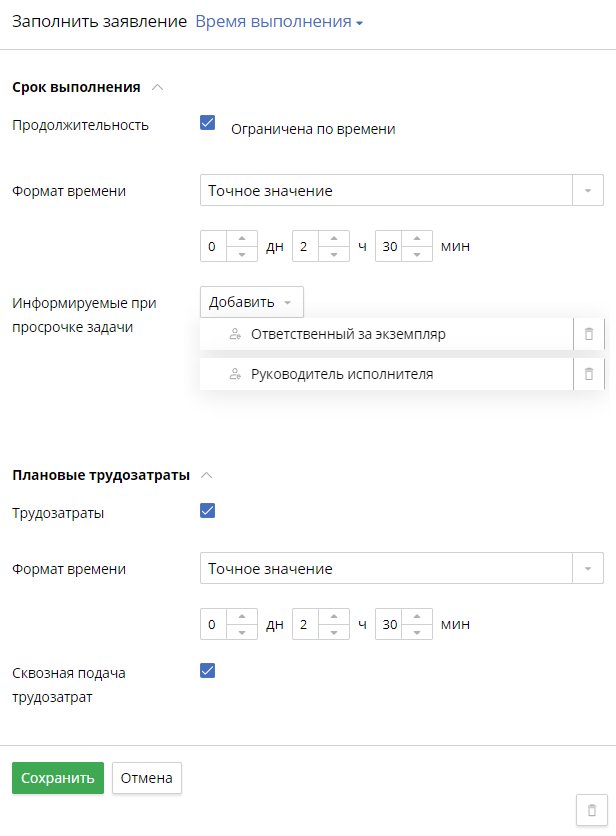
Срок выполнения
В этом блоке вы можете определить, сколько времени отводится на выполнение задачи и кто контролирует просрочку.
Продолжительность — чтобы настроить срок выполнения задачи, установите флажок Ограничена по времени. По умолчанию у задачи нет срока выполнения, т. е. она считается бессрочной.
Формат времени — ограничение можно задать точным значением или указать переменную, в которой содержится планируемая дата завершения задачи.
Информируемые при просрочке задачи — укажите пользователей, которых нужно оповестить, если задача будет просрочена. Это может быть ответственный за экземпляр процесса или руководитель исполнителя.
Плановые трудозатраты
В этом блоке определите, сколько времени по плану должна занять задача.
Трудозатраты — чтобы указать, сколько времени может занять выполнение задачи, установите флажок.
Формат времени — задайте точное время или укажите переменную, в которой содержится планируемое количество времени. Переменная должна быть типа Временной интервал.
Сквозная подача трудозатрат — чтобы ограничить возможность подавать трудозатраты по задачам, которые предполагают цикличное выполнение, установите флажок. В этом случае исполнитель не сможет подать трудозатраты, превышающие плановые.
Вкладка «Дополнительно»
Здесь можно указать дополнительные настройки для задачи. Например, прикрепить инструкцию по выполнению или указать сообщение, которое увидит исполнитель после выполнения задачи.
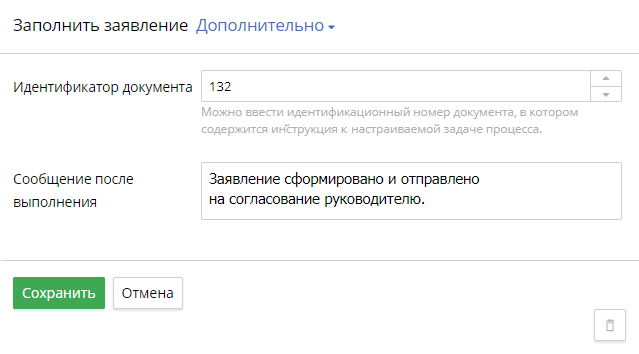
Как прикрепить документ с инструкцией к задаче
Чтобы к задаче прикрепить документ (например, инструкцию), выполните следующие действия:
- В системе создайте документ, в котором будет находиться инструкция. Документ может быть любого типа.
- Укажите уникальный номер документа в поле Идентификатор документа.
При выполнении этих настроек на странице задачи будет показан значок, при нажатии на который исполнитель может просмотреть инструкцию.
Вкладка «Регламент»
На этой вкладке вы можете ввести данные, которые войдут в регламент процесса.
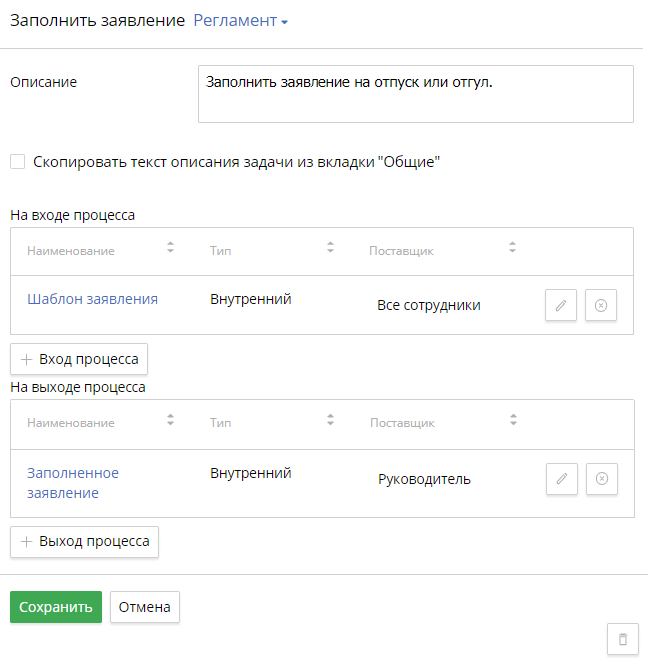
Описание — введите краткую информацию об операции.
Скопировать текст описания задачи из вкладки «Общие» — чтобы использовать введённую ранее информацию, установите флажок.
Укажите сведения о входе и выходе задачи. На входе представляется информация, документы или материально-технические ресурсы, которые необходимы для успешного старта задачи. На выходе — то, что создаётся в результате выполнения задачи. Подробнее об этом читайте в статье «Регламент».
Нашли опечатку? Выделите текст, нажмите ctrl + enter и оповестите нас