Всю информацию о текущем проекте вы можете увидеть на его странице. Чтобы открыть её, нажмите на название проекта.
На странице по умолчанию размещён стандартный набор портлетов проекта. Он зависит от вашей роли в проекте и от настроек, которые задает администратор. Удалить эти портлеты со страницы может только администратор. Вы можете добавить на страницу другие портлеты.
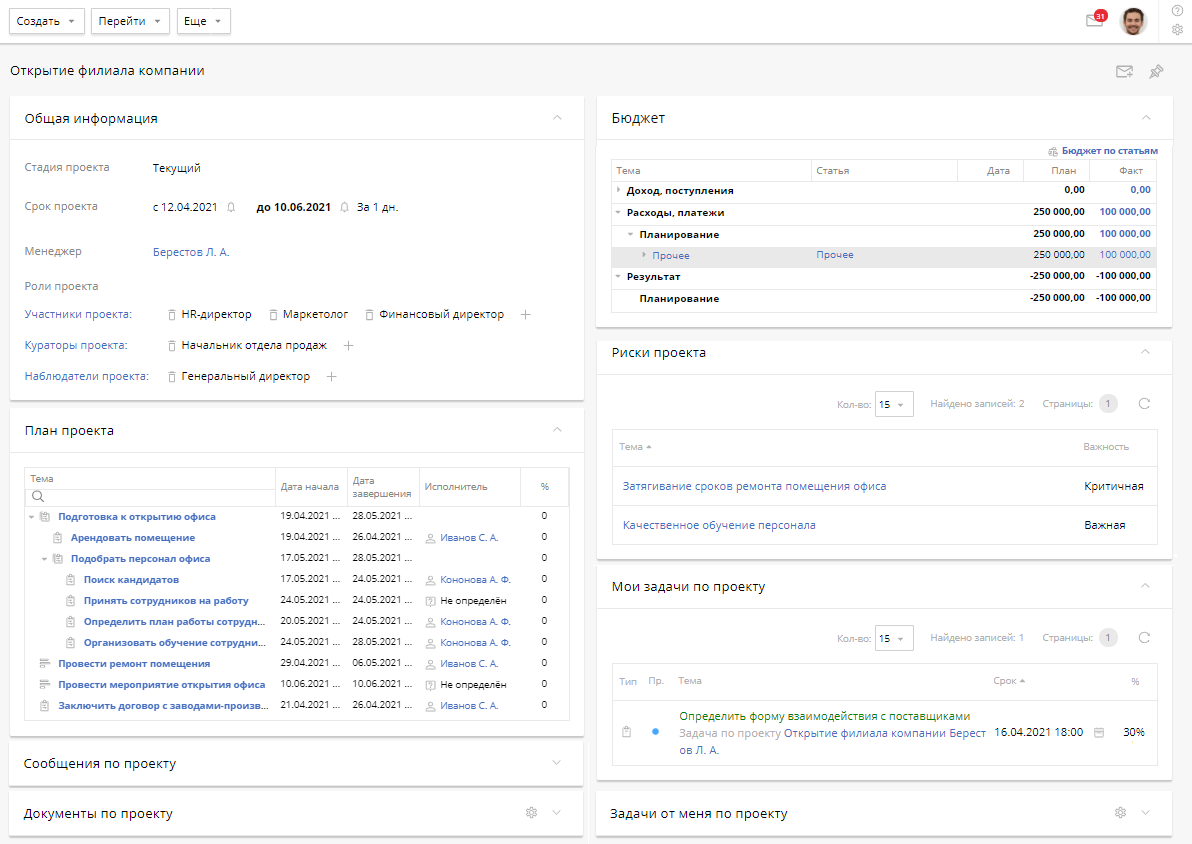
Портлеты проекта
Все стандартные портлеты проекта отображаются у администратора, менеджера и куратора проекта: Общая информация, План проекта, Сообщения по проекту, Документы по проекту, Бюджет, Риски проекта, Мои задачи по проекту, Задачи от меня по проекту.
Портлеты Общая информация, План проекта, Бюджет не имеют персональных настроек.
О работе с остальными портлетами читайте в справке по ELMA3.
Нажмите на название портлета, чтобы перейти на соответствующую страницу.
Вы можете свернуть (![]() ) или развернуть (
) или развернуть (![]() ) портлет.
) портлет.
Портлет «Общая информация»
На портлете отображаются следующие данные:
- стадия проекта;
- даты начала и завершения проекта. Можно добавить напоминания для будущих событий;
- менеджер проекта;
- роли проекта.
Вы можете изменить состав ролей проекта при наличии прав доступа. Добавьте в роль (![]() ) или удалите (
) или удалите (![]() ) пользователя, группу или элементы оргструктуры .
) пользователя, группу или элементы оргструктуры .
Портлет «План проекта»
На портлете отображаются все задачи плана проекта. Вы можете перейти на страницу задачи, нажав на ее название.
Портлет «Бюджет»
На портлете отображается весь бюджет проекта по этапам. Вы можете перейти в карточку планируемого дохода или расхода, нажав на название статьи дохода / расхода.
Детальная информация о проекте
Вы можете ознакомиться с подробной информацией о проекте. Это можно сделать несколькими способами:
- на панели инструментов нажмите Перейти — Детальная информация;
- нажмите на название портлета Общая информация.
Страница состоит из двух вкладок: О проекте и История.
Вкладка «О Проекте»
На этой вкладке размещена следующая информация: тип проекта, стадия, даты его начала и завершения, используемый календарь, процент выполнения проекта, менеджер и автор проекта, а также дата создания проекта и его статус.
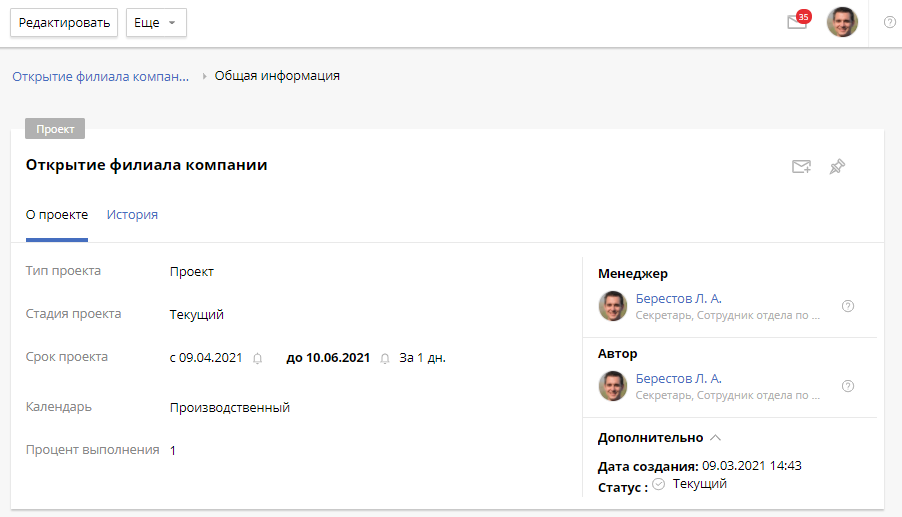
Вкладка «История»
На этой вкладке отображается история действий по проекту.
Действия на странице с детальной информацией о проекте
Используя кнопки на панели инструментов, вы можете:
- изменить основную информацию по проекту;
- задать вопрос по проекту.
Чтобы перейти на страницу текущего проекта, нажмите на его название в левом верхнем углу страницы с детальной информацией о проекте.
Процент выполнения проекта
Процент выполнения проекта вычисляется автоматически. Результат зависит от длительности и процента выполнения задач плана проекта. Чтобы сделать расчет вручную, выполните следующие действия:
- Для каждой задачи плана вычислите, сколько дней проводилась работа по ней.
Для этого используйте формулу:
Длительность задачи (в днях) * Процент выполнения задачи.
Например, в плане проекта есть три задачи. Их длительность — 15 дней, 20 дней и 2 дня. Проценты выполнения задач — 60%, 15% и 80% соответственно.
При этих условиях получим следующие вычисления:
15*60% = 9
20*15% = 3
2*80% = 1,6.
- Найдите сумму получившихся значений, т. е. количество дней работы над задачами проекта в целом. В нашем примере получим сумму S1 = 9 + 3 + 1,6 = 13,6.
- Вычислите общую продолжительность всех задач проекта. В нашем случае: S2 = 15 + 20 + 2 = 37 дней.
- Рассчитайте процент выполнения проекта. Для этого разделите количество дней работы над задачами (S1) на общую продолжительность задач (S2) и переведите результат в проценты (*100).
В нашем случае: 13,6 / 37 * 100 = 36,7%.
Если получилось дробное число, округлите его до целого. Итоговый процент выполнения проекта в нашем примере равен 37%.
Действия на странице проекта
Набор доступных действий зависит от ваших прав доступа.
При наведении вверху страницы на кнопку Создать вы можете:
- создать задачу, которая относится к проекту, но не включена в его план;
- создать сообщение по проекту. На форме сообщения будет указан информационный канал текущего проекта;
- создать документ по проекту. Созданный документ добавится в папку текущего проекта;
- добавить задачу в план проекта;
- добавить контрольную точку в план проекта;
- добавить задачу запуска бизнес-процесса в план проекта.
При определенных настройках по текущему проекту можно запустить бизнес-процесс. По умолчанию эта возможность отсутствует на странице.
При наведении вверху страницы на кнопку Перейти доступен переход к следующим данным, страницам и действиям по проекту:
- детальная информация по проекту;
- план проекта;
- редактировать лимит трудозатрат. Действие доступно при соответствующей настройке в типе проекта;
- список ролей проекта;
- бюджет проекта;
- сформировать отчет по бюджету по периодам и экспортировать его в файл Excel;
- риски проекта;
- оптимизатор ресурсов;
- сообщения по проекту;
- документы проекта;
- ваши задачи по проекту.
При наведении вверху страницы на кнопку Еще доступны действия:
- изменить стадию проекта;
- изменить менеджера проекта;
- перейти на страницу редактирования проекта;
- перейти к настройке прав доступа;
- экспортировать план проекта в файл, совместимый с MS Project.
Изменение менеджера проекта
При выборе действия Изменить менеджера в открывшемся окне заполните поля:
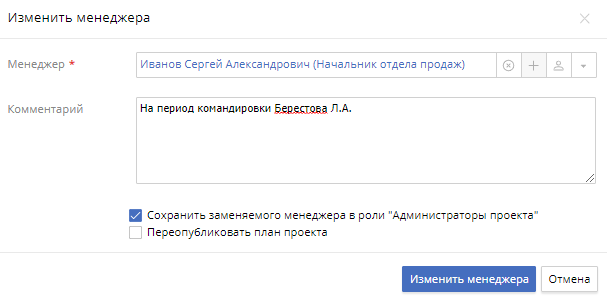
Менеджер * — укажите менеджера проекта. Для выбора доступны пользователи, у которых есть права на работу с приложением ELMA Проекты. Можно указать только одного пользователя.
Комментарий — укажите дополнительную информацию.
Вы можете назначить заменяемого менеджера на роль Администраторы проекта. Для этого установите флажок Сохранить заменяемого менеджера в роли «Администраторы проекта». Если флажок не установлен, заменяемый менеджер лишается полного доступа к проекту. Чтобы сохранить за ним необходимые права доступа, назначьте пользователя на определенную роль проекта вручную.
Можно изменить исполнителя в тех задачах плана проекта, где им является менеджер проекта. Для этого повторно опубликуйте план проекта, установив флажок Переопубликовать план проекта. Если флажок не установлен, исполнитель в задачах не изменится.
Флажок Переопубликовать план проекта недоступен в следующих случаях:
- в шаблоне проекта был изменен менеджер;
- план проекта не заполнен;
- у пользователя нет прав на администрирование проекта;
- пользователь не является исполнителем или соисполнителем проекта.
Подписка на проект
Вы можете подписаться на рассылку оповещений об изменениях в проекте: комментариях к задачам, начале работы по задаче, изменении процента выполнения задачи и др. Подписка доступна администратору системы и пользователям, назначенным на роль наблюдателя проекта.
Чтобы подписаться, нажмите ![]() в правом верхнем углу страницы. Если вы уже подписаны, то увидите значок
в правом верхнем углу страницы. Если вы уже подписаны, то увидите значок ![]() . Чтобы отключить подписку, вновь нажмите на значок.
. Чтобы отключить подписку, вновь нажмите на значок.
Закрепление проекта
Вы можете прикрепить проект к главной странице раздела Проекты. Тогда при переходе в раздел откроется страница выбранного проекта. Для этого в правом верхнем углу страницы нажмите ![]() и подтвердите действие. Значок примет вид
и подтвердите действие. Значок примет вид ![]() . Чтобы отменить закрепление страницы, нажмите на значок повторно.
. Чтобы отменить закрепление страницы, нажмите на значок повторно.
На главной странице раздела можно закрепить только один проект. Если нужно заменить закрепленный проект, то на странице другого проекта закрепите его. Тогда предыдущее закрепление автоматически отменится.
Нашли опечатку? Выделите текст, нажмите ctrl + enter и оповестите нас