Всю информацию о плане проекта вы можете увидеть на его странице. Доступ к ней возможен, если у вас есть соответствующие права.
Перейдите на страницу плана проекта со страницы проекта одним из способов:
- вверху страницы нажмите Перейти — План проекта;
- нажмите на название портлета План проекта.
Страница плана проекта состоит из вкладок План, ИСР, Информация о версии, Версии.
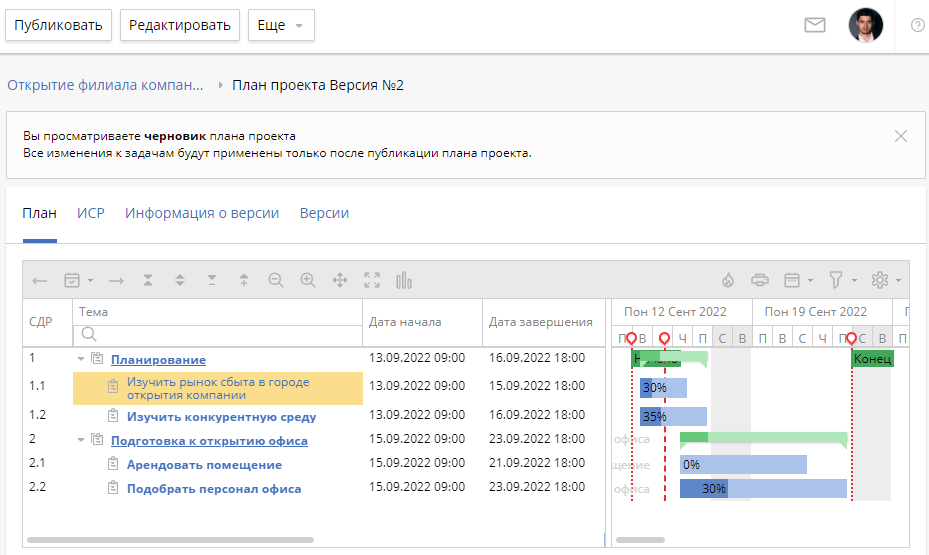
Действия на странице плана проекта
Набор доступных действий зависит от ваших прав доступа. Используя кнопки вверху страницы плана проекта, вы можете:
- Публиковать — опубликовать текущую версию плана проекта. Это действие доступно только в плане проекта со статусом «Черновик»;
- На утверждение — отправить текущую версию плана проекта на утверждение. Это действие доступно, только если выполнены соответствующие настройки в типе проекта;
- Перезапустить — перезапустить публикацию плана проекта, если во время публикации возникли ошибки. Действие доступно, если у вас есть права на управление планом проекта;
- Редактировать — перейти на страницу редактирования плана проекта. Права доступа на редактирование может назначить администратор, менеджер или куратор проекта.
При наведении вверху страницы на кнопку Еще доступен набор действий, который зависит от прав доступа, от вашей роли в проекте, а также от статуса версии плана проекта. Вы можете:
- запросить прогноз сроков выполнения работ по задачам плана проекта;
- запросить оценку трудозатрат по задачам плана проекта;
- импортировать план проекта из файла MS Project;
- экспортировать план проекта в файл MS Project;
- экспортировать список задач проекта в файл Excel;
- пометить план устаревшим. Это действие доступно, только если во время публикации плана проекта возникла ошибка, и при этом в проекте есть другие версии плана со статусом, отличным от «Устаревшая». Чтобы отменить публикацию, в открывшемся окне нажмите Да. Для версии плана будет установлен статус «Устаревшая»;
- копировать текущую версию плана проекта в новую версию со статусом «Черновик»;
- создать новую (пустую) версию плана проекта. При создании черновика или копировании плана проекта в черновик появится окно ввода наименования черновика. Оно генерируется по шаблону, который настраивается в типе проекта. Для выбора доступных переменных нажмите
 ;
;
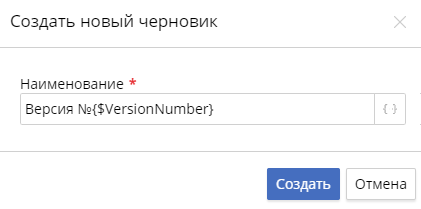
- сравнить календарные планы версий проекта;
- открыть план в оптимизаторе ресурсов;
- просмотреть сетевой график.
Чтобы вернуться на страницу проекта, нажмите на его название в левом верхнем углу страницы плана проекта.
Нашли опечатку? Выделите текст, нажмите ctrl + enter и оповестите нас