В карточке сделки отображается полная информация о ней.
Чтобы перейти к карточке, нажмите на название сделки. На рисунке представлен пример карточки.
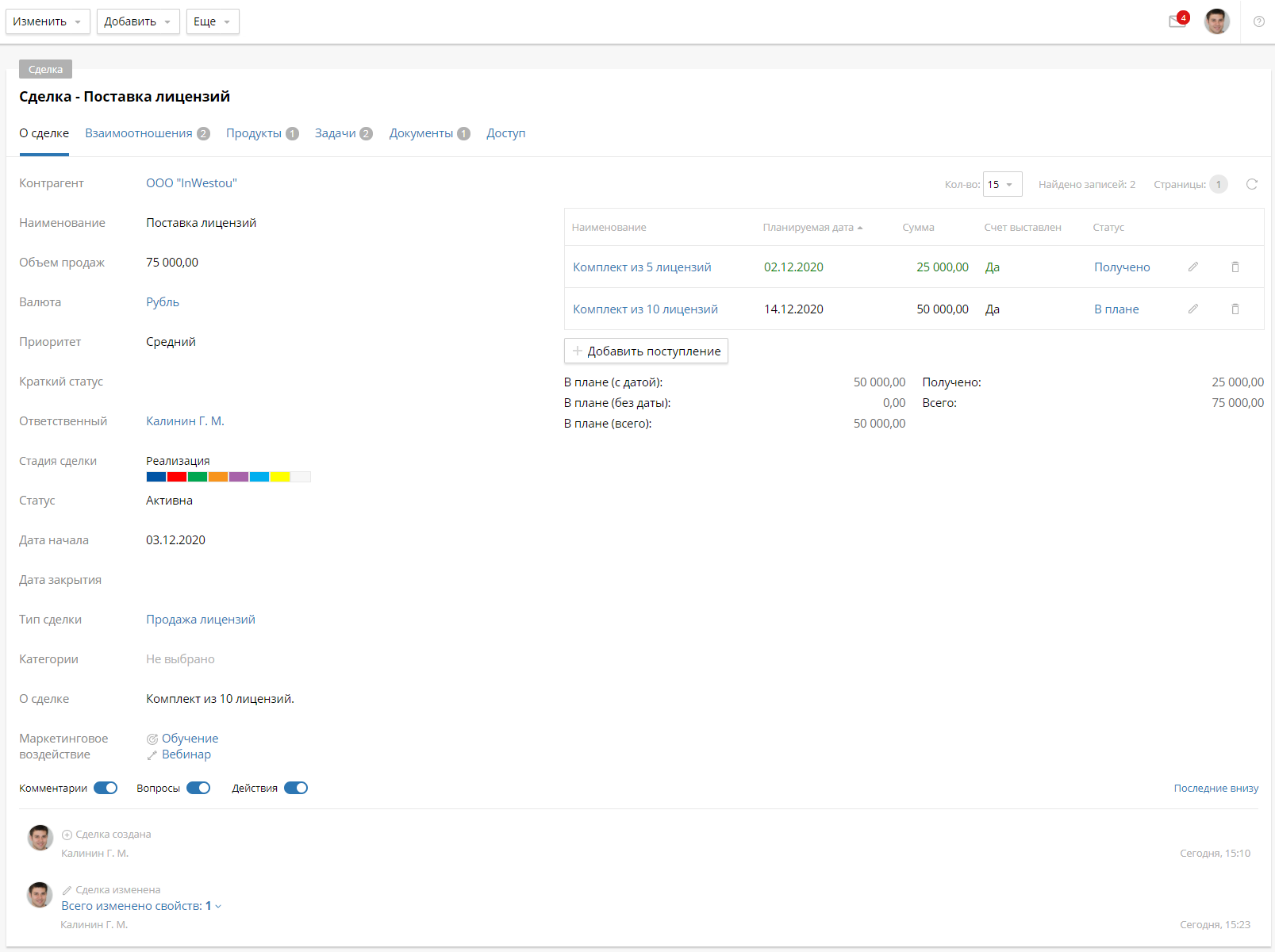
Вкладки карточки
Карточка сделки состоит из нескольких вкладок.
Вкладка «О сделке»
На этой вкладке отображается информация, указанная при создании сделки, данные о денежных поступлениях, а также история действий со сделкой (комментарии, вопросы, действия);
Вкладка «Взаимоотношения»
На ней отображается информация о звонках, письмах, встречах по сделке, а также комментарии к ним.
Вы также можете настроить отображение информации о взаимоотношениях на странице подраздела Сделки. Для этого в настройках таблицы добавьте столбец Следующее взаимоотношение.
При изменении статуса сделки на Закрыто (успех) или Закрыто (неуспех) все открытые взаимоотношения по сделке завершатся автоматически. В карточке взаимоотношения на панели истории действий отобразится информация о выполнении взаимоотношения.
Вкладка «Продукты»
На этой вкладке отображается список продуктов или услуг, участвующих в сделке. Чтобы добавить продукт, на этой вкладке нажмите на соответствующую кнопку. Появится окно Добавление продукта. Оно представлено на рисунке.
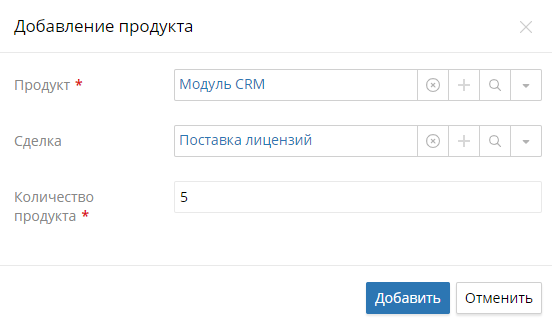
В нем укажите продукт из справочника Товары и услуги, сделку и количество экземпляров продукта.
Чтобы добавить новый продукт или создать сделку, нажмите на кнопку ![]() . Вы можете добавить новый продукт, только если у вас есть соответствующие права доступа к справочнику Товары и услуги. Их предоставляет администратор системы.
. Вы можете добавить новый продукт, только если у вас есть соответствующие права доступа к справочнику Товары и услуги. Их предоставляет администратор системы.
После этого нажмите на кнопку Добавить. Продукт или услуга отобразятся на вкладке Продукты.
Вкладка «Задачи»
На ней отображаются задачи разового поручения, имеющие отношение к сделке. Эта вкладка аналогична вкладке Задачи в карточке контрагента.
Вкладка «Документы»
На этой вкладке отображаются документы, имеющие отношение к сделке. Вкладка аналогична вкладке Документы в карточке контрагента.
Вкладка «Доступ»
На этой вкладке можно выдать права доступа к сделке.
По умолчанию права на сделку наследуются от прав доступа к контрагенту, указанному при создании сделки. При изменении контрагента в сделке, если флажок Наследовать права из контрагента не установлен, то права не наследуются из нового контрагента. Если флажок установлен, права из нового контрагента наследуются, при этом дополнительные права не меняются.
Вкладка аналогична вкладке Доступ в карточке контрагента.
Действия в карточке
В карточке сделки вы можете выполнить следующие действия, используя кнопки на панели инструментов.
Изменить:
- Статус — в появившемся окне укажите новый статус сделки, при необходимости добавьте комментарий или описание статуса;
- Стадию — в появившемся окне укажите стадию, при необходимости добавьте комментарий или описание статуса.
Добавить:
- Задачу — откроется страница создания задачи. Созданная задача отобразится в карточке сделки на вкладке Задачи;
- Звонок, Письмо, Встречу — откроется страница создания взаимоотношения;
- Документ — в открывшемся окне нажмите кнопку + Вложения. Вы можете прикрепить:
- файлы с компьютера или внешних носителей с помощью кнопки Загрузить файл или картинку;
- скриншот из буфера обмена, нажав на кнопку с изображением фотоаппарата;
- электронные документы ELMA.
Если нужно, добавьте комментарий. После этого нажмите Добавить. Прикреплённые вложения отображаются в карточке сделки на вкладке Документы.
Еще — в меню этой кнопки вы можете:
- запустить процесс. Подробнее об этом читайте ниже;
- редактировать сделку;
- удалить сделку;
- добавить комментарий;
- задать вопрос по сделке. Подробнее об этом читайте в статье «Вопрос-Ответ».
Запуск процесса из карточки сделки
Чтобы запустить процесс из карточки сделки, выполните следующие действия.
Шаг 1. Вверху карточки сделки наведите курсор на кнопку Еще и выберите Запустить процесс.
Начало примечание
Примечание
Действие Запустить процесс доступно, если при моделировании процесса были выполнены определённые настройки.
Конец примечание
Шаг 2. Далее в появившемся окне выберите нужный процесс и нажмите кнопку Отправить или клавишу Enter. Пример представлен на рисунке.
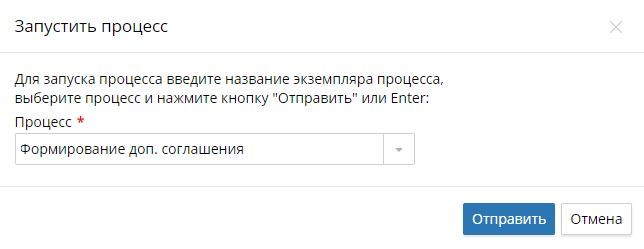
Шаг 3. После этого откроется окно запуска процесса. Оно может быть двух видов:
- стандартное окно запуска процесса, в котором нужно ввести название экземпляра процесса;
- окно запуска процесса и выбора значений, в котором могут отображаться дополнительные поля для ввода или выбора значений.
Если для наименования экземпляров процесса задан шаблон, то поле для ввода названия экземпляра процесса отображаться не будет.
Заполните поля и нажмите Enter или кнопку Старт. После этого в системе будет создан новый экземпляр процесса, то есть процесс считается запущенным, и первому исполнителю по процессу поступает задача.
Нашли опечатку? Выделите текст, нажмите ctrl + enter и оповестите нас