В ELMA предусмотрена форма выбора пользователей.
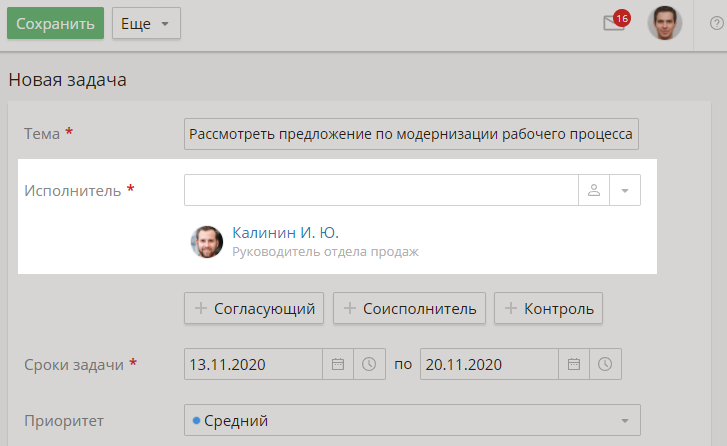
Пользователя можно выбрать несколькими способами.
- В поле ввода на форме выбора введите часть фамилии, имени или отчества. В выпадающем списке отобразятся пользователи, в фамилии, имени или отчестве которых содержатся введенные символы. Выберите нужного пользователя.
- На форме выбора нажмите на кнопку
 и выберите пользователя из выпадающего списка. Список пользователей отображается в алфавитном порядке.
и выберите пользователя из выпадающего списка. Список пользователей отображается в алфавитном порядке.
начало примечание
Примечание
Если вы выбираете пользователя на форме расширенного поиска, вы увидите пользователей, которые были заблокированы, в группе Заблокированные пользователи.
конец примечание
- Можно найти пользователя с помощью вставки URL-адреса. Укажите ссылку вида http://<адрес_сервера>/Security/User/Profile/<id_пользователя>, где id_пользователя — числовое значение, которое отображается в адресной строке веб-браузере при переходе в профиль пользователя.
- На форме выбора нажмите на кнопку
 .
.
Далее откроется окно выбора пользователей. Его внешний вид может отличаться в зависимости от того, сколько пользователей можно указывать в поле.
Если в поле можно указать нескольких пользователей, вы увидите такое окно.
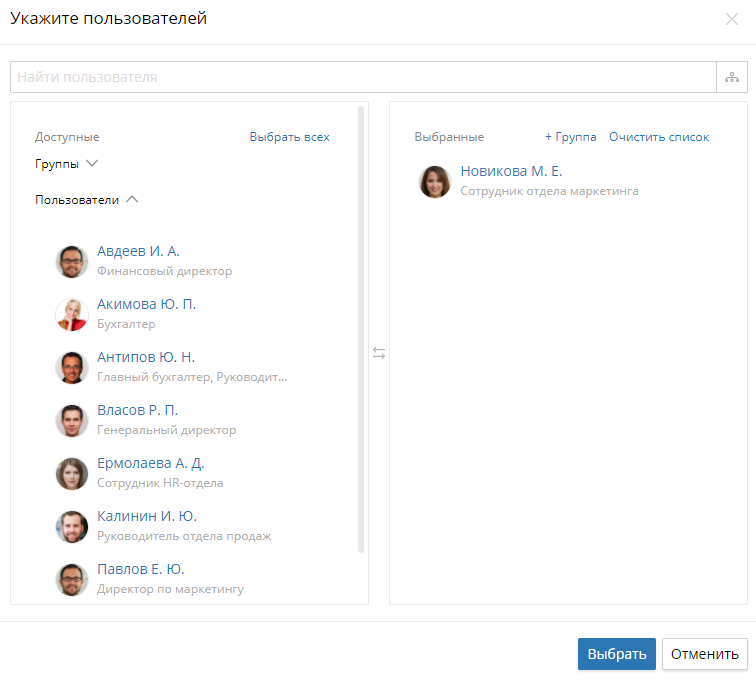
Окно состоит из двух колонок: Доступные и Выбранные.
По умолчанию в колонке Доступные отображаются сохраненные группы пользователей и все пользователи системы в алфавитном порядке. Список пользователей фильтруется, когда вы осуществляете поиск.
Чтобы указать нужного пользователя, нажмите дважды на его имя в списке или перетащите его в колонку Выбранные.
Вы можете указать сразу всех пользователей, нажав Выбрать всех.
Чтобы выбрать из списка сразу несколько расположенных подряд пользователей, выделите первого из тех, кого вы хотите выбрать и, удерживая клавишу Shift, выделите последнего.
Выбрать сразу несколько пользователей можно при помощи клавиши Ctrl. Выделите одного пользователя и, удерживая клавишу Ctrl, выделите других.
Чтобы удалить выбранного пользователя, наведите курсор на его имя и нажмите ![]() или нажмите на пользователя дважды.
или нажмите на пользователя дважды.
Вы можете удалить всех выбранных пользователей, нажав Очистить список.
Если в поле можно указать только одного пользователя, окно выглядит следующим образом.
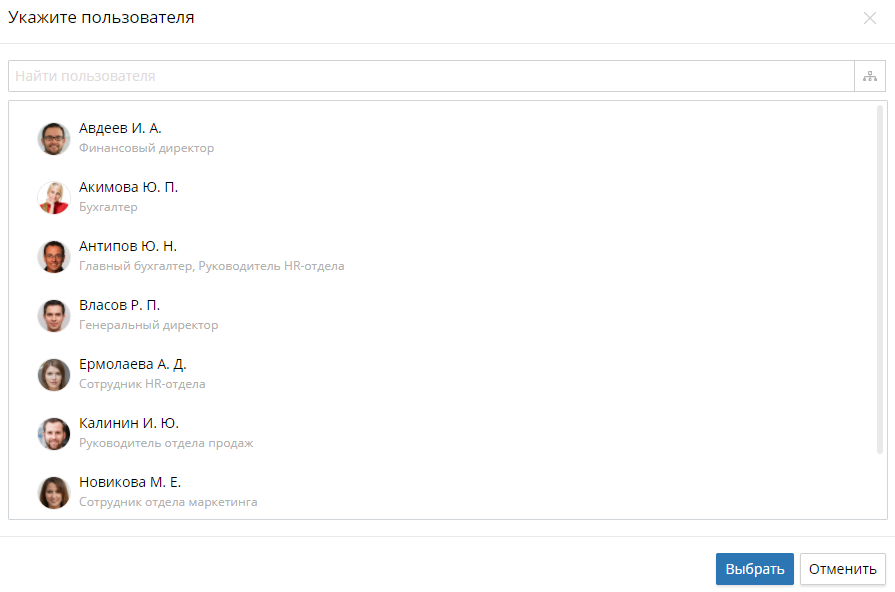
Выделите пользователя и нажмите на кнопку Выбрать.
Сохраненные группы пользователей
Вы можете объединять пользователей в группы, чтобы указывать в поле сразу несколько пользователей из одной группы. Такие группы доступны только вам, другие пользователи не смогут с ними работать.
Выбирать сохраненные группы можно, когды вы создаете сообщения, задачи, события в календаре, выбираете участников согласования документа, ознакомления с ним и др.
Чтобы создать группу, в окне выбора нескольких пользователей выберите тех, которые будут входить в эту группу, и нажмите на кнопку + Группа. В открывшемся окне введите название и нажмите на кнопку Сохранить.
Чтобы использовать созданную группу, выберите ее в колонке Доступные в блоке Группы и перенесите в колонку Выбранные.
Чтобы удалить сохраненную группу, наведите курсор на ее название и нажмите на значок ![]() .
.
Поиск пользователей
Искать пользователей можно несколькими способами.
- Быстрый поиск по имени, фамилии и отчеству. В строке поиска начните вводить его имя, фамилию или отчество пользователя. Результаты поиска сразу отобразятся в окне.
- Поиск пользователей по отделу или должности.
Для этого нажмите на кнопку ![]() . Далее откроется окно со списком отделов и должностей в соответствии с оргструктурой, заданной в дизайнере. Подробнее об этом читайте в этой статье.
. Далее откроется окно со списком отделов и должностей в соответствии с оргструктурой, заданной в дизайнере. Подробнее об этом читайте в этой статье.
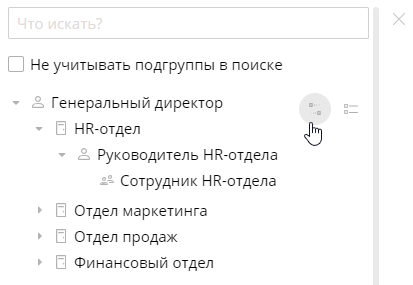
Вы можете развернуть или свернуть все дерево с оргструктурой компании. Для этого наведите курсор на дерево и выберите нужную кнопку (![]() ).
).
Вы можете искать отделы и должности по их названиям. Начните вводить название в строке поиска. Результаты сразу отобразятся в окне.
После выбора отдела или должности в колонке Доступные в начале списка будут отображены пользователи с полным совпадением по выбранным должностям или отделам, а ниже — их подчиненные сотрудники согласно оргструктуре компании.
Если вам нужно, чтобы в результатах поиска отображались только пользователи с полным совпадением, установите флажок Не учитывать подгруппы в поиске. В таком случае не будут отображаться подчиненные сотрудники.
Чтобы вернуться к списку со всеми пользователями, очистите форму поиска.
Сформируйте список выбранных пользователей и нажмите на кнопку Выбрать.
Чтобы удалить пользователя, указанного в поле, наведите на него курсор и нажмите на значок ![]() . В открывшемся окне подтвердите удаление. При этом вы можете удалить сразу всех пользователей, указанных в поле, выбрав Удалить все.
. В открывшемся окне подтвердите удаление. При этом вы можете удалить сразу всех пользователей, указанных в поле, выбрав Удалить все.
Нашли опечатку? Выделите текст, нажмите ctrl + enter и оповестите нас