У каждого пользователя ELMA4 есть свой профиль. Он содержит основные данные о сотруднике и также позволяет менять персональные настройки.
Чтобы просмотреть данные другого сотрудника, нажмите на его имя на любой странице системы, например, в ленте сообщений.
Чтобы открыть свой профиль, нажмите на свою фотографию в верхнем углу страницы. Также можно навести курсор на фотографию и нажать на Ф. И. О. в контекстном меню.
Профиль пользователя состоит из карточки пользователя, матрицы эффективности и дополнительных блоков Доверенные устройства для входа, Доверенные сертификаты для подписания, Группы и Привилегии.
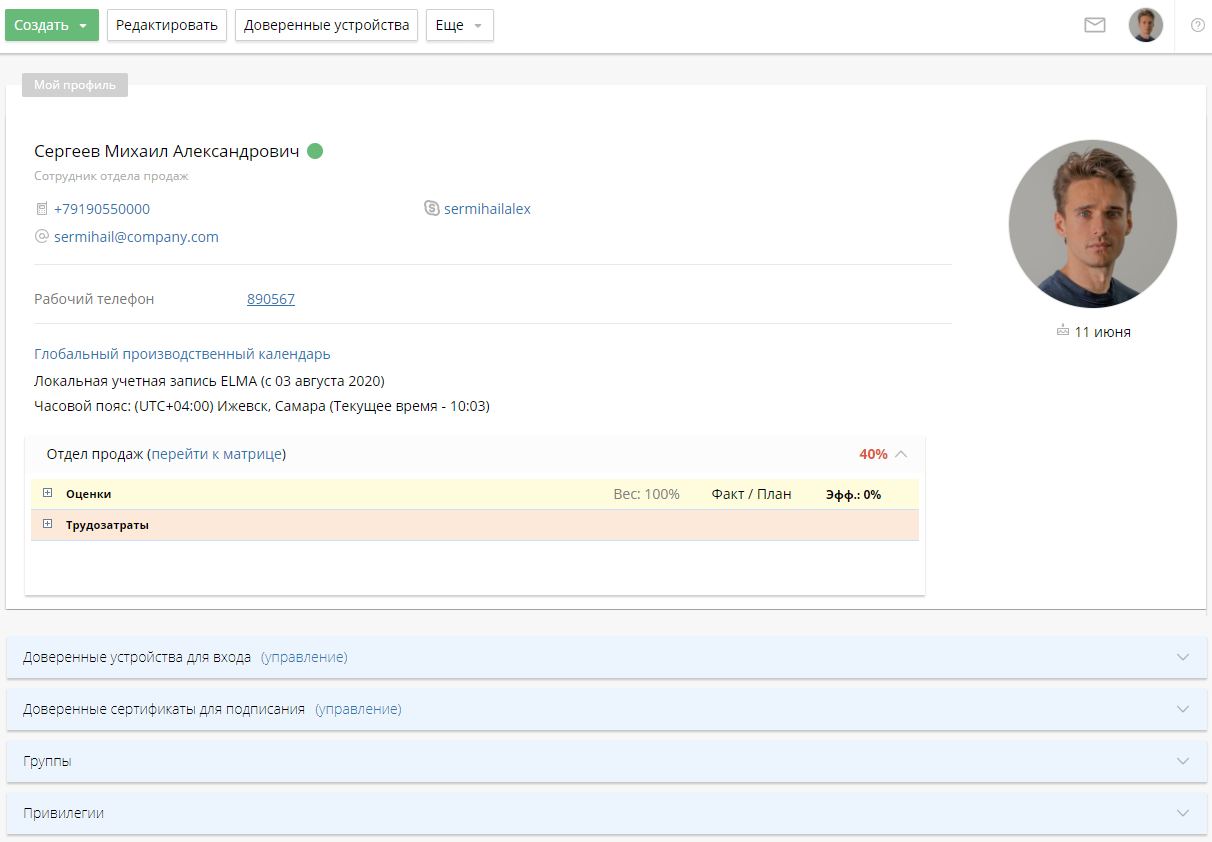
Карточка пользователя
Карточка пользователя — это та информация, которую увидят другие пользователи системы, просматривая ваш профиль. Здесь указаны Ф. И. О., контактные данные, часовой пояс и производственный календарь. Подробнее о работе с календарем можно прочитать в этом разделе.
Справа от имени указан ваш текущий статус:
![]() — пользователь присутствует на рабочем месте. Этот статус стоит по умолчанию;
— пользователь присутствует на рабочем месте. Этот статус стоит по умолчанию;
![]() — пользователь отсутствует. Наведите курсор на кружок, чтобы просмотреть, до какого числа и времени сотрудник будет отсутствовать. Если настроено замещение, вы увидите ссылку на замещающего сотрудника;
— пользователь отсутствует. Наведите курсор на кружок, чтобы просмотреть, до какого числа и времени сотрудник будет отсутствовать. Если настроено замещение, вы увидите ссылку на замещающего сотрудника;
![]() — пользователь заблокирован. Можно просмотреть дату его блокировки, наведя курсор на значок статуса.
— пользователь заблокирован. Можно просмотреть дату его блокировки, наведя курсор на значок статуса.
Матрица эффективности
Здесь показана эффективность сотрудника за выбранный период времени.
начало внимание
Матрица эффективности отображается в профиле только в том случае, если в системе активировано приложение ELMA KPI, и для этого пользователя настроены шаблоны матрицы эффективности.
конец внимание
Доверенные устройства для входа
Здесь перечислены все доверенные устройства. Чтобы добавить новое устройство или изменить существующие, нажмите на ссылку управление. Перейти к доверенным устройствам можно также через кнопку Доверенные устройства на панели инструментов. Подробнее об этом читайте в статье «Доверенные устройства».
Вы можете работать с этой панелью, если администратор разрешил редактировать настройки безопасности.
Доверенные сертификаты для подписания
Список всех доверенные сертификатов, используемых для цифровой подписи. Для работы с ними нажмите на ссылку управление. Перейти к доверенным сертификатам можно также через кнопку Еще на панели инструментов. Подробнее об этом читайте в статье «Доверенные сертификаты для подписания».
Группы и привилегии
Здесь перечислены группы, в которые включен пользователь, а также привилегии — права доступа к разделам системы. Если пользователь включен только в группу «Все пользователи» и не имеет дополнительных прав доступа, то эти блоки в его профиле отображаться не будут.
Настройки профиля
Каждый пользователь может настроить свой профиль: отредактировать данные, загрузить новую фотографию, изменить настройки оповещений и т. д. Для этого вверху страницы нажмите кнопку Редактировать.
В режиме редактирования откроется несколько вкладок: Профиль, Контакты, О себе, Настройки оповещения, Задачи, Отправка комментария.
Вкладка «Профиль»
На этой вкладке вы можете выполнить следующие действия:
- изменить учётную запись (ваш логин в системе);
- указать личные данные и часовой пояс. По умолчанию в профиле пользователя устанавливается часовой пояс текущей операционной системы. При смене часового пояса на персональном устройстве вы увидите уведомление с предложением изменить текущий часовой пояс на актуальный. Чтобы установить указанный часовой пояс, нажмите на кнопку Да. Если вы выберете Нет, уведомление не будет отображаться при последующих сменах часового пояса. События, сроки задач и т. д. отображаются с учетом часового пояса, который указан в профиле пользователя;
- загрузить фотографию. Рекомендуемый размер фотографии 120х120 пикселей. Максимальный размер файла — 1000 МБ;
- выбрать цветовую схему. Набор доступных для вас цветовых схем настраивает администратор системы. Подробнее об этом можно прочитать в статье «Цветовые схемы».
Вкладка «Контакты»
Здесь вы можете ввести свои контактные данные: скайп, почту, телефон и т. д. Эту информацию видят другие сотрудники, когда просматривают ваш профиль. Мы рекомендуем всегда вовремя актуализировать эти данные, например, если у вас изменился номер телефона. Это упрощает коммуникацию внутри компании.
начало примечание
Примечание
Для использования некоторого функционала системы (например, sms-уведомлений) поле Мобильный телефон необходимо заполнить следующим образом: +7ХХХХХХХХХХ. Скобки и пробелы недопустимы.
конец примечание
Вкладка «О себе»
Укажите дополнительную информацию, которая может быть интересна и полезна другим сотрудникам. Например, если вы всегда ездите в офис на автомобиле по определенному маршруту, вы можете предложить коллегам ездить с вами.
Вкладка «Настройки оповещения»
Настройте получение писем о задачах и сообщениях в ELMA4 на свою электронную почту, указанную на вкладке Контакты. Обратите внимание, опция По умолчанию — это настройки, общие для всех пользователей системы. Их устанавливает администратор.
Входящие задачи — настроить получение писем о задачах. При выборе опции Rich в письме также отобразятся поля и кнопки, необходимые для выполнения задачи в ELMA4.
Оповещения — настроить получение писем о сообщениях в ELMA4. Здесь доступны только опции По умолчанию и Не оповещать.
Вкладка «Задачи»
Здесь вы можете изменить настройки для работы с задачами.
Действие после выполнения задачи по процессу
Определите, как система должна повести себя после того, как вы завершите задачу по процессу:
- Остаться на странице задачи — вы останетесь на странице выполненной задачи. В верхней части страницы задачи отобразится информация о дальнейших задачах по процессу и их исполнителях;
- Перейти к процессу — вы перейдете на страницу экземпляра процесса, задачу по которому вы выполнили;
- Перейти к списку задач — вы перейдете к вашему списку задач;
- Перейти на главную страницу — вы перейдете на главную страницу системы.
При создании новой задачи в ELMA4 можно указать, как эта задача будет контролироваться. Например, будете ли вы получать оповещения о том, что она закрыта. По умолчанию используются системные настройки, установленные администратором для всех пользователей. Однако вы можете указать свои собственные настройки. Для этого установите переключатель Использовать системные настройки в положение Нет. Вам станут доступны следующие опции:
- Устанавливать контроль при создании задач — если эта опция включена, то поля для контроля автоматически заполняются в соответствии с системными настройками и настройкой Тип контроля по умолчанию, описанной ниже. Если эта опция не включена, то поля для контроля будут пустыми, и вы сможете заполнить их вручную;
- Тип контроля по умолчанию — выберите тип контроля задачи, который будет устанавливаться, если включена предыдущая опция. Обратите внимание, эта настройка доступна только в том случае, если администратор включил опцию Разрешить пользователям настраивать поведение контроля персонально. Подробнее о контроле задачи читайте в этой статье.
Трудозатраты
Настройте Трудозатраты. Включите автоматическую отправку, а также, при желании, укажите согласующего по умолчанию. Это удобно, если большинство ваших трудозатрат согласует один и тот же человек. Система автоматически будет подставлять его в качестве согласующего. Вы сможет изменить его в отчете по трудозатратам.
Вкладка «Отправка комментария»
Выберите сочетание клавиш, которое хотите использовать для отправки комментария в системе: Enter или Shift+Enter.
Дополнительные настройки
Помимо основных настроек, вы можете изменить пароль, переключить язык интерфейса, настроить сертификаты для ЭП, скачать ELMA Агент и т. д.
Для этого вверху страницы наведите курсор на кнопку Еще и выберите нужное действие.
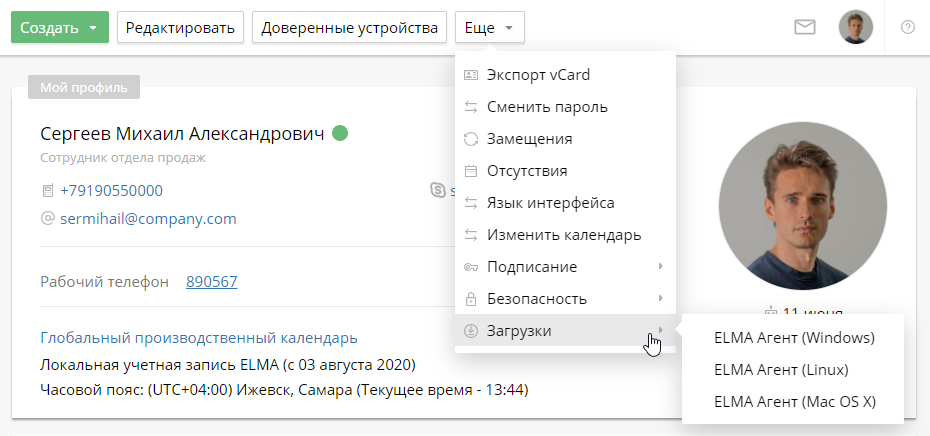
Экспорт vCard — экспортируйте контактные данные в формате .vcf, чтобы отправить их клиенту или контрагенту. Сохраненный файл можно загрузить в Outlook, импортировать в Gmail или другой почтовый клиент, открыть и отредактировать с помощью Notepad++ или других приложений, поддерживающих .vcf.
Сменить пароль — вы можете изменить свой пароль для входа в ELMA. Действие недоступно для пользователей с учётной записью LDAP.
Замещения — вы можете создавать замещения для себя, выбрав пользователя, который будет вас замещать. Это действие доступно, если администратор назначил вам права Доступ к собственным замещениям. При этом на странице замещений можно увидеть планируемые замещения, в которых вы являетесь как замещаемым, так и замещающим, а также даты начала и завершения замещения. Создавать замещения для других пользователей можно, если вам назначены права в настройке Администрирование замещения.
Отсутствия — вы можете назначать отсутствия для себя или для других пользователей. Это действие доступно, только если у вас есть соответствующие права. Если для вас настроен доступ на создание собственных отсутствий, можно указать отсутствие для себя. Назначить отсутствие для других пользователей можно, только если у вас есть доступ на администрирование отсутствий.
Права доступа назначает администратор в глобальных настройках доступа.
Язык интерфейса — выберите язык из списка доступных: русский или английский.
начало примечание
Примечание
- Прекращено обновление файлов перевода на немецкий и испанский языки, начиная с версии 4.0. Для версий 4.0, 4.0.1, 4.0.2 и 4.0.3 эти языки доступны по умолчанию. При установке системы версии 4.0.4 и выше немецкий и испанский языки добавьте вручную.
- На сайте ELMA4 в личном кабинете можно скачать и установить последние доступные файлы перевода на эти языки. Они не содержат перевод элементов интерфейса, добавленных в версиях 4.0 и выше.
конец примечание
Изменить календарь — вы можете изменить производственный календарь. Это действие доступно только пользователям с правами администратора.
Подписание — здесь вы можете настроить сертификаты, необходимые для электронной подписи.
- Включить подписание только с доверенных сертификатов — подписать документы с ЭП будет возможно только с помощью сертификатов из списка доверенных сертификатов;
- Выбор криптопровайдера для подписания — укажите крипопровайдера для использования ЭП. Выбранный криптопровайдер привязывается к учетной записи пользователя;
- Привязать сертификат для подписания — привязка сертификата к учетной записи пользователя. Это действие доступно, если в разделе Администрирование — Система — Настройки ЭП — Общие настройки установлен криптопровайдер по умолчанию.
Безопасность — здесь вы можете выполнить следующие действия:
- Добавить в доверенные — добавить ваш текущий браузер в список доверенных устройств;
- Включить вход только с доверенных устройств — в целях безопасности разрешить вход в ELMA только с доверенных устройств;
- Подключить Рутокен — привязать токен к вашей учетной записи для авторизации с помощью токена. Эта настройка доступна в том случае, если включен вход по токену, и соблюдены обязательные условия для авторизации по нему.
Загрузки — вы можете скачать приложение ELMA Агент для своей операционной системы. Сделать это можно после установки модуля Установщик ELMA Агент. Для этого обратитесь к администратору.
Нашли опечатку? Выделите текст, нажмите ctrl + enter и оповестите нас