В большинстве разделов системы, содержащих списки (задачи, процессы, документы и др.), данные отображаются в виде таблиц.
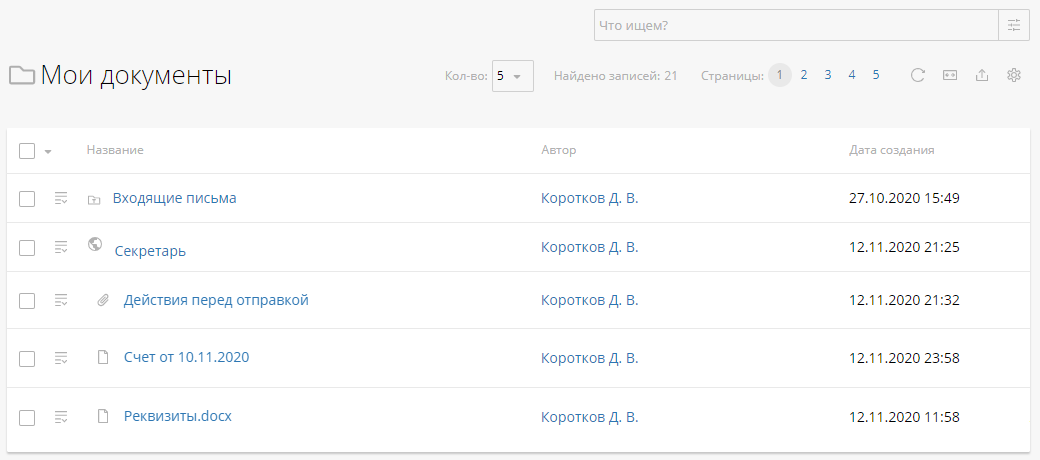
Настройка отображения таблицы
Панель инструментов настройки таблицы содержит следующие опции.
![]() — количество строк таблицы, отображаемых на странице. Установленное значение действует для выбранной таблицы и только в текущей сессии. При следующей авторизации в системе эта настройка сбрасывается до настроек по умолчанию.
— количество строк таблицы, отображаемых на странице. Установленное значение действует для выбранной таблицы и только в текущей сессии. При следующей авторизации в системе эта настройка сбрасывается до настроек по умолчанию.
![]() — переход на нужную страницу.
— переход на нужную страницу.
![]() — обновление данных в таблице.
— обновление данных в таблице.
![]() — вписать данные таблицы в размер окна браузера.
— вписать данные таблицы в размер окна браузера.
![]() — экспортировать данные из таблицы в файл Excel. Для этого у вас должны быть права на экспорт. Эти права предоставляет администратор системы.
— экспортировать данные из таблицы в файл Excel. Для этого у вас должны быть права на экспорт. Эти права предоставляет администратор системы.
Чтобы экспортировать данные, выполните следующие действия:
- В таблице нажмите
 .
. - Если данные отображаются на нескольких страницах, то появится диалоговое окно. В нём выберите один из вариантов: экспортировать все записи или текущую страницу.
- Запустится процедура экспорта списка объектов.
При этом в браузере Mozilla Firefox может появиться окно, в котором нужно выбрать дальнейшее действие с файлом: открыть в программе или сохранить.
При работе в браузере Google Chrome версии 38.0.2125 и выше скачивание файла запускается автоматически.
![]() — настройка вида таблицы: количество столбцов, их порядок, количество строк на странице по умолчанию, сохранение выполненных настроек по умолчанию для отображения всех таблиц в системе. Если нажать на эту кнопку, откроется окно настроек.
— настройка вида таблицы: количество столбцов, их порядок, количество строк на странице по умолчанию, сохранение выполненных настроек по умолчанию для отображения всех таблиц в системе. Если нажать на эту кнопку, откроется окно настроек.
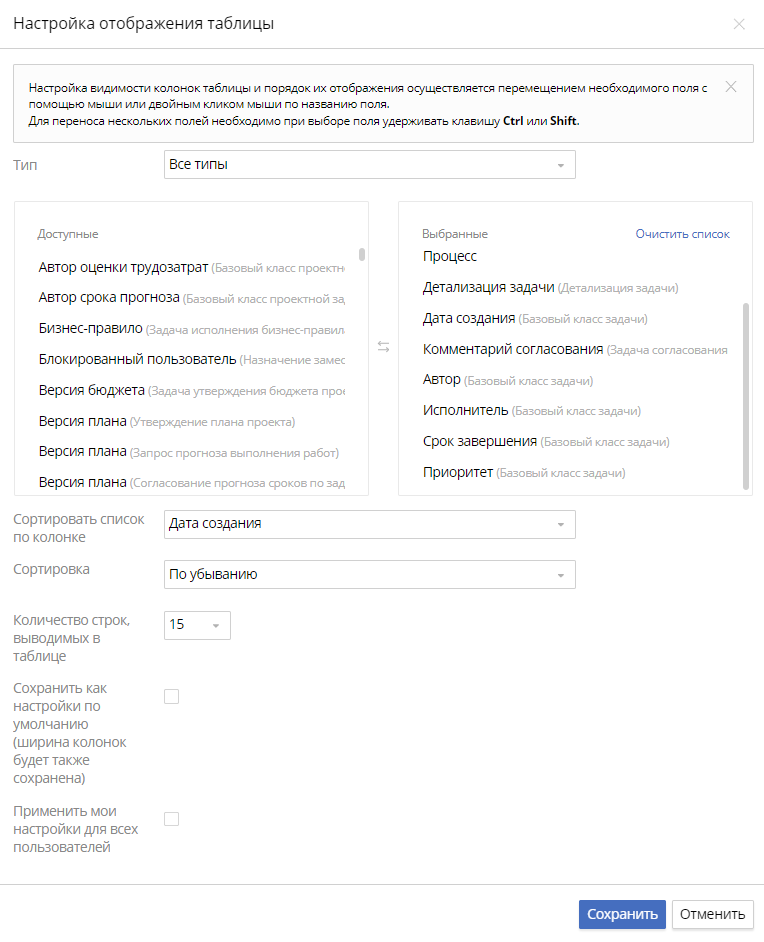
В этом окне из выпадающего списка можно выбрать тип объекта, по которому будет производиться фильтрация, или оставить фильтрацию по всем типам объектов.
Доступные — в этом блоке в алфавитном порядке представлены поля, которые можно выбрать для отображения в таблице. Каждое поле содержит краткую информацию об объекте (задаче, документе, контрагенте и т. д.).
Выбранные — в этом блоке находятся поля, которые будут отображаться в таблице. Чтобы переместить поле из одного блока в другой, зажмите его кнопкой мыши и перетащите или дважды нажмите на него. Чтобы удалить поле из блока Выбранные, наведите на него курсор и нажмите ![]() . Чтобы удалить все поля, нажмите Очистить список.
. Чтобы удалить все поля, нажмите Очистить список.
Сортировать список по колонке — вы можете упорядочить строки таблицы в колонке в соответствии с заданным принципом сортировки.
Сортировка — выбор принципа сортировки: по возрастанию или убыванию. Чтобы сортировать данные в таблице, нажмите на название столбца.
Количество строк, выводимых в таблице — выбор количества строк, которое будет отображаться на одной странице таблицы по умолчанию во всех таблицах системы.
Сохранить как настройки по умолчанию (ширина колонок будет также сохранена) — возможность сохранить настройки для этой таблицы (для текущего пользователя).
Применить мои настройки для всех пользователей — чтобы применить выбранные настройки для всех пользователей, установите флажок и при сохранении подтвердите действие. Любой пользователь сможет изменить эти настройки на собственные, используя опцию Сохранить как настройки по умолчанию (ширина колонок будет также сохранена).
Опции Сохранить как настройки по умолчанию (ширина колонок будет также сохранена) и Применить мои настройки для всех пользователей доступны, только если у вас есть права Управление настройками таблиц, которые назначает администратор системы. Подробнее об этом читайте в статье «Глобальные настройки доступа».
Обработка данных в таблице
Таблица данных хранит своё состояние (в адресной строке веб-браузера) при выполнении с ней каких-либо действий. Данные в таблице сохраняются и восстанавливаются в следующих случаях:
- при работе с поиском — если вы переходите по одному из результатов поиска и возвращаетесь на форму поиска (в т. ч. при изменении данных в карточке открытого объекта);
- когда вы переходите по одной из записей таблицы и возвращаетесь на страницу с таблицей (в т. ч. при изменении данных в карточке открытого объекта);
- при изменении настроек отображения таблицы.
Сохраняются следующие элементы:
- данные, которые отображаются в таблице;
- выбранная страница (при наличии более одной страницы с данными);
- количество отображаемых строк на странице.
начало примечание
Примечание
Описанные выше возможности не поддерживаются на пользовательских страницах, созданных в дизайнере, в блоках на формах задач бизнес-процессов и объектов.
конец примечание
Группировка записей таблицы
Для типов компонентов Таблица и Список связанных объектов, а также для свойства объекта типа Блок в дизайнере доступна настройка группировки. Если в дизайнере разрешена группировка, то в системе в соответствующих таблицах появляется возможность группировать записи по одному или нескольким параметрам.
Чтобы сгруппировать записи, зажмите название столбца кнопкой мыши и перетащите его в область формирования группировки.
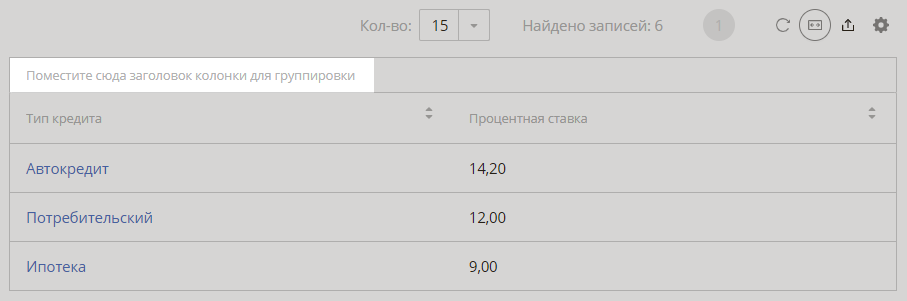
Чтобы снять группировку, в области её формирования справа от названия свойства нажмите ![]() .
.
Если вы использовали группировку в таблице для свойства объекта типа Блок, то экспортировать данные в файл Excel невозможно. Перед экспортом в Excel снимите группировку.
Нашли опечатку? Выделите текст, нажмите ctrl + enter и оповестите нас