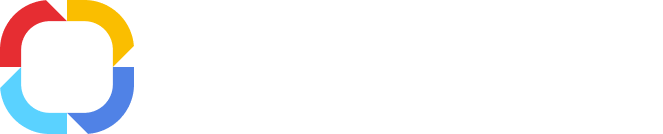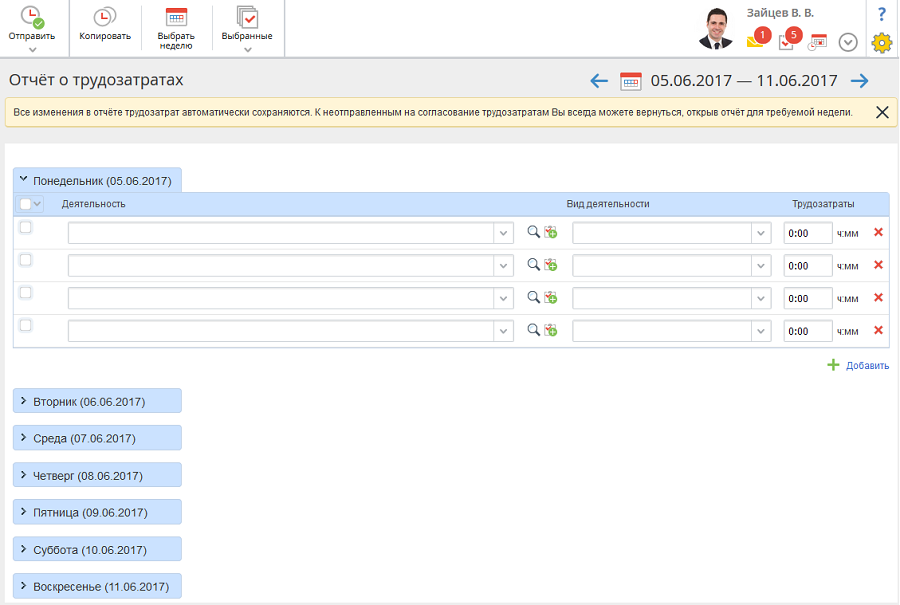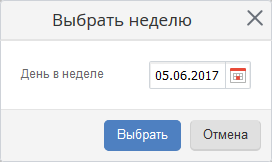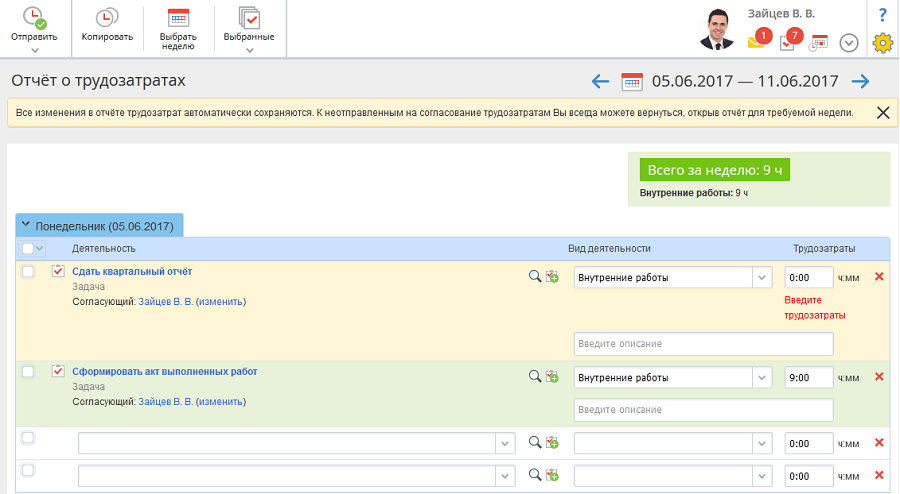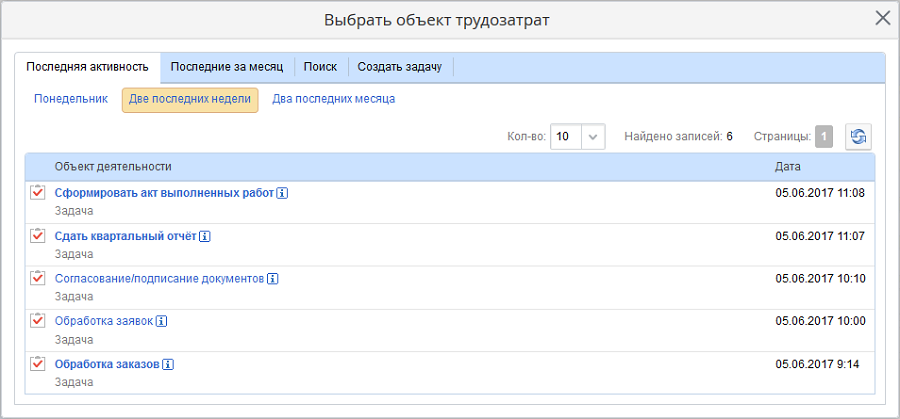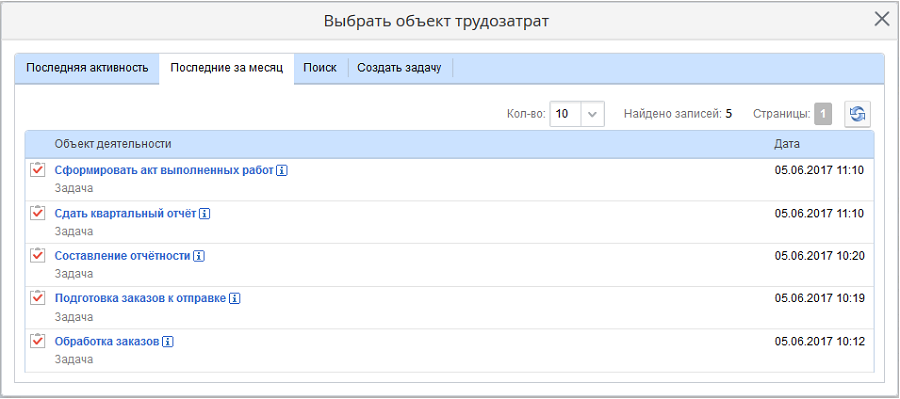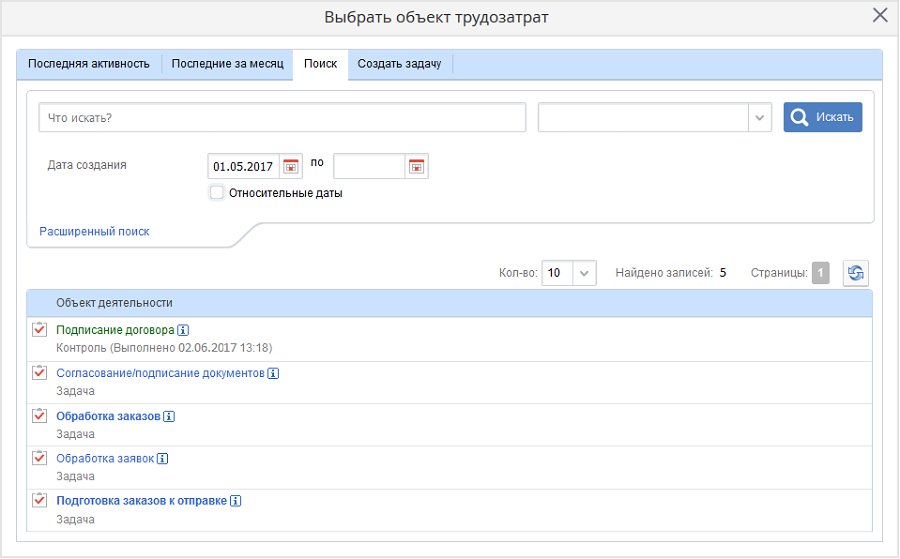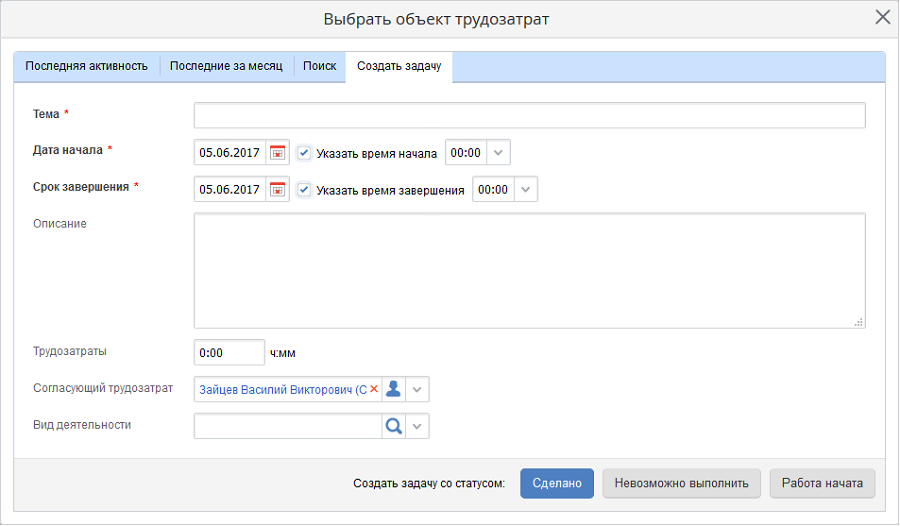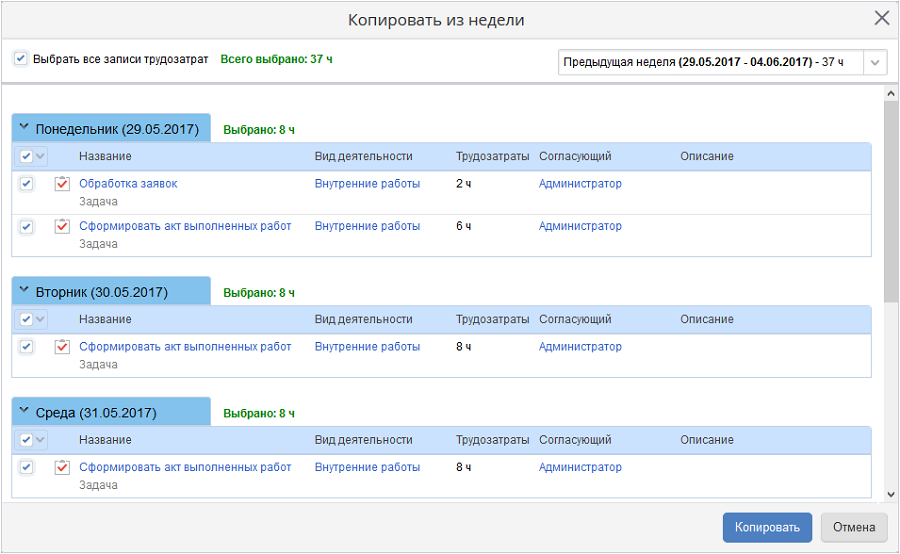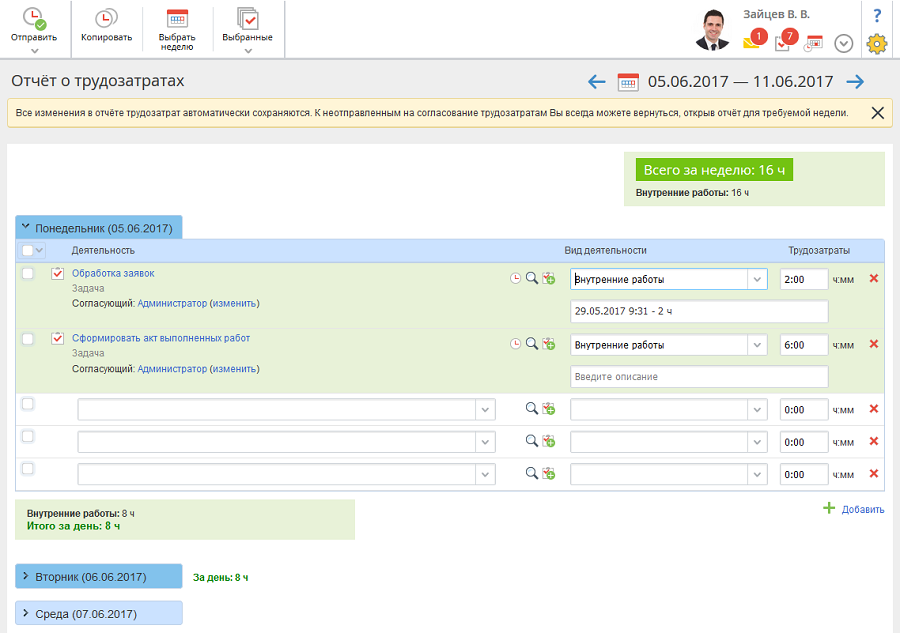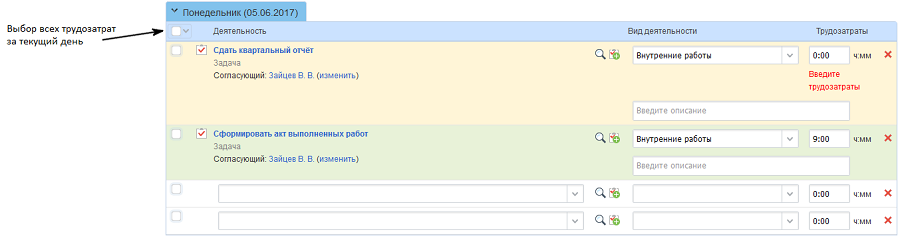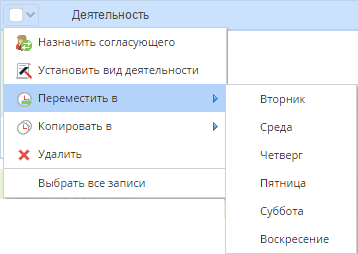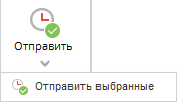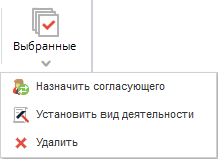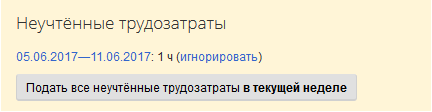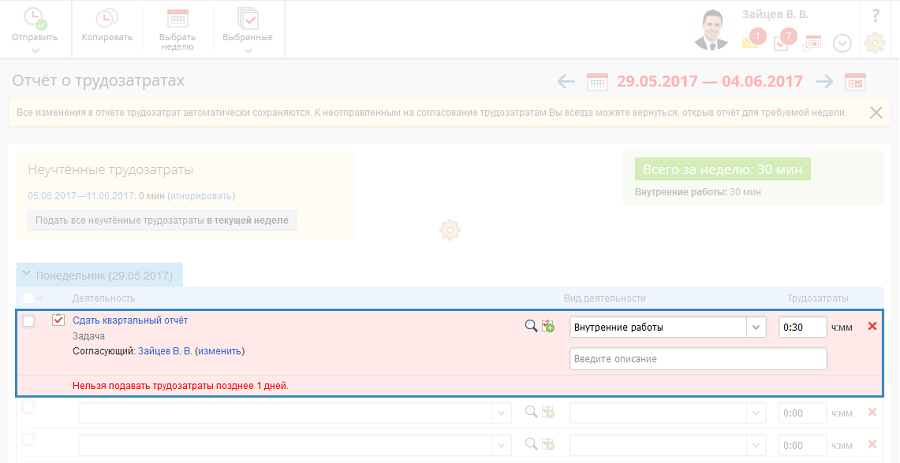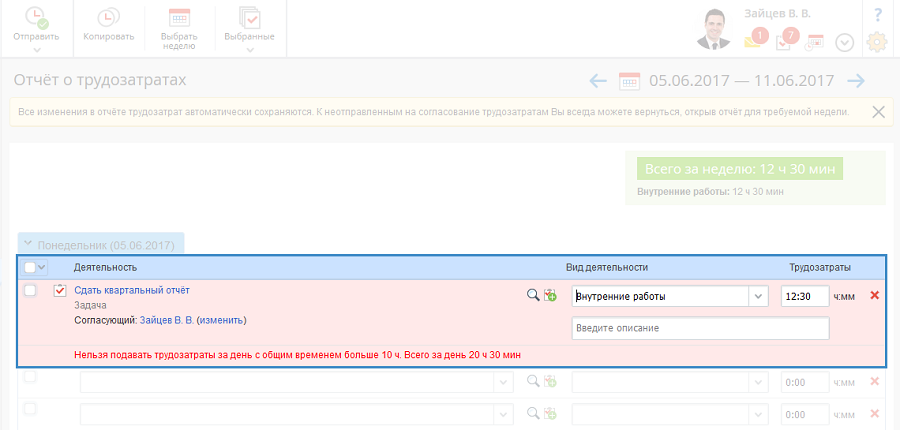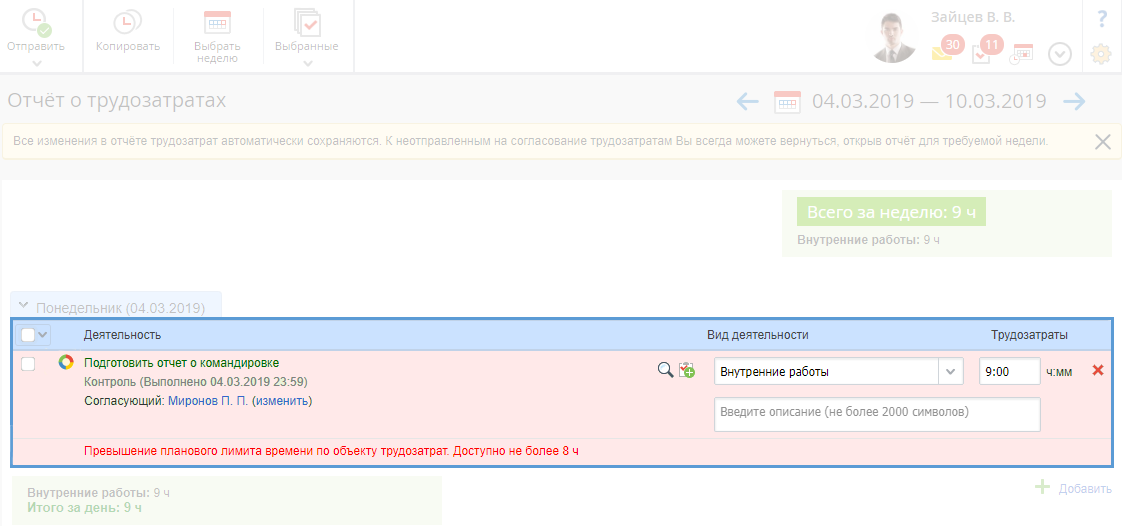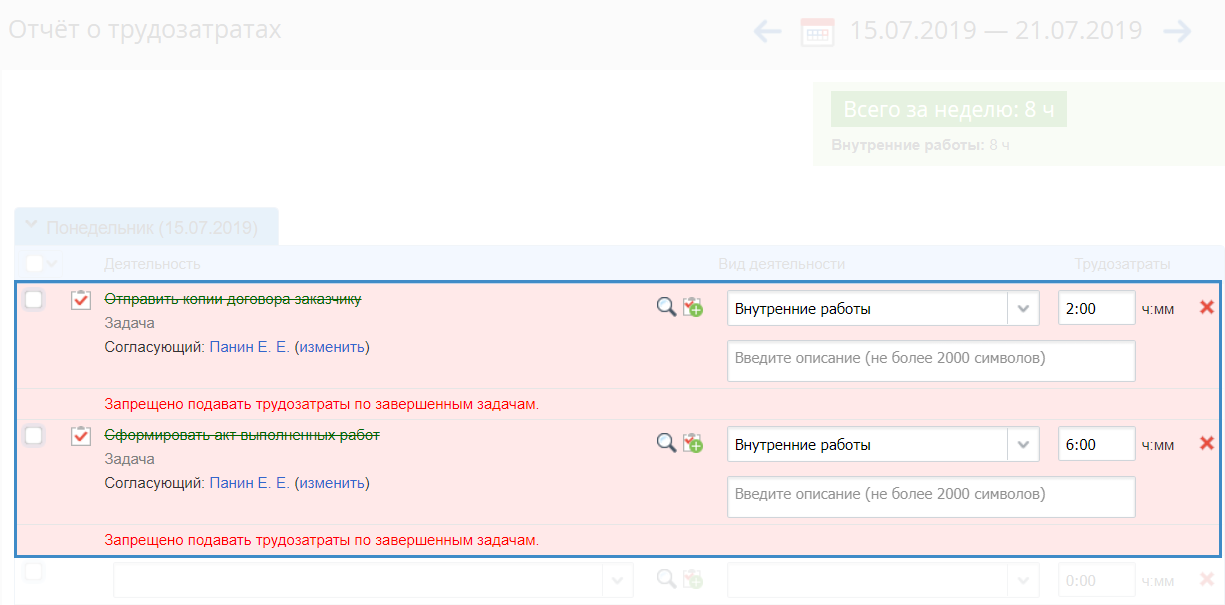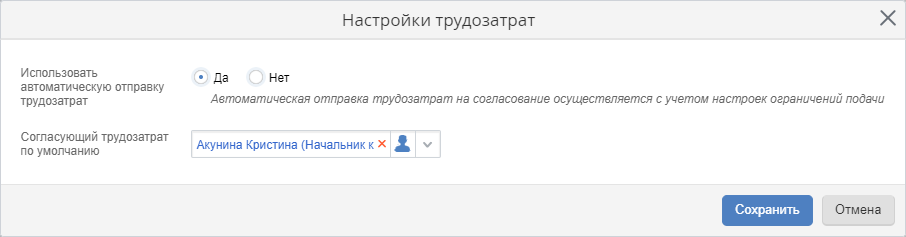Создание отчета о трудозатратах
Отчет о трудозатратах может быть создан несколькими способами. Для этого необходимо:
По умолчанию будет открыта страница текущей рабочей недели. На открывшейся странице (рис. 1) необходимо:
-
выбрать день недели путем нажатия на его название кнопкой мыши;
-
-
Рис. 1. Создание отчета о трудозатратах
Следует отметить, что все изменения в отчете трудозатрат автоматически сохраняются. К неучтенным трудозатратам пользователь может вернуться в любое время, открыв отчет требуемой недели.
При необходимости подачи отчета не за текущую неделю необходимо нажать кнопкой мыши в верхнем меню на кнопку Выбрать неделю, в открывшемся окне (рис. 2) выбрать день требуемой недели и для перехода нажать кнопкой мыши на кнопку Выбрать.
Рис. 2. Окно выбора недели
Страница формирования отчета о трудозатратах
На странице формирования отчета о трудозатратах по умолчанию отображается текущая неделя (рис. 1). По умолчанию все поля для заполнения кроме поля текущего дня свернуты. Для раскрытия списка трудозатрат за конкретный день необходимо нажать кнопкой мыши на наименование требуемого дня. Скрытие списка трудозатрат за конкретный день осуществляется аналогичным способом.
Заголовки дней, в которых располагаются заполненные поля, отображаются темно-голубым цветом; заголовки с незаполненными полями – светло-голубые.
При отметке трудозатрат во время выполнения задачи они будут автоматически добавлены на страницу формирования отчета о трудозатратах.
Для отметки доступны трудозатраты по определенным активностям, например, события календаря, контрагенты, встречи и т.д. Подробнее об объектах трудозатрат см. соответствующий раздел справки.
Цветовое обозначение трудозатрат:
-
-
оранжевым цветом подсвечиваются трудозатраты, заполненные не полностью (рис. 3);
-
красным цветом подсвечиваются трудозатраты, заполненные некорректно или те, на которые наложены ограничения (рис. 13).
Рис. 3. Страница формирования отчета о трудозатратах. Цветовое обозначение записей о трудозатратах
В том случае, если по выбранной деятельности ранее уже были поданы трудозатраты, то справа от названия деятельности будет отображена кнопка  (рис. 10). При нажатии на нее будет отображено окно, содержащее сводную таблицу трудозатрат по текущей деятельности и таблицу с полным списком трудозатрат (согласованных, отклоненных и находящихся на согласовании), поданным по данной деятельности.
(рис. 10). При нажатии на нее будет отображено окно, содержащее сводную таблицу трудозатрат по текущей деятельности и таблицу с полным списком трудозатрат (согласованных, отклоненных и находящихся на согласовании), поданным по данной деятельности.
Для добавления трудозатраты необходимо выполнить следующие действия.
1. На странице формирования отчета о трудозатратах выберите день, за который необходимо подать трудозатраты.
2. В столбце Деятельность выберите объект, по которому создается трудозатрата. Деятельность может быть выбрана несколькими способами:
-
выбор из выпадающего списка (для выбора доступны только те активности, с которыми работал пользователь в последнее время);
-
-
При нажатии на ссылку изменить, находящуюся справа от имени согласующего пользователя, откроется окно изменения согласующего, в котором необходимо из выпадающего списка выбрать нового пользователя. По умолчанию согласующим пользователем является автор активности, по которой создана трудозатрата.
4. В столбце Трудозатраты введите количество затраченного времени. Для быстроты и удобства ввода нажмите левой клавишей мыши на цифру 0 и введите количество часов. После установки затраченных часов таким же образом введите количество минут, если это необходимо.
5. В поле Введите описание введите описание деятельности, осуществленной по объекту, выбранному в столбце Деятельность.
Поля, расположенные в столбцах Деятельность, Вид деятельности, Трудозатраты, обязательны для заполнения, но порядок их заполнения строго не определен. В связи с этим доступна возможность создания черновиков трудозатрат, т.е. в первую очередь могут быть заполнены количество часов и описание, а объект трудозатрат может быть выбран позже. В случае, если данные поля не были заполнены, трудозатрату будет невозможно отправить на согласование. Под незаполненным полем будет отображено сообщение о необходимости его заполнения и трудозатрата будет подсвечена желтым цветом (рис. 3).
Для удаления добавленной трудозатраты используется кнопка  .
.
При необходимости добавления новой строки в таблицу трудозатрат необходимо ниже таблицы нажать кнопкой мыши на кнопку  . Строка будет добавлена в таблицу под уже существующие записи.
. Строка будет добавлена в таблицу под уже существующие записи.
Окно выбора объектов трудозатрат
Окно выбора объектов трудозатрат содержит несколько вкладок. При открытии данного окна по умолчанию открывается вкладка Последняя активность.
Вкладка Последняя активность (рис. 4) также имеет несколько дополнительных вкладок: текущий день недели, Две последних недели и Два последних месяца, на которых отображается список всех объектов за выбранный промежуток времени, по которым текущий пользователь совершал какие-либо действия (независимо от того, были поданы данные объекты в качестве объекта трудозатрат или нет). Для выбора вида деятельности необходимо нажать кнопкой мыши на строку с данным объектом. Он будет автоматически добавлен в поле Деятельность в отчете.
Рис. 4. Окно выбора объектов трудозатрат. Вкладка "Последняя активность – Две последних недели"
Вкладка Последние за месяц (рис. 5) содержит список всех активностей, по которым текущий пользователь совершал какие-либо действия за последний месяц и выбирал их в отчете о трудозатратах в качестве объекта трудозатрат.
Рис. 5. Окно выбора объектов трудозатрат. Вкладка "Последние за месяц"
Вкладка Поиск (рис. 6) содержит все доступные текущему пользователю объекты для подачи трудозатрат, а также форму быстрого и расширенного поиска.
Рис. 6. Окно выбора объектов трудозатрат. Вкладка "Поиск"
Вкладка Создать задачу (рис. 7) позволяет создать задачу, по которой работал пользователь, но которой еще нет в системе. Для сохранения задачи необходимо нажать кнопкой мыши на одну из кнопок:
-
сделано – создание задачи со статусом "Выполнена";
-
невозможно выполнить – создание задачи со статусом "Невозможно выполнить";
-
работа начата – создание задачи со статусом "Работа начата".
Рис. 7. Окно выбора объектов трудозатрат. Вкладка "Создать задачу"
Для открытия страницы активности необходимо нажать кнопкой мыши на кнопку  , расположенную справа от наименования требуемой активности.
, расположенную справа от наименования требуемой активности.
Копирование трудозатрат
В системе ELMA при создании отчета о трудозатратах предусмотрена возможность копирования в текущую неделю объектов трудозатрат, которые были поданы от 1 до 10 недель назад. Данная возможность позволяет значительно экономить время, затрачиваемое на подачу трудозатрат при ежедневной работе с большим количеством задач.
При копировании объектов трудозатрат из предыдущих недель в отчет попадают: выбранный объект трудозатрат, вид деятельности, количество затраченного времени и описание деятельности, если оно было указано ранее.
Стоит отметить, что объекты трудозатрат копируются только в те дни недели, из которых были скопированы. Например, если копируются трудозатраты за понедельник и среду прошлой недели, то в текущей неделе они также будут добавлены на понедельник и среду. Для копирования доступны любые объекты трудозатрат, кроме удаленных и отклоненных.
Для копирования трудозатрат из предыдущих недель необходимо нажать на кнопку верхнего меню Копировать. Появится окно (рис. 8) выбора объектов трудозатрат для копирования.
Рис. 8. Окно копирования объектов трудозатрат из предыдущих недель
В правой верхней части окна находится выпадающий список, из которого может быть выбран любой из периодов (последние 1-10 недель). При этом справа от каждого из вариантов отображается общее количество часов, поданных за данный период.
После перехода к требуемому периоду необходимо выбрать объекты трудозатрат для копирования. По умолчанию выбраны все объекты трудозатрат за период (в левой верхней части окна установлен флажок Выбрать все записи трудозатрат).
Для выбора определенных дней и/или объектов трудозатрат необходимо снять флажок Выбрать все записи трудозатрат в левой верхней части окна и выбрать нужные, установив флажок (рис. 9).
Для завершения копирования необходимо нажать на кнопку Копировать в правом нижнем углу окна, отменить действия можно кнопкой Отмена.
После копирования трудозатрат на странице отчета о трудозатратах появятся скопированные трудозатраты (рис. 9).
Рис 9. Страница формирования отчета о трудозатратах. Скопированные трудозатраты
Перенести скопированные трудозатраты в другой день текущей недели можно с помощью кнопки Переместить в.
После копирования трудозатрат в текущую неделю можно изменить количество часов по задачам и добавить описание. Также будет доступно добавление трудозатрат по другим задачам.
Групповые операции с трудозатратами
На странице формирования отчета о трудозатратах одновременно может быть выбрано несколько трудозатрат (рис. 10) путем установки флажков, расположенных слева от трудозатраты.
Рис. 10. Выбор нескольких трудозатрат
Для быстрого выделения всех трудозатрат за текущий день необходимо установить флажок  в строке наименований таблицы.
в строке наименований таблицы.
После выбора требуемых трудозатрат к ним могут быть применены различные групповые операции с помощью кнопки  и кнопок верхнего меню.
и кнопок верхнего меню.
Кнопки действий
|
|
При нажатии на пиктограмму появляется выпадающее меню, которое предлагает:
-
-
-
переместить в (выбор дня недели);
-
копировать в (выбор дня недели);
-
-
|
|
|
Отправить – отправка на согласование всех трудозатрат в отчете.
-
Отправить выбранные – отправка на согласование только выбранных трудозатрат.
|
|
|
Установить вид деятельности – установка для выбранных трудозатрат одного вида деятельности.
Удалить – удаление выбранных трудозатрат из отчета.
|
Неучтенными трудозатратами являются трудозатраты, добавленные в отчет, но не отправленные на согласование.
Неучтенные трудозатраты начинают отображаться в верхней части страницы формирования отчета по прошествии текущей рабочей недели.
Пример отображения блока неучтенных трудозатрат представлен на рис. 11.
Рис. 11. Блок "Неучтенные трудозатраты"
В данном блоке отражаются недели, в которых имеются неучтенные трудозатраты. При нажатии кнопкой мыши на указанную неделю будет открыта страница формирования отчета за данную неделю.
При нажатии кнопкой мыши на ссылку Игнорировать все неучтенные трудозатраты будут удалены.
При нажатии кнопкой мыши на ссылку Подать все неучтенные трудозатраты в текущей неделе будет открыта страница формирования отчета, все неучтенные трудозатраты автоматически будут перенесены на текущую неделю с учетом дней недели, на которые были добавлены данные трудозатраты.
Ограничения при подаче трудозатрат
1. Ограничение срока подачи трудозатрат задним числом (в днях). В случае, если ограничена возможность подачи трудозатрат за уже прошедшие даты, при попытке подать трудозатрату будет выведено сообщение Нельзя подавать трудозатраты позднее <количество дней> и трудозатрата будет подсвечена красным цветом (рис. 12).
Рис. 12. Страница формирования отчета о трудозатратах. Ошибка при подаче трудозатраты за прошедший день
Данное ограничение устанавливается администратором в
настройках системы ELMA.
2. Ограничение на подневное количество трудозатрат (в часах). В случае, если установлено ограничение на количество подаваемых за 1 день трудозатрат, при попытке подать количество часов, превышающее установленное ограничение, будет выведена ошибка Нельзя подавать трудозатраты за день с общим временем больше <указанное ограничение на количество часов>. Всего за день <указанное количество затраченного времени> и трудозатрата будет подсвечена красным цветом (рис. 13).
Рис. 13. Страница формирования отчета о трудозатратах. Ошибка при нарушении подневного количества трудозатрат
Данное ограничение устанавливается администратором в
настройках системы ELMA.
3. Ограничение на количество трудозатрат по процессной задаче (в часах). При попытке пользователя подать количество часов, превышающее установленное ограничение, будет выведена ошибка Превышение планового лимита времени по объекту трудозатрат. Доступно не более <указанное ограничение на количество часов>, трудозатрата будет подсвечена красным цветом (рис. 14).
Рис. 14. Страница формирования отчета о трудозатратах. Ошибка при нарушении установленного лимита количества трудозатрат
4. Запрет подавать трудозатраты по завершенным задачам. При попытке пользователя подать трудозатраты по задачам, которые были завершены и при необходимости осуществления
контроля проконтролированы, будет выведено сообщение об ошибке
Запрещено подавать трудозатраты по завершенным задачам. Трудозатрата будет подсвечена красным цветом (рис. 15).
Рис. 15. Страница формирования отчета о трудозатратах. Ошибка при подаче трудозатрат по завершенным задачам
Данное ограничение устанавливается администратором в
настройках системы ELMA.
Автоматическая отправка трудозатрат на согласование
Трудозатраты, добавленные в
отчет о трудозатратах до текущего дня не включительно, могут быть отправлены на согласование автоматически.
Для корректной отправки трудозатрат на согласование необходимо определить
Периодичность автоматической отправки трудозатрат на согласование, которая настраивается в разделе
Администрирование – Система – Настройки системы или
Администрирование – Базовые приложения – Задачи – Настройка модуля Задачи веб-приложения в блоке
Трудозатраты.
Для отправки трудозатрат на согласование используется
планировщик заданий, с помощью которого с указанной периодичностью будет автоматически создано задание "Работа планировщика автоматической отправки трудозатрат".
После автоматической отправки на согласование поданные трудозатраты в отчете больше не отображаются. Пользователю, чьи трудозатраты были отправлены, в ленту сообщений приходит соответствующее уведомление (рис. 16).
Рис. 16. Лента сообщений. Уведомление об автоматической отправке трудозатрат на согласование
Согласующему трудозатрат уведомление о новой задаче
согласования трудозатрат приходит также от имени Системы с пометкой "автоматическая отправка" (рис. 17).
Рис. 17. Лента сообщений. Уведомление о новой задаче согласования трудозатрат (автоматическая отправка)
Следует отметить, что если некоторые трудозатраты не были автоматически отправлены на согласование из-за каких-либо
ограничений, данные трудозатраты остаются в черновиках. При этом никто из пользователей не получает отдельного уведомления.
Персональные настройки трудозатрат
Рис. 18. Кнопка персональных настроек трудозатрат
При нажатии на данную кнопку откроется диалоговое окно с настройками, аналогичными
настройкам трудозатрат в профиле пользователя (рис. 19).
Рис. 19. Диалоговое окно персональных настроек трудозатрат
Для редактирования доступны следующие настройки:
Для сохранения настроек необходимо нажать на кнопку Сохранить, для закрытия диалогового окна без изменений – на кнопку Отмена.
См. также: