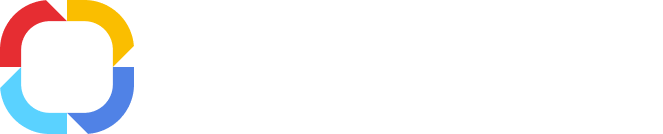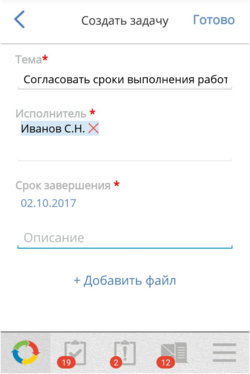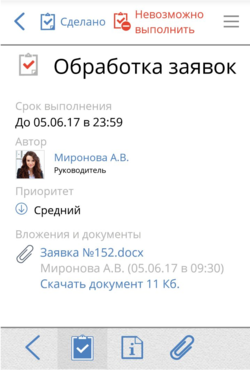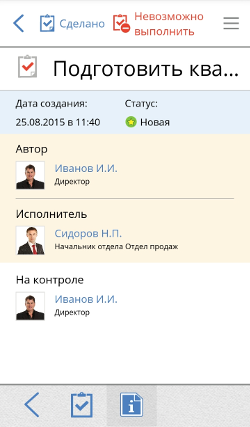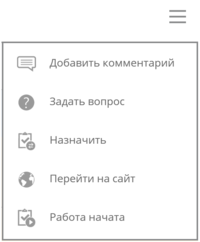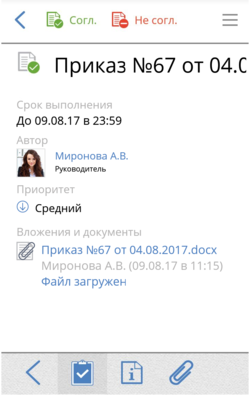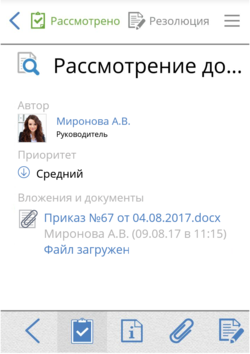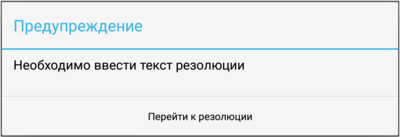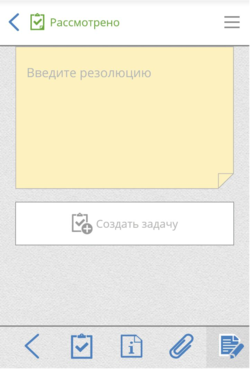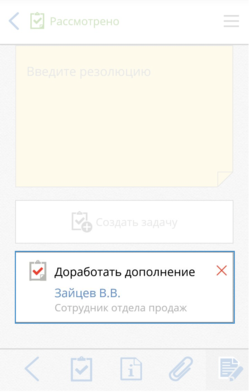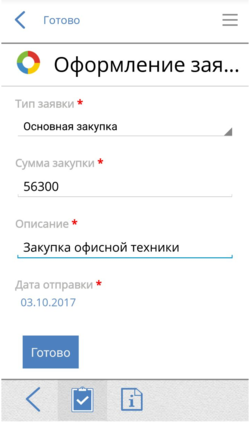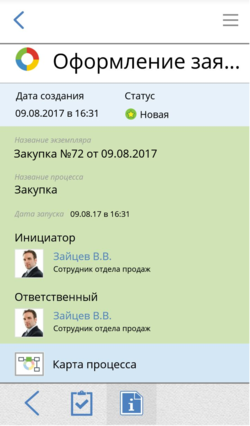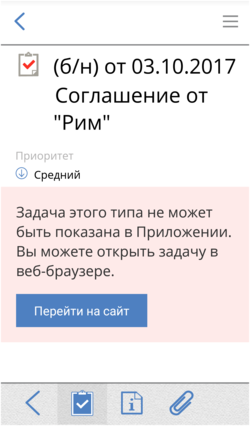Работа с задачами в мобильном приложении ELMA BPM
Мобильное приложение ELMA BPM предполагает работу с тремя категориями задач:
Создание пользовательской задачи
Для того, чтобы создать пользовательскую задачу, необходимо выполнить ряд действий:
-
-
на открывшейся форме создания задачи (рис. 1) заполнить требуемые поля и нажать на кнопку Готово.
Рис. 1. Платформа Android. Мобильное приложение ELMA BPM. Страница создания задачи
Создание задач в мобильном приложении ELMA BPM доступно при отсутствии подключения к сети Интернет. Созданные задачи будут отражены в списке задач исполнителей после подключения к Интернету и синхронизации приложения.
-
Тема * – тема задачи. Отображается в разделе Задачи. Поле обязательно для заполнения;
-
Исполнитель * – поле выбора исполнителя задачи. При необходимости может быть выбрано несколько исполнителей. Поле обязательно для заполнения;
-
Срок завершения * – дата завершения задачи. Поле обязательно для заполнения;
-
Комментарий – описание создаваемой задачи;
-
Добавить файл – возможность прикрепления к задаче файла, находящегося на устройстве пользователя.
Страница пользовательской задачи
Для просмотра пользовательской задачи необходимо нажать на ее название в разделах Задачи или Контроль.
На странице задачи располагается нижнее и верхнее меню (рис. 2).
Рис. 2. Платформа Android. Мобильное приложение ELMA BPM. Страница пользовательской задачи
Контент пользовательской задачи размещается на двух вкладках.
На первой вкладке (рис. 2) отображается описание задачи: срок выполнения, автор, описание (если оно было указано при описании задачи), приоритет, вложенные файлы. Для перехода на данную вкладку необходимо нажать на кнопку  в нижнем меню страницы задачи.
в нижнем меню страницы задачи.
Рис. 3. Платформа Android. Мобильное приложение ELMA BPM. Страница пользовательской задачи
Кнопки верхнего меню:
|
|
Возврат к разделу, из которого была открыта задача.
|
|
|
Используется исполнителем при выполнении задачи. При нажатии на данную кнопку статус задачи изменяется на "Выполнена". В открывшемся окне доступно поле для добавления комментария и/или файла к задаче. Для завершения задачи требуется нажать на кнопку Сделано. Данная кнопка доступна в офлайн-режиме работы мобильного приложения. Информация о завершении задачи будет доступна в системе после подключения к сети Интернет и синхронизации приложения.
|
|
|
Используется исполнителем при отсутствии возможности выполнения задачи. При нажатии на данную кнопку статус задачи изменяется на "Невозможно выполнить". В открывшемся окне доступно поле добавления комментария с причиной невозможности выполнения задачи и кнопка добавления файла. Для завершения задачи требуется нажать на кнопку Невозможно выполнить. Данная кнопка доступна в офлайн-режиме работы мобильного приложения.
|
|
|
При нажатии на данную кнопку появляется выпадающее меню, которое предлагает список доступных действий с задачей:
-
Добавить комментарий – добавление комментария к задаче. В открывшемся окне необходимо добавить комментарий и/или файл к задаче и нажать на кнопку Сделано.
-
Задать вопрос – добавление вопроса к задаче. В открывшемся окне необходимо указать пользователя, которому адресуется вопрос в поле Кому * и ввести текст вопроса в поле Описание * . При необходимости можно прикрепить файл с помощью кнопки + Добавить файл.
-
Назначить – переназначение задачи другому исполнителю. В открывшемся окне необходимо выбрать нового исполнителя задачи, дату начала и завершения задачи, а также при необходимости ввести описание задачи и нажать на кнопку Сделано.
-
-
Работа начата - начало работы. Используется исполнителем для фиксирования в системе факта начала работы с задачей. При нажатии на данную кнопку статус задачи изменяется на "Работа начата". В открывшемся окне доступно поле для добавления комментария и/или файла к началу задачи. Работа над задачей может быть начата без нажатия на данную кнопку.
Работа с данными действиями (кроме Перейти на сайт) доступна в офлайн-режиме. После подключения мобильного устройства к сети Интернет и синхронизации приложения все произведённые действия будут видны в системе.
|
Кнопки нижнего меню:
|
|
Возврат к разделу, из которого была открыта задача.
|
|
|
Переход на вкладку с описанием задачи (рис. 2).
|
|
|
Переход на вкладку с информацией о задаче (рис. 3).
|
|
|
Открытие файла, приложенного к задаче в режиме предпросмотра. Данная кнопка отображается только в том случае, если к задаче приложены файлы.
|
Страница задачи согласования/ознакомления
Рис. 4. Платформа Android. Мобильное приложение ELMA BPM. Страница задачи согласования
1. Верхнее меню, в зависимости от типа задачи (согласование/ознакомление), содержит следующие кнопки:
Кнопки верхнего меню задачи согласования:
|
|
Данная кнопка завершает задачу согласования со статусом "Согласовано". В открывшемся окне доступна возможность ввода комментария в поле Добавить комментарий. Для завершения задачи требуется нажать на кнопку Сделано.
|
|
|
Данная кнопка завершает задачу согласования со статусом "Отказано". В открывшемся окне доступна возможность ввода комментария в поле Добавить комментарий. Для завершения задачи требуется нажать на кнопку Сделано.
|
Кнопки верхнего меню задачи ознакомления:
|
|
Данная кнопка завершает задачу ознакомления. При нажатии на данную кнопку будет открыта форма, на которой при необходимости можно добавить комментарий. Для завершения задачи требуется нажать на кнопку Сделано.
|
Данные кнопки доступны в офлайн-режиме работы мобильного приложения ELMA BPM. Изменённые статусы задачи будут отображены в системе после подключения мобильного устройства к сети Интернет и синхронизации приложения.
2. В верхнем меню отсутствуют кнопки Сделано и Невозможно выполнить.
Страница задачи рассмотрения
Рис. 5. Платформа Android. Мобильное приложение ELMA BPM. Страница задачи рассмотрения
1. Верхнее меню содержит следующие кнопки:
|
|
Данная кнопка завершает задачу рассмотрения. При нажатии на данную кнопку задача рассмотрения будет закрыта. В случае, если перед нажатием на данную кнопку не была введена резолюция, будет открыто окно с предупреждением (рис. 6). Для того, чтобы ввести резолюцию необходимо нажать на кнопку Перейти к резолюции.
Рис. 6. Уведомление о необходимости вынесения резолюции
В случае, если перед нажатием на данную кнопку не были созданы задачи по резолюции, будет открыто окно (рис. 7), в котором можно выбрать дальнейшие действия по задаче:
-
Утвердить резолюцию и прекратить работы по документу – завершить задачу рассмотрения, не создавая задач по резолюции;
-
Отправить документ для создания задач по резолюции – документ будет отправлен пользователю, который будет выбран в качестве исполнителя, для создания задач по резолюции.
После выбора действия необходимо нажать кнопку Сохранить и отправить в левом верхнем углу окна.
Рис. 7. Уведомление о необходимости вынесения резолюции
|
|
|
|
2. В верхнем меню отсутствуют кнопки Сделано и Невозможно выполнить.
3. Нижнее меню содержит кнопку  . Данная кнопка аналогична кнопке верхнего меню Резолюция.
. Данная кнопка аналогична кнопке верхнего меню Резолюция.
4. Дополнительная вкладка с информацией по резолюции (рис. 8).
Рис. 8. Платформа Android. Мобильное приложение ELMA BPM. Страница задачи рассмотрения. Вкладка с информацией по резолюции
В блок Введите резолюцию необходимо ввести резолюцию по документу. Для создания задач по резолюции необходимо нажать на кнопку Создать задачу. При нажатии на данную кнопку будет открыта форма создания пользовательской задачи, в которой необходимо заполнить требуемые поля и нажать на кнопку Готово. Все созданные задачи по резолюции отображаются ниже кнопки Создать задачу (рис. 9).
Рис. 9. Платформа Android. Мобильное приложение ELMA BPM. Страница задачи рассмотрения. Созданная задача по резолюции
Страница задачи по процессу
Рис. 10. Платформа Android. Мобильное приложение ELMA BPM. Страница процессной задачи
1. Область с информацией по задаче может содержать различный набор полей, в зависимости от используемого бизнес-процесса. Поля могут быть только для чтения и/или требовать заполнения в ходе выполнения задачи.
2. Верхнее меню содержит кнопку завершения задачи. В зависимости от процесса, кнопка выполнения задачи может иметь различные названия. В примере (на рис. 10) данная кнопка называется Готово.
3. На вкладке с информацией по задаче отображается информация о процессе: название экземпляра, название процесса, дата запуска, инициатор, ответственный (рис. 11).
Рис. 11. Платформа Android. Мобильное приложение ELMA BPM. Страница процессной задачи. Вкладка с информацией о задаче
4. Ниже блока с информацией о процессе отображается кнопка Карта процесса. При нажатии на данную кнопку будет открыта карта процесса. Отображение карты процесса недоступно в офлайн-режиме работы мобильного приложения.
Некоторые задачи не могут быть отображены в мобильном приложении ELMA BPM (в том случае, если в них задействованы инструменты дополнительных компонентов приложения ELMA). На странице такой задачи в мобильном приложении ELMA BPM появится сообщение о возможности просмотра задачи только в веб-приложении и кнопка перехода на сайт (рис. 12).
Рис. 12. Платформа Android. Мобильное приложение ELMA BPM. Страница задачи регистрации документа
См. также: