Отладка сценариев с помощью Visual Studio
Перед тем, как Вы прочитаете эту статью, настоятельно рекомендуем прочесть, что из себя представляет отладка сценариев.
Статья содержит информацию об отладке сценариев с автоматическим переходом кода с помощью Visual Studio 2010/2013/2015.
1. Для начала отладки необходимо открыть Дизайнер ELMA, на вкладке Сценарии выбрать и открыть необходимую версию сценария, далее открыть раздел Отладка (Рис. 1).
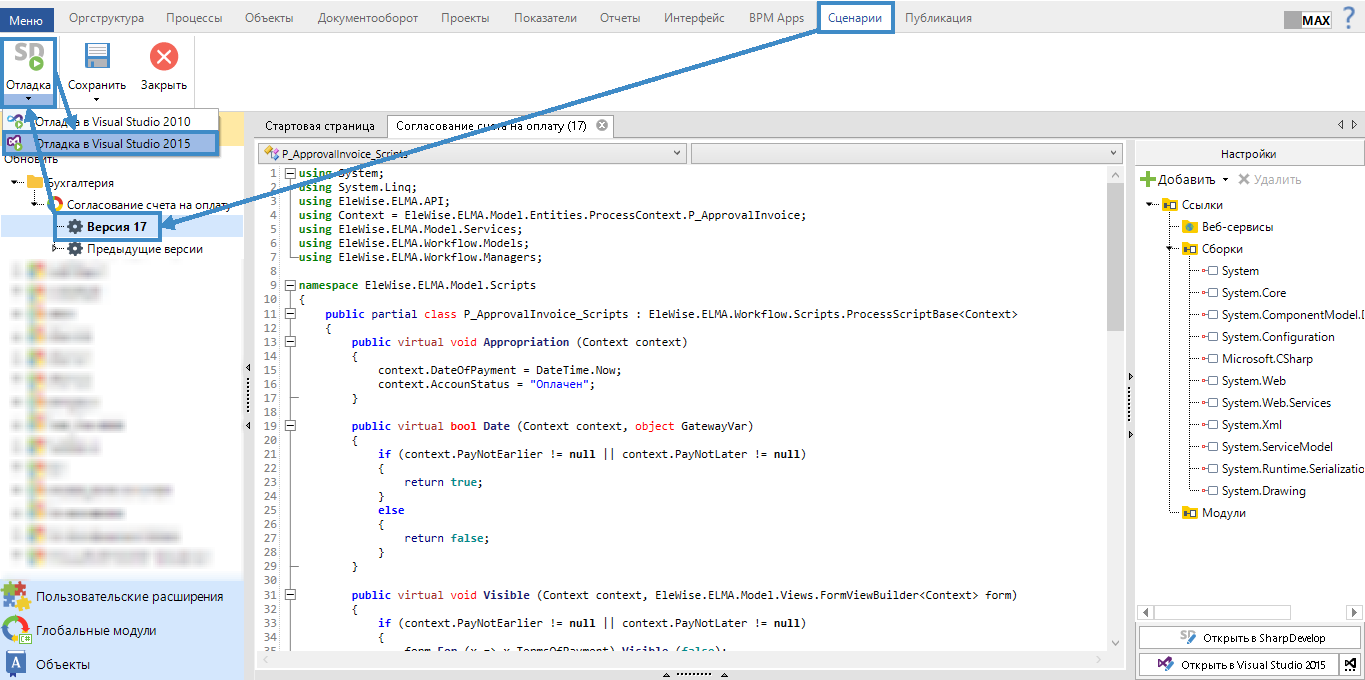
Рис. 1. Выбор версии сценария для отладки
2. При запуске отладки на экран будет выведено сообщение о необходимости снятия флажка Требовать точного совпадения исходной версии файлов (Require source files to exactly match the original version) в настройке отладки в Visual Studio (Рис. 2).
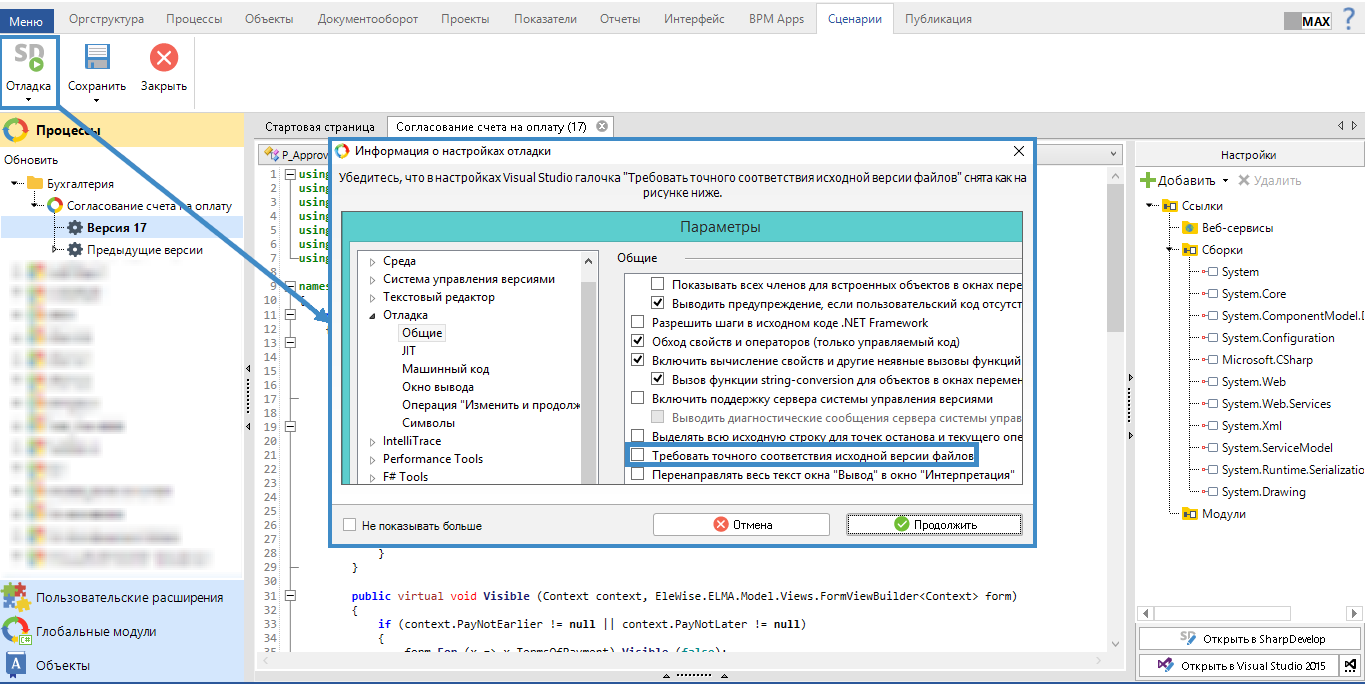
Рис. 2. Диалоговое окно "Информация о настройках отладки". Флажок "Требовать точного соответствия исходной версии файлов"
3. Далее необходимо нажать кнопку Продолжить, после чего скрипт откроется в Visual Studio. Далее необходимо перейти в раздел Отладка (Debug) и открыть Параметры (Options) (Рис. 3).
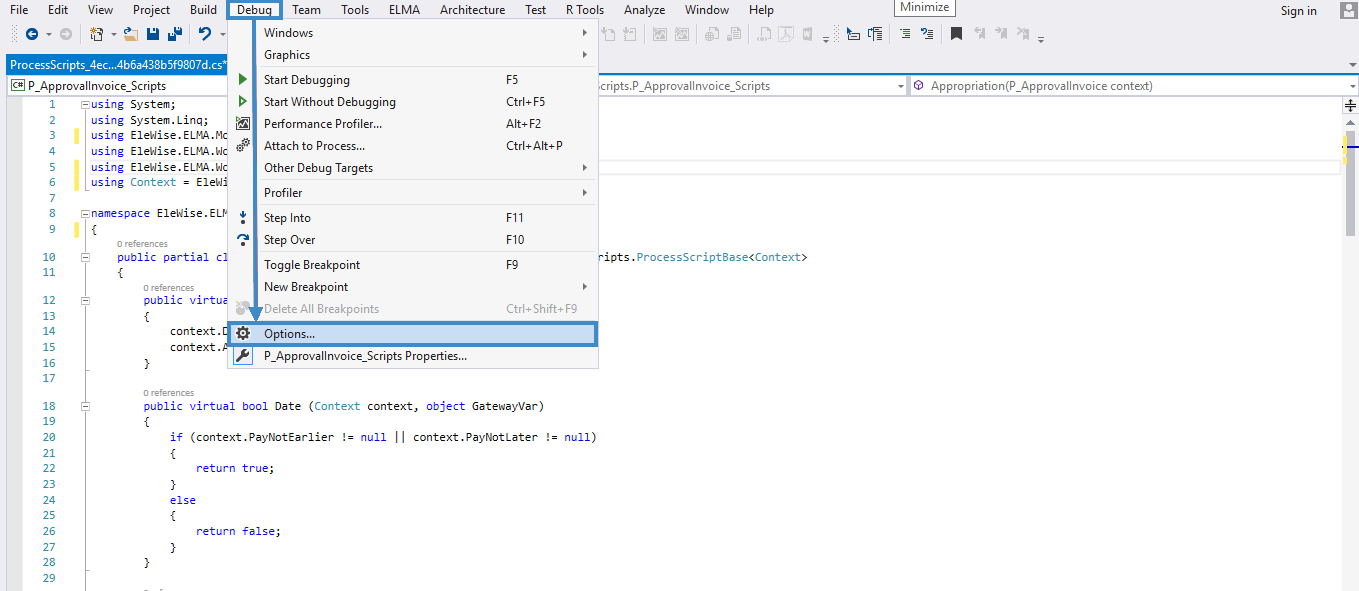
Рис. 3. Visual Studio. Контекстное меню Debug
4. Затем необходимо снять флажок в поле Требовать точного совпадения исходной версии файлов (Require source files to exactly match the original version) и нажать ОК (рис. 4).
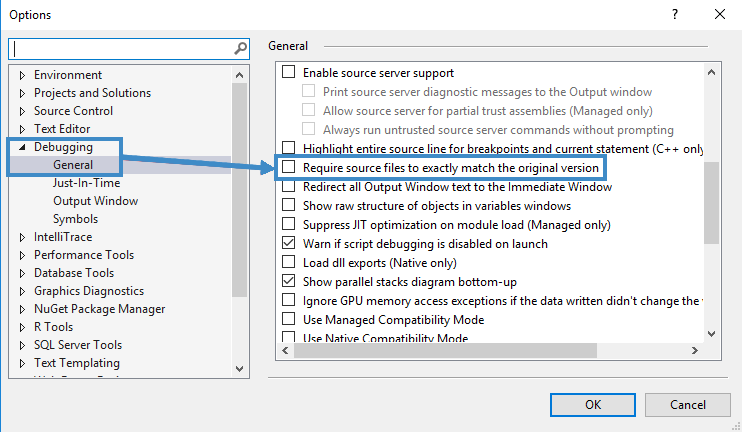
Рис. 4. Флажок "Требовать точного соответствия исходной версии файлов"
5. Далее необходимо снова перейти в раздел Отладка (Debug) и открыть Присоединиться к процессу (Attach to Process) (Рис. 5).
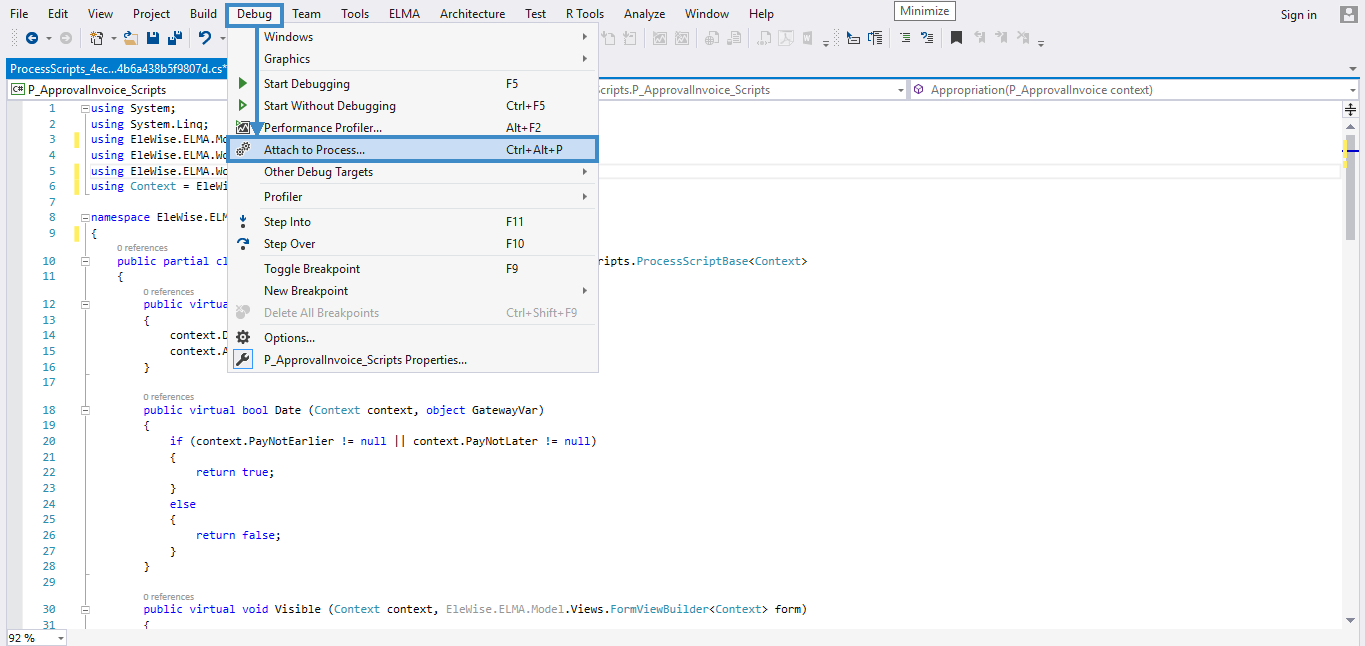
Риc. 5. Пункт "Присоединиться к процессу" контекстного меню Debug
6. После этого появится окно со списком процессов, запущенных в операционной системе на локальном компьютере, на котором установлена система ELMA (Рис. 6).
- EleWise ELMA.WebServer.Service.exe – выберите этот процесс, если ELMA установлена на внутреннем сервере Cassini;
- w3wp.exe – выберите этот процесс, если ELMA установлена на сервере IIS;
- Если в списке нет ни одного из указанных выше процессов, то установите флажок в левом нижнем углу Показать процессы, запущенные всеми пользователями (Show process from all users) – необходимые процессы появятся в текущем списке.
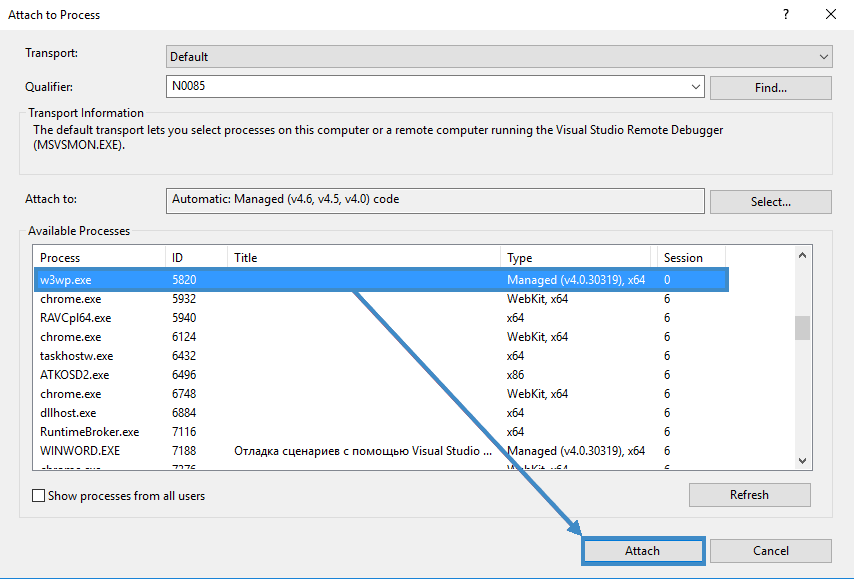
Рис. 6.
7. Далее запускается отладка. Добавляем Точку останова (Breakpoints). Подробнее о создании точек останова см. соответствующую страницу справки (в Visual Studio всё аналогично как и во внутреннем отладчике) (Рис. 7).
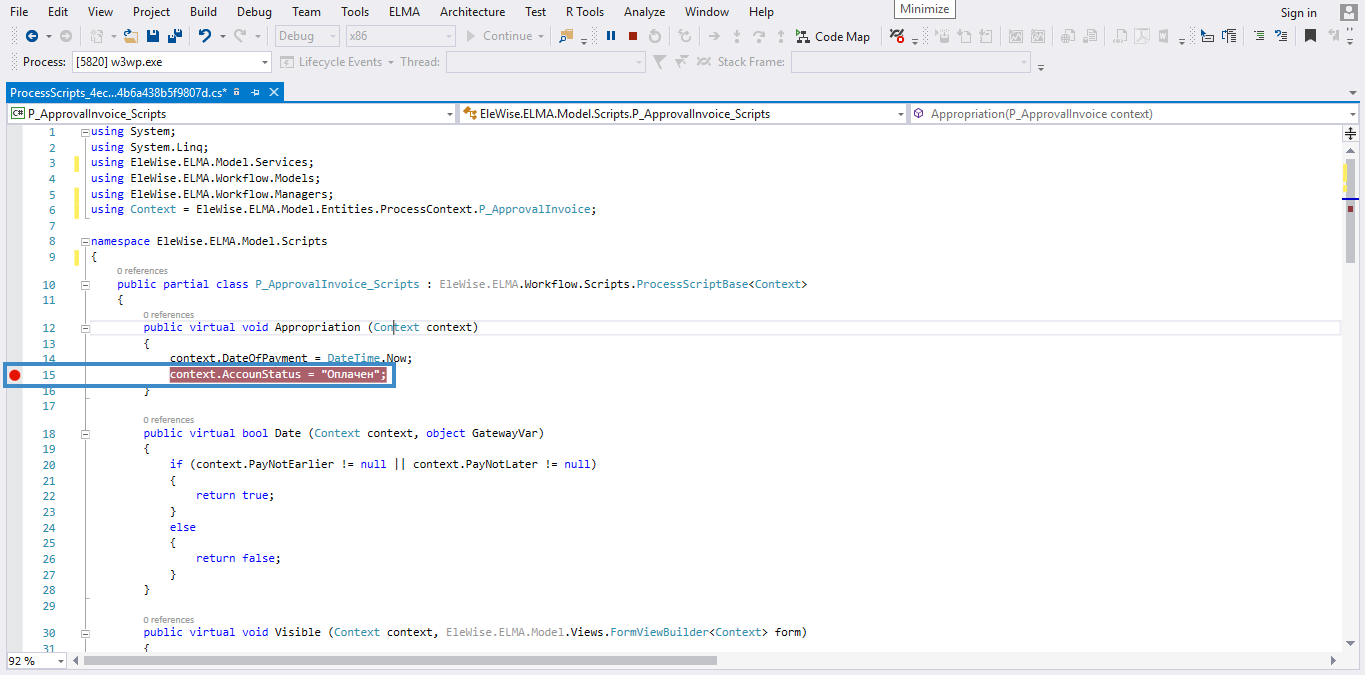
Рис. 7. Добавление точки останова
8. Далее в веб-приложении требуется запустить необходимый процесс (Рис. 8).
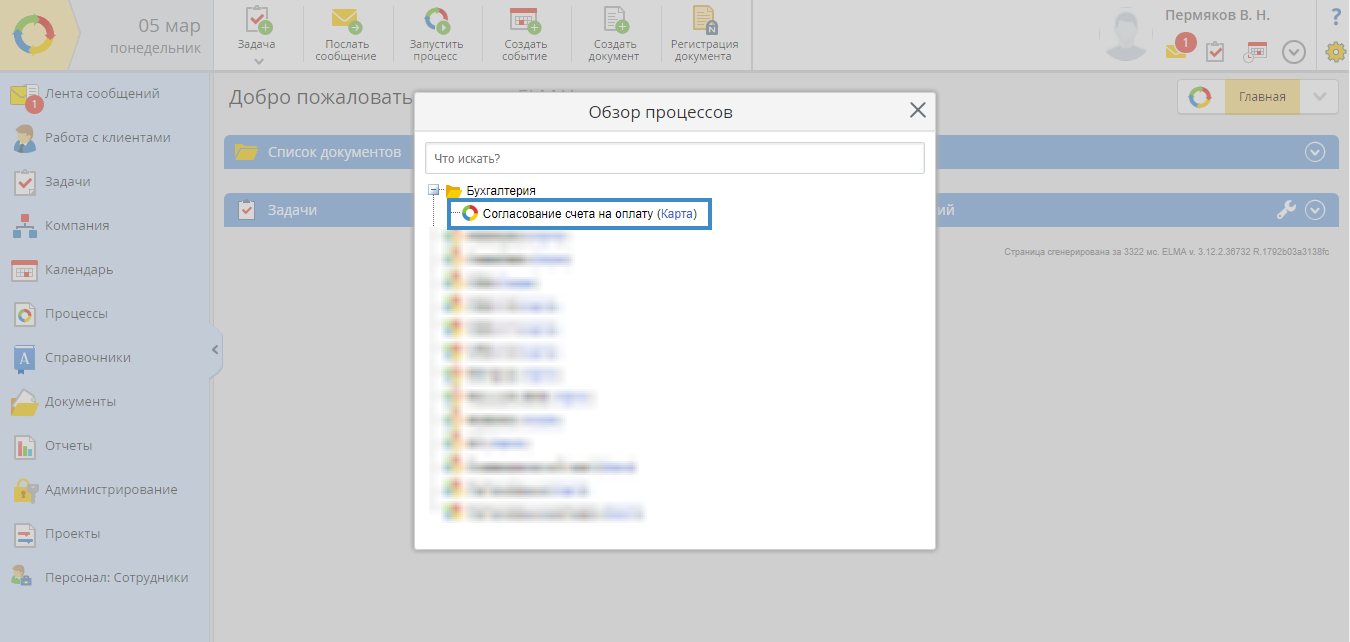
Рис. 8. Диалоговое окно выбора процесса для запуска в веб-приложении ELMA
9. Когда мы дойдем до того участка процесса, где будет исполняться код, Visual Studio автоматически переключится на передний план (то есть поверх всех остальных окон) (Рис. 9).
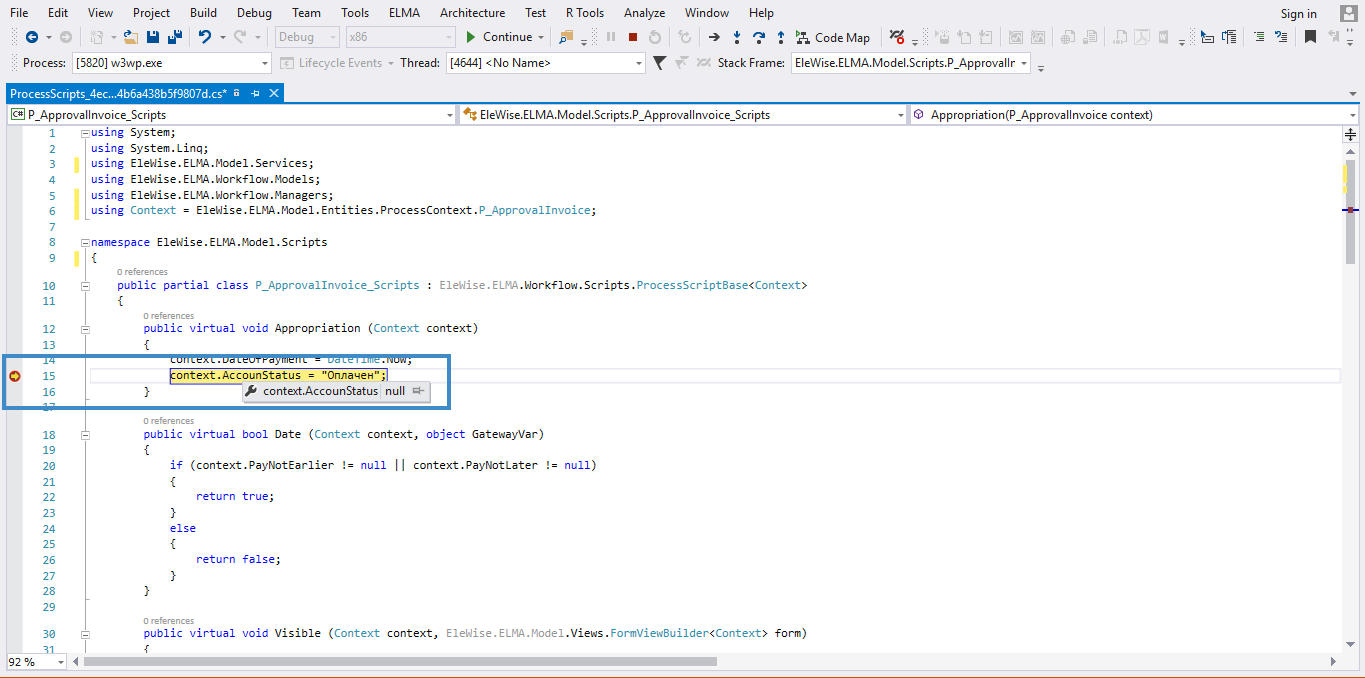
Рис. 9.
10. Добавление переменных к просмотру осуществляется следующим образом (Рис. 10, 11):
- выделяем необходимую для просмотра переменную;
- открываем консольное меню (правой кнопкой мыши);
- выбираем Добавить контрольное значение (Add Watch);
- выбранная нами переменная появляется в списке просмотра.
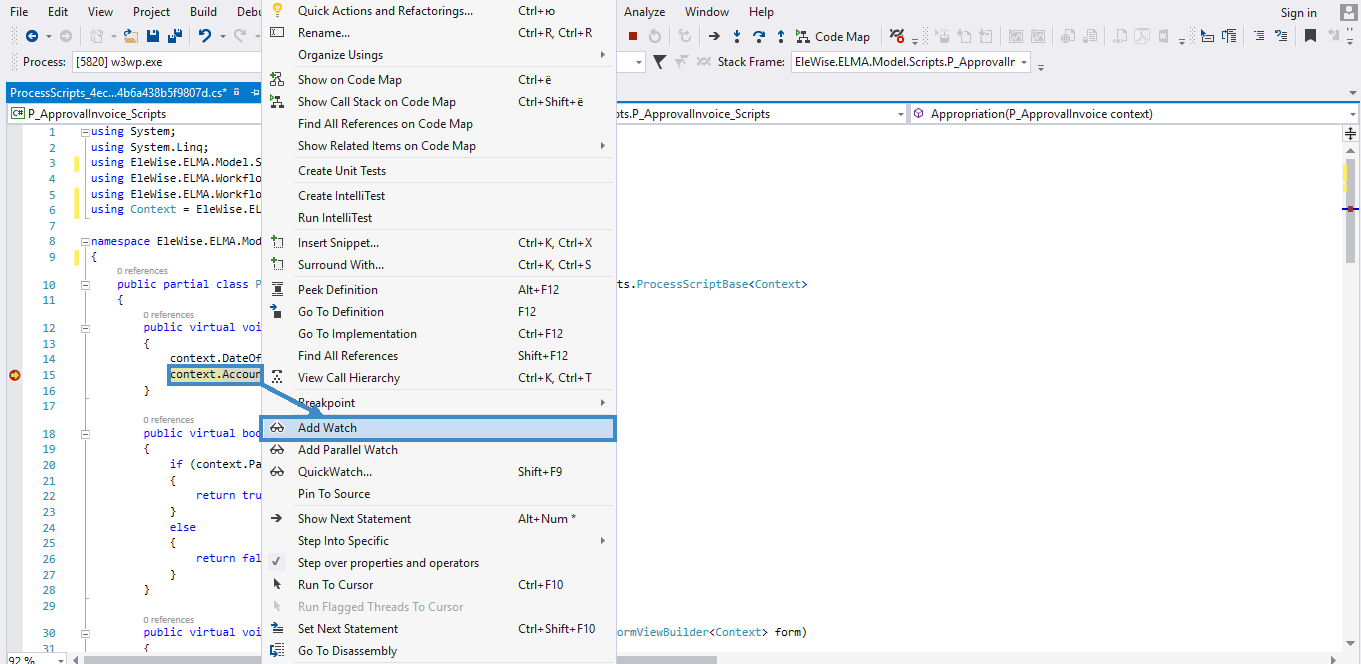
Рис. 10.
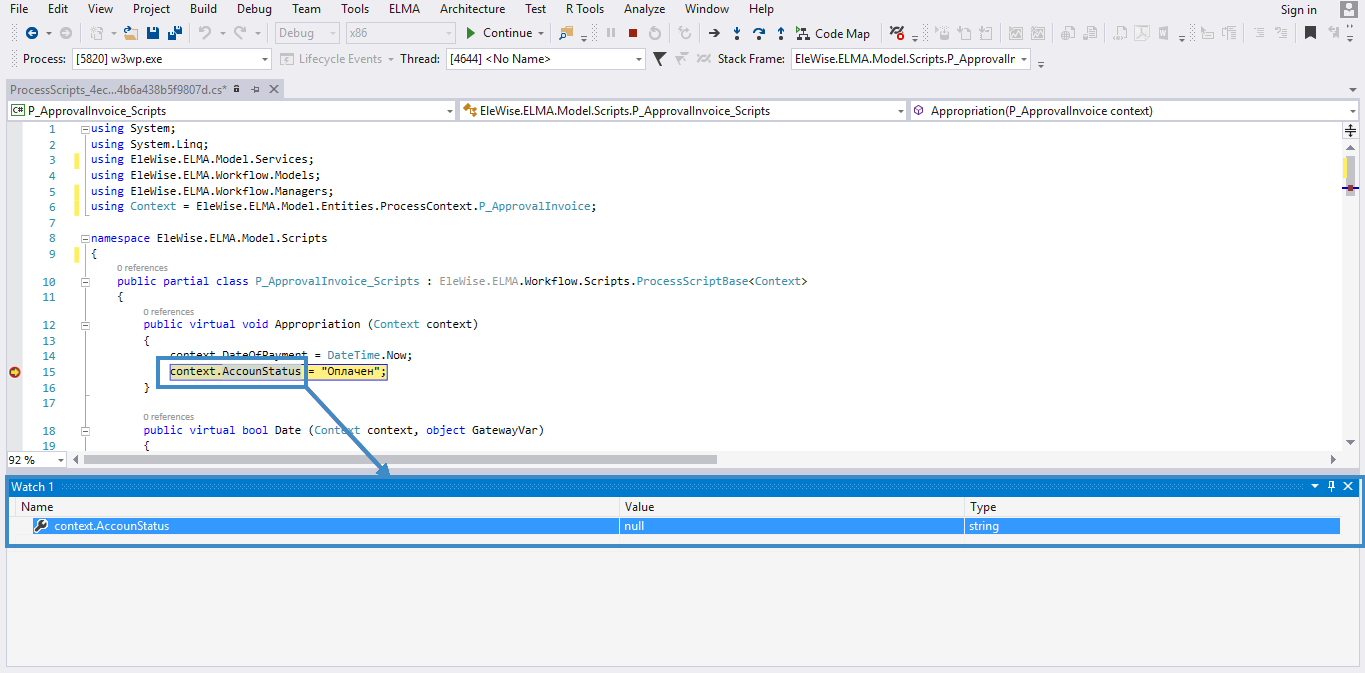
Рис. 11.
Команды отладки в Visual Studio 2013/2015:
- запуск программы под отладчиком/продолжение после точки останова – F5;
- шаг без захода внутрь метода (Step Over) – F10;
- шаг с заходом внутрь метода (Step Into) – F11;
- выполнение инструкций вплоть до выхода из текущего метода. (Step Out) – Shift+F11.