[ELMA3] Пример разработки плагина для MS Outlook 2007
Разработчик модуля: Алтухов В.П.
Компания ООО "Связист"
Описанный ниже плагин (DeskTop) позволяет оптимизировать взаимодействие системы ELMA и почтового клиента MS Outlook 2007, а также системы ELMA и программы-проводника Explorer. Данная разработка частично напоминает ELMA Outlook Plugin от компании ELMA (загружается и устанавливается вместе с ELMA Агентом), но представляет собой более простой вариант разработки.
В качестве примера к статье приложены архивы с исходным кодом для разработки собственного (аналогичного) расширения. Для разработки расширений для системы ELMA используется среда разработки Visual Studio и ELMA Plugin for Visual Studio. Подробнее о работе с ELMA Plugin for Visual Studio и сборке пакетов в Visual Studio можно прочитать в Базе знаний ELMA.
Собранный пакет DeskTop включает в себя два компонента:
- плагин расширения почтового клиента MS Outlook 2007 – позволяет пересылать почтовые сообщения в задачи, а также в сообщения системы ELMA;
- плагин расширения контекстного меню Отправить в проводнике Explorer – позволяет передавать файлы в задачи и в сообщения системы ELMA.
Ниже приведено краткое описание работы с разработанным компонентом.
Начало работы с компонентом
Для установки пакета DeskTop необходимо выполнить следующие действия:
- закрыть программу MS Outlook 2007;
- скачать установочный файл ELMAAppSetup.exe (см. вложение к статье);
- запустить установочный файл ELMAAppSetup.exe.
После запуска установочного файла необходимо нажать кнопку Запустить в открывшемся диалоговом окне (Рис. 1).
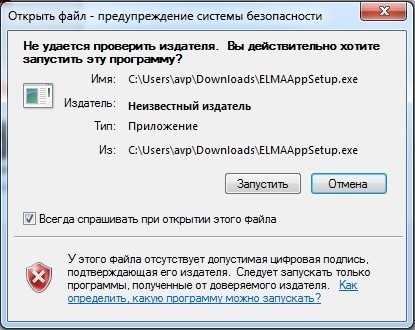
Рис. 1. Диалоговое окно подтверждения начала установки приложения
Далее произвести установку, следуя инструкциям на экране (Рис. 2).
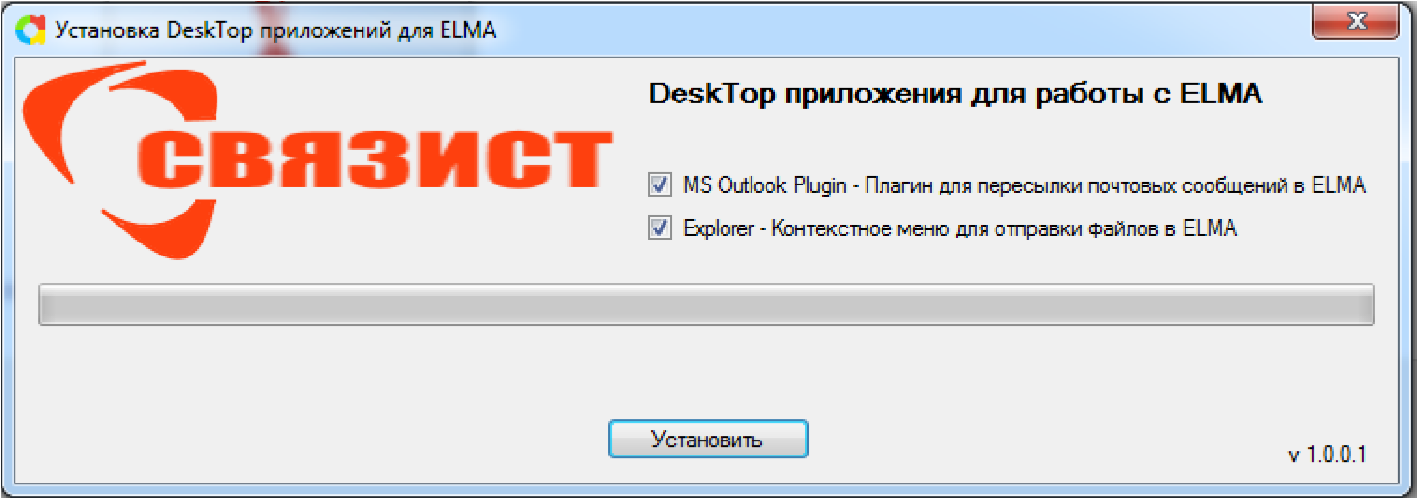
Рис. 2. Диалоговое окно установки "DeskTop" приложений
Использование плагина расширения почтового клиента MS Outlook 2007
После установки приложения и при первом запуске почтового клиента MS Outlook 2007 программа потребует ввести токен приложения, логин и пароль пользователя. Остальные поля будут заполнены по умолчанию (Рис. 3).
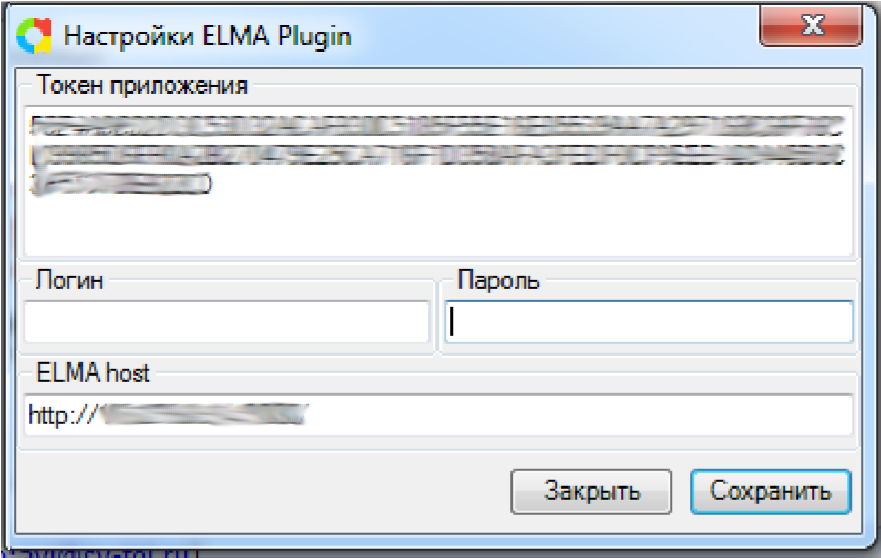
Рис. 3. Окно настройки ELMA Plugin
После установки приложения в программе MS Outlook 2007 на верхней панели появится дополнительный пункт меню ELMA (Рис. 4).
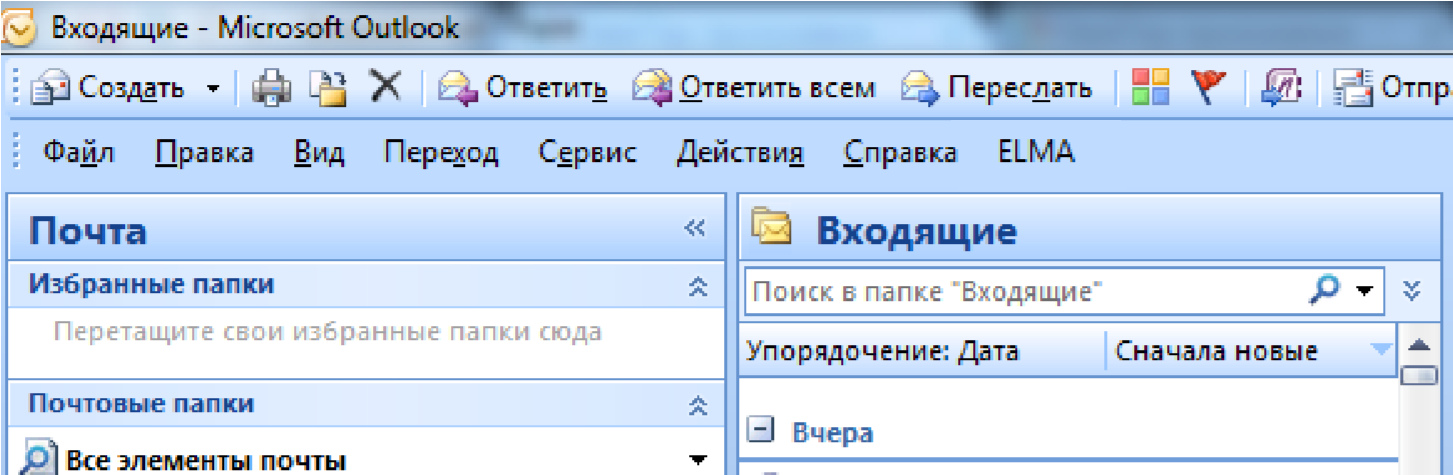
Рис. 4. Окно программы MS Outlook 2007 с пунктом меню ELMA
Для пересылки почтового сообщения в систему ELMA требуется выбрать нужное письмо, далее нажать кнопку ELMA на верхней панели и выбрать из выпадающего меню один из вариантов: Создать сообщение из письма или Создать задачу из письма (Рис. 5).

Рис. 5. Выпадающее меню кнопки ELMA
Данные действия можно также выбрать из контекстного меню письма. Для этого необходимо щелкнуть по письму правой кнопкой мыши, вызвав контекстное меню, и в выпадающем меню ELMA выбрать нужный пункт (Рис. 6).
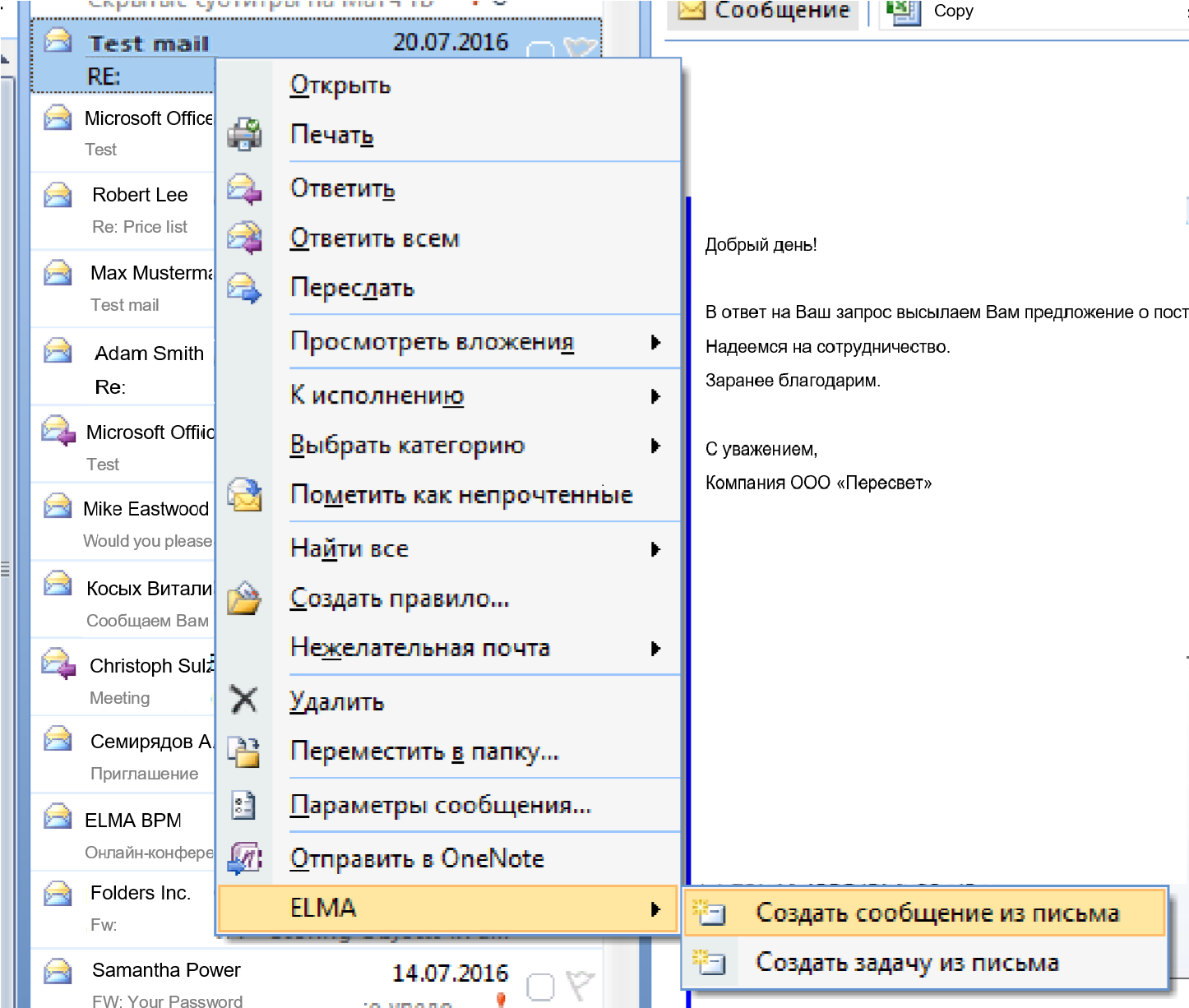
Рис. 6. Пункт ELMA в контекстном меню письма
Использование плагина расширения контекстного меню проводника Explorer
После установки приложения в контекстном меню проводника в выпадающем меню кнопки Отправить появятся дополнительные пункты: ELMA вложить в задачу и ELMA вложить в сообщение, которые могут использоваться для быстрого вложения файлов в задачи и сообщения в системе ELMA (Рис. 7).
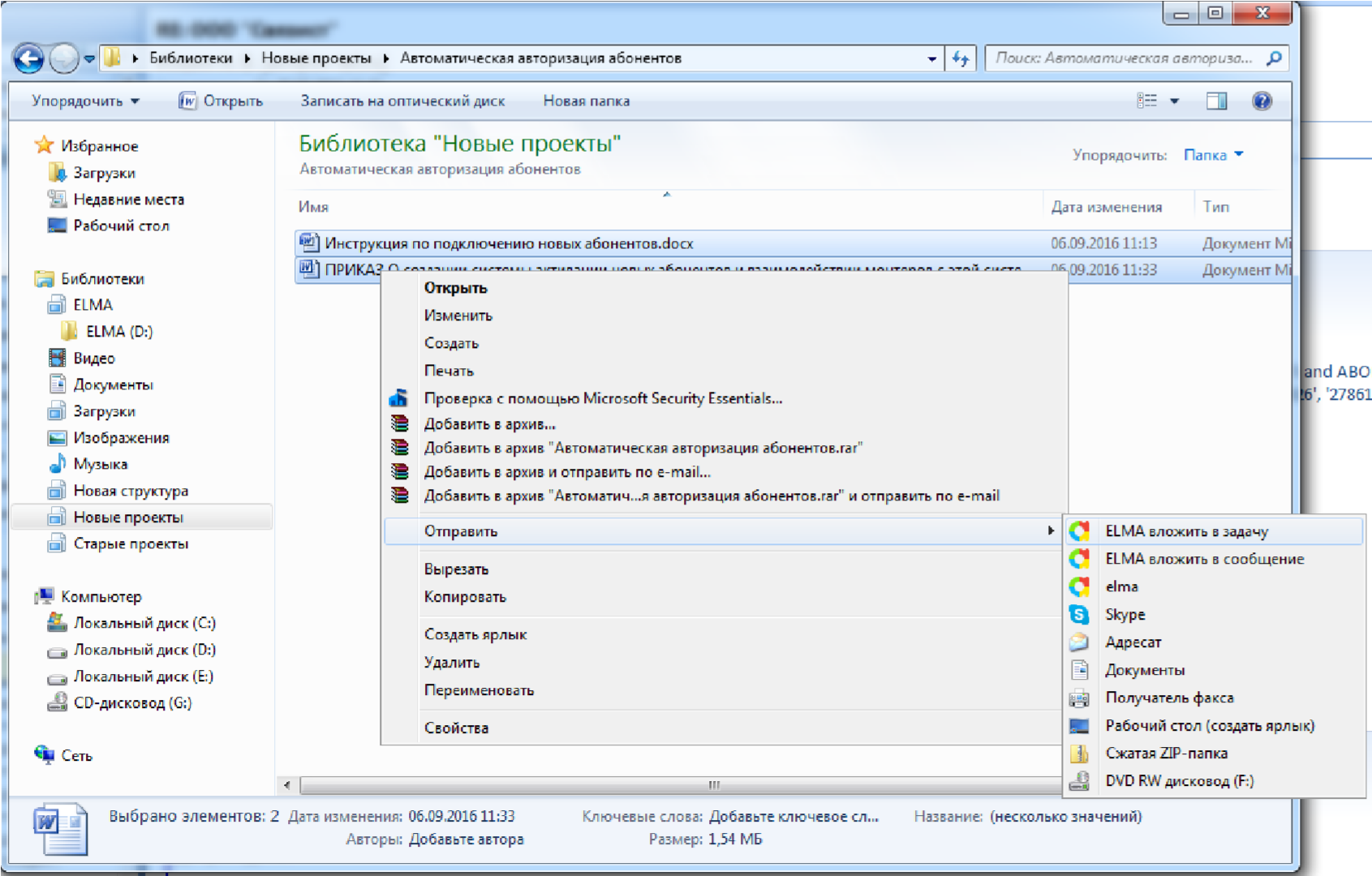
Рис. 7. Выпадающее меню кнопки Отправить
Создание задачи
При выборе пункта меню Создать задачу из письма/ ELMA вложить в задачу в программе MS Outlook / проводнике Explorer появится окно создания задачи (Рис. 8).
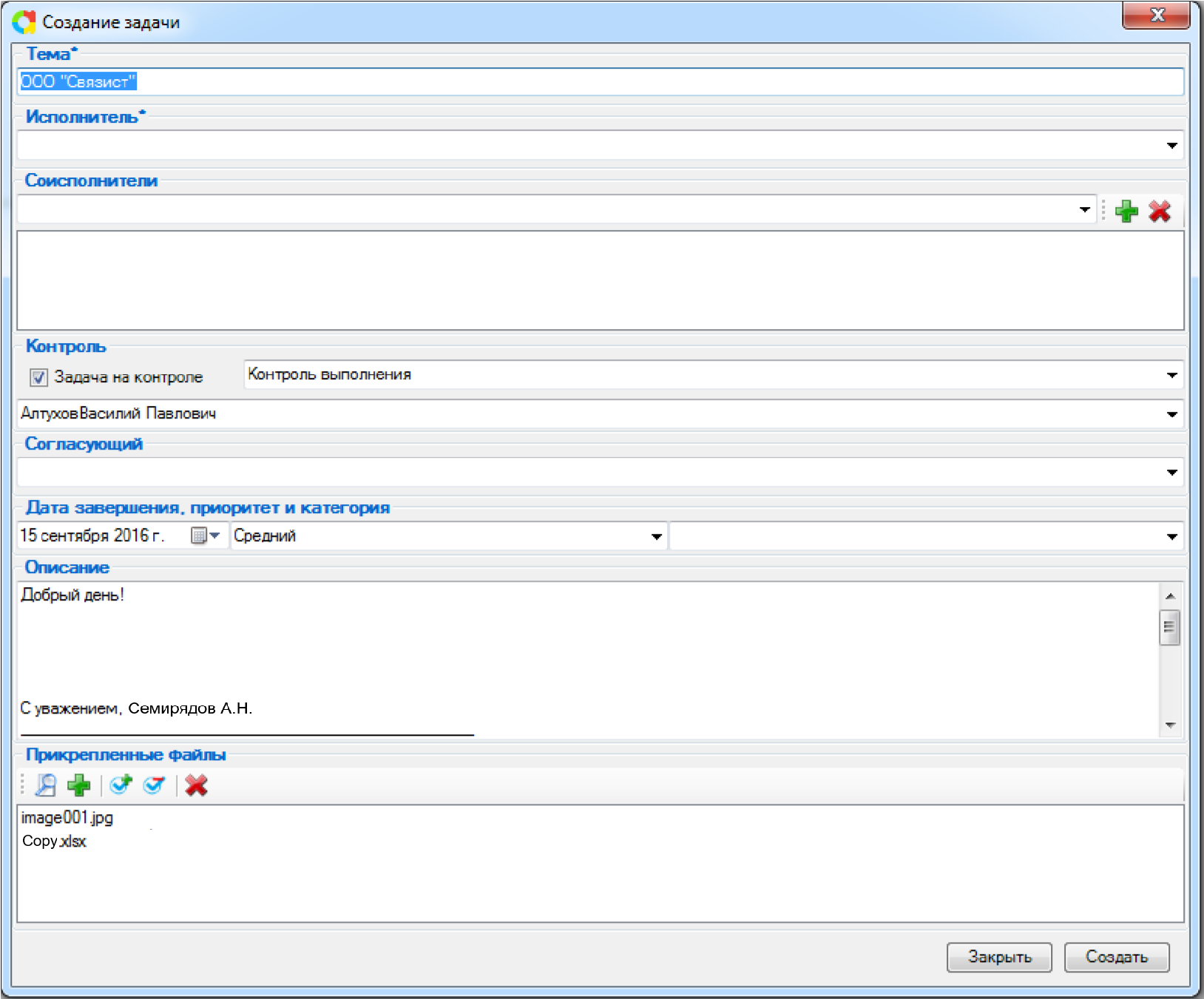
Рис. 8. Окно создания задачи
Окно содержит несколько полей. Поля Тема и Исполнитель являются обязательными для заполнения.
Поля Тема и Описание заполняются автоматически из тела письма. При необходимости данные поля можно отредактировать.
В поле Исполнитель необходимо выбрать исполнителя задачи, в поле Дата завершения – назначить дату выполнения задачи. При необходимости в соответствующих полях можно выбрать соисполнителя, контролирующего и согласующего, а также указать категорию задачи и ее приоритет.
Прикрепленные файлы также переносятся из тела письма в задачу.
В блоке Прикрепленные файлы доступны следующие кнопки:
 Просмотр файла;
Просмотр файла; Добавление файлов;
Добавление файлов; Удаление файла из списка прикрепленных;
Удаление файла из списка прикрепленных;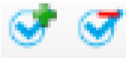 Отметить все и Снять отметку со всех файлов.
Отметить все и Снять отметку со всех файлов.
Кроме того, нужные файлы можно добавить в задачу, перетащив их левой кнопкой мыши из проводника.
Для завершения создания задачи необходимо нажать кнопку Создать. Созданная задача откроется в браузере.
Создание сообщения
При выборе пункта меню Создать сообщение из письма/ ELMA вложить в сообщение в программе MS Outlook 2007 / программе Проводник Explorer появится окно создания сообщения (Рис. 9).
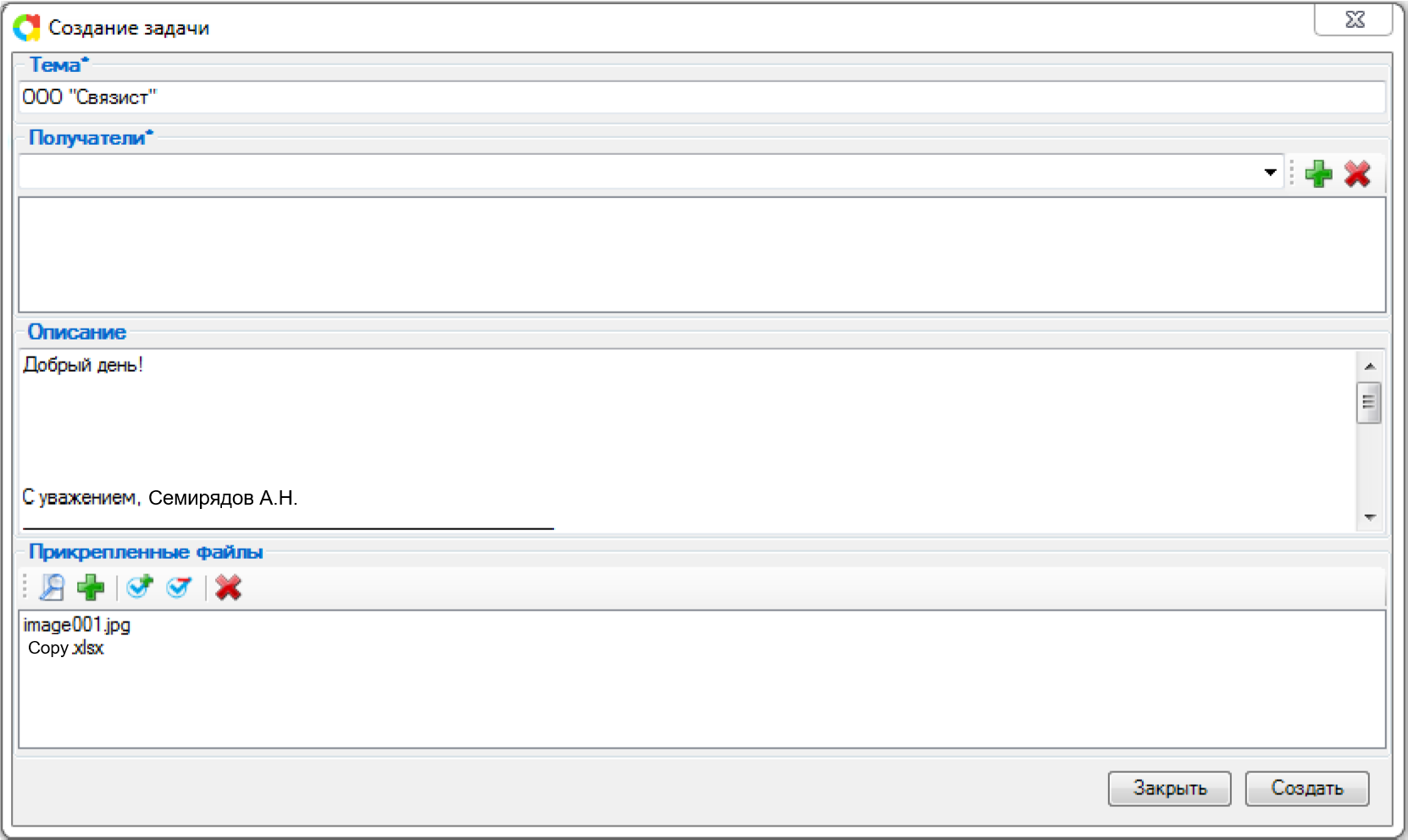
Рис. 9. Окно создания сообщения
Аналогично окну создания задачи окно создания сообщения содержит несколько полей, а также кнопки блока Прикрепленные файлы.
Для завершения создания сообщения необходимо нажать кнопку Создать. Созданное сообщение откроется в веб-браузере.