[ELMA3] Маршруты документов в системе ELMA
В системе ELMA существует возможность создавать маршруты движения документов.
Маршруты документов – это особый тип процессов, представляют собой последовательность задач, при которой документ проходит через разных исполнителей. Маршруты создаются в Дизайнере ELMA и привязываются к типу документа.
В качестве примера рассмотрим создание маршрута Исполнение приказа для типа документа Приказ, в котором будет согласован, подписан и зарегистрирован новый приказ.
По умолчанию любой документ можно отправить на согласование или ознакомление. Для этого на форме документа в верхнем меню нажмите Отправить - Отправить на согласование или Отправить - Отправить на ознакомление.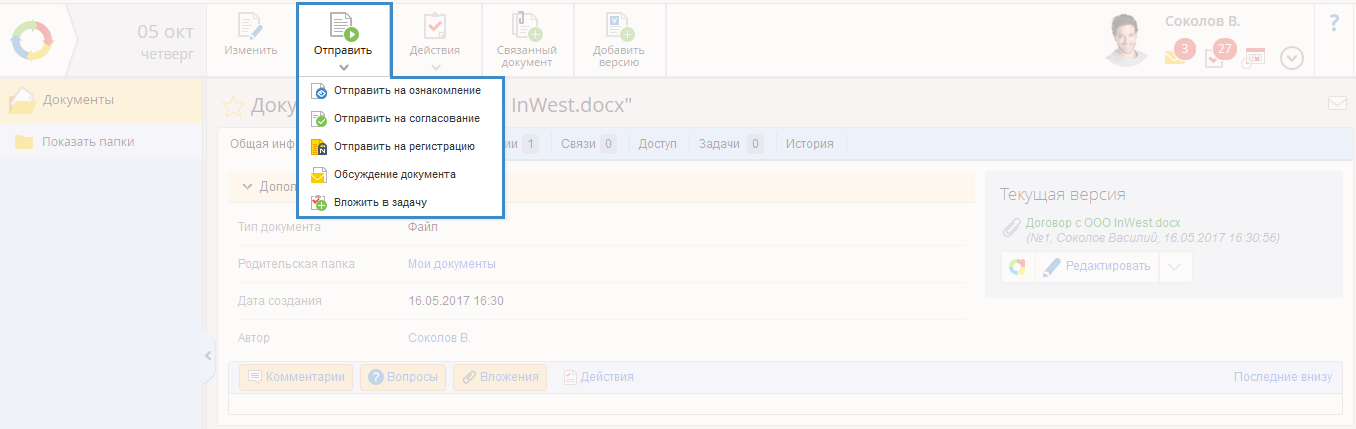
Рис. 1. Выпадающее меню кнопки "Отправить"
Отправить документ на согласование и ознакомление можно сразу нескольким пользователям. Также можно задать дополнительные настройки, например, прерывание согласование при первом отказе с оповещение или нет остальных участников процесса, выбрать параллельное или последовательное согласование.
Создание маршрута документа
Создание нового маршрута документа во многом похоже на создание бизнес-процесса. Подробнее о создании процессов можно прочитать в справке по системе.
Для того, чтобы создать новый маршрут документа, надо перейти в Дизайнере ELMA на вкладку Процессы и нажать кнопку Добавить.
В открывшемся окне введите название нового процесса, например Исполнение приказа и нажмите кнопку Далее. На втором шаге создания потребуется выбрать зоны ответственности из оргструктуры – это будут исполнители задач по маршруту документа, в нашем примере – Генеральный директор и Делопроизводитель, после чего следует нажать Далее. Зоны ответственности можно будет изменить позже.
Главное отличие маршрута документа от бизнес-процесса заключается в том, что основным элементом является документ, который обязательно должен быть объявлен в контексте как входной атрибут. Для этого перейдите на вкладку Контекст, нажмите Добавить, введите имя для переменной, например, Приказ и выберите тип. Это может быть как базовый тип Документ (Объекты платформы -> Документ), так и какой-то конкретный тип документа, например тип Приказ (Документы – Документы – Приказ).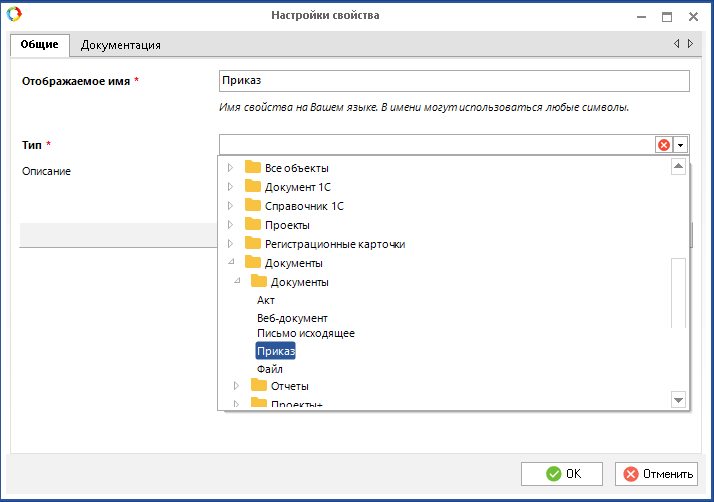
Рис. 2. Выбор типа документа
После этого нажмите ОК, а затем в списке контекстных переменных для документа типа Приказ установите флажок Входное.

Рис. 3. Список контекстных переменных
Графическая модель маршрута документа, как и модель бизнес-процесса, выполняется в нотации BPMN. Можно использовать блоки задач, но рекомендуется использовать специальные блоки работы с документами, такие как создание, подписание, регистрация, согласование, ознакомление, так как они наиболее оптимальны для работы с документами.
Блоки работы с документами находятся в левом меню на вкладке Документооборот и разделены на группы Согласование, Ознакомление, Рассмотрение и Операции с документом.
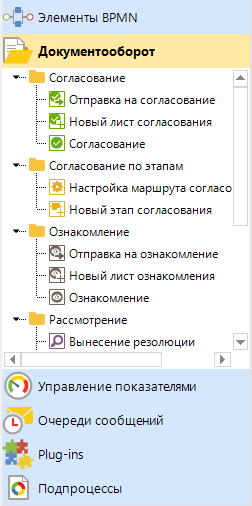
Рис. 4. Операции документооборота на левой панели
Согласование
Всего имеется три блока задач согласования, это Отправка на согласование, Новый лист согласования и само Согласование документа.
Отправка на согласование
Отправка на согласование – это задача, в рамках которой пользователь выбирает согласующих и как будет идти согласование: параллельно или последовательно.
В Дизайнере в настройках данной операции, на вкладке Документы следует выбрать переменную с документом, который будет отправлен на согласование. В нашем случае это Приказ.
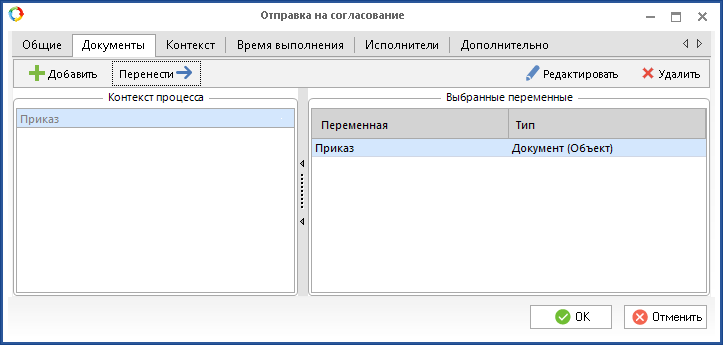
Рис. 5. Настройка операции "Отправка на согласование"
Когда пользователю поступит задача согласования, он увидит форму, на которой следует выбрать исполнителей и срок согласования. Дополнительно можно указать тему, которую увидят все согласующие, например "Согласование приказа о повышении заработной платы" и выбрать версию документов. По умолчанию всегда выбрана текущая версия документа.
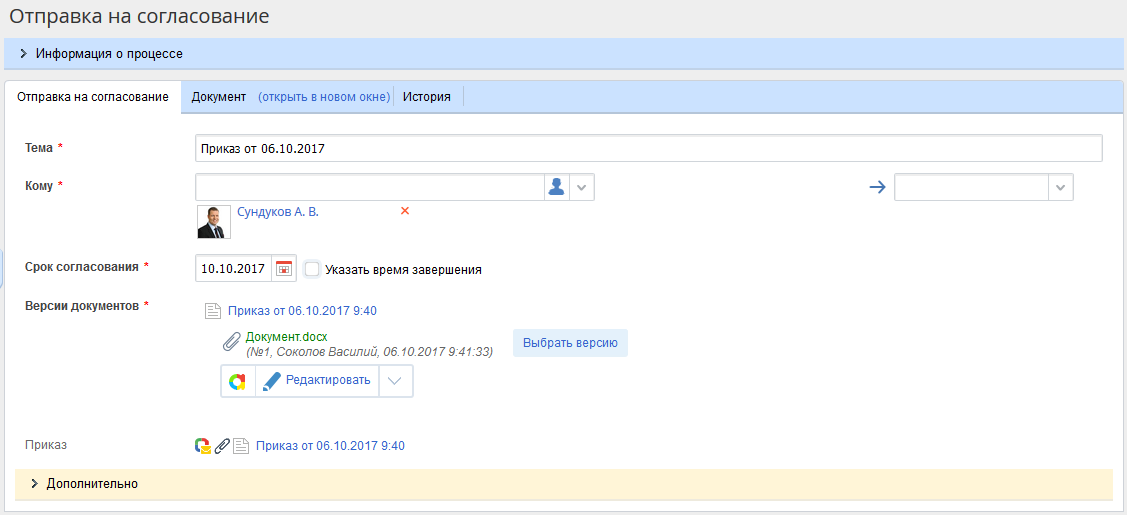
Рис. 6. Задача "Отправка на согласование" в веб-приложении
Новый лист согласования
Новый лист согласования позволяет отправить документ на согласование с заранее определенными параметрами. Например, если список согласующих определяется сценарием. Подробнее о сценариях можно прочитать в справке.
Формирование нового листа согласования в процессе происходит автоматически и пользователь не получит такую задачу.
Согласование
Блок согласования – это и есть задача согласования документа. В настройках обязательно следует указать переменную Документ и выбрать метку, которая указана в блоке Новый лист согласования или Отправка на согласование. Метка – это связь между листом согласования или блоком отправки на согласование и данной задачей согласования. Метки используются для того, чтобы можно было разделить несколько разных листов согласования в маршруте документа.
В веб-приложении пользователь получит стандартную задачу согласования документа с возможностью просмотра версии документа, списка согласующих и принятия решения: Согласовано или Не согласовано.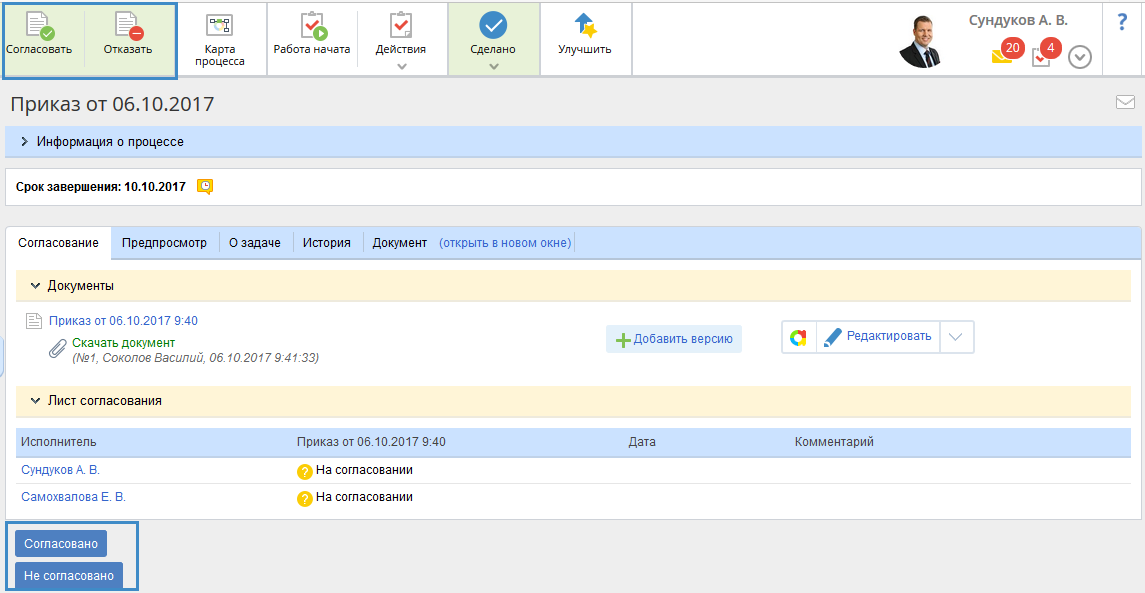
Рис. 7. Задача согласования в веб-приложении
Результатом согласования является соответствующая запись на вкладке Согласование данного документа и в листе согласования.
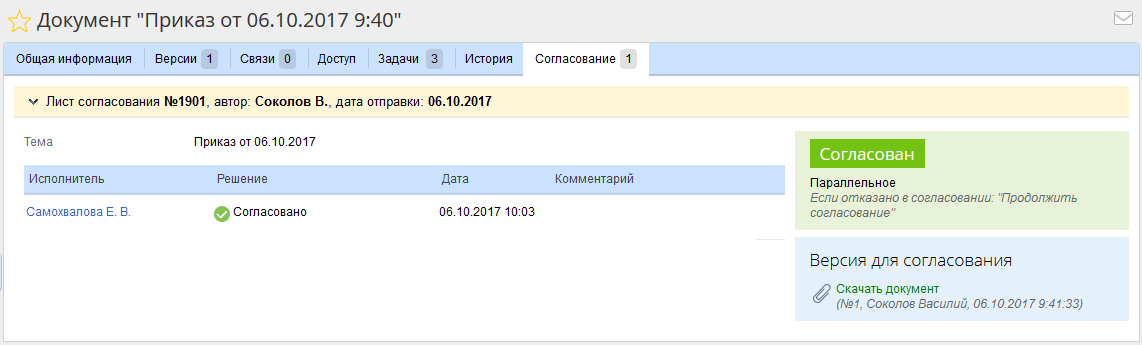
Рис. 8. Вкладка "Согласование" карточки документа
Лист согласования доступен для скачивания при нажатии на кнопку Действия – Сформировать лист согласования. Будет сгенерирован документ в формате pdf.
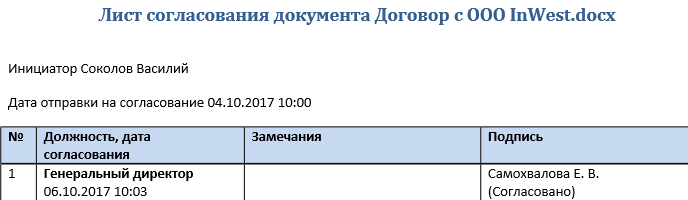
Рис. 9. Фрагмент сгенерированного листа согласования
Ознакомление
Блоки ознакомления аналогичны блокам согласования.
Результатом ознакомления является соответствующая запись на вкладке Ознакомление данного документа и лист ознакомления.
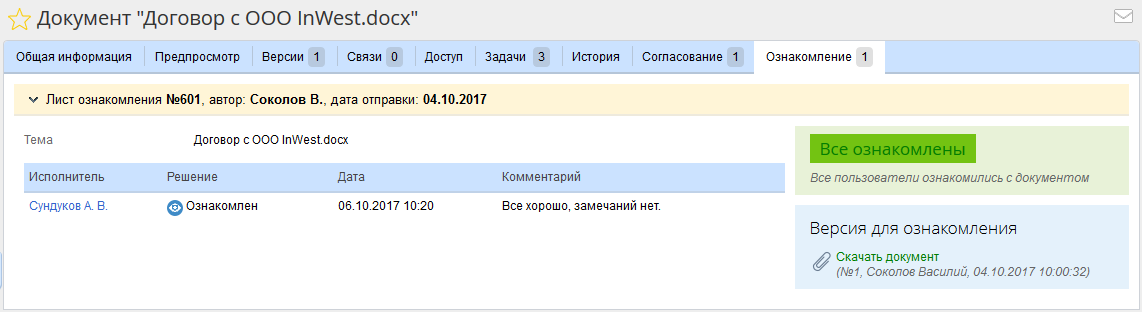
Рис. 10. Вкладка "Ознакомление" карточки документа
Аналогичным же образом можно сформировать лист ознакомления.
Рассмотрение
Результатом рассмотрения документа является резолюция и задачи по резолюции.
Основной операцией в блоке Рассмотрение Дизайнера ELMA является Вынесение резолюции, в котором также необходимо указать документ, который следует рассмотреть.
В веб-приложении в задаче рассмотрения пользователь видит документ и его текущую версию. В специальное поле потребуется написать резолюцию.
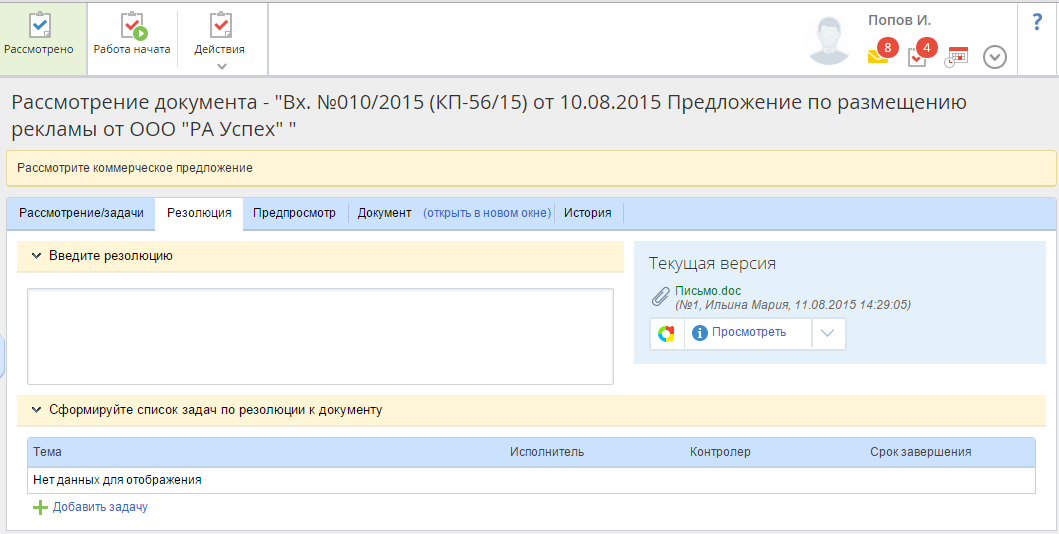
Рис. 11. Вкладка "Резолюция" задачи рассмотрения документа
Блок Формирование задач по резолюции аналогичен блоку Вынесение резолюции, с той лишь разницей, что можно сформировать список задач по резолюции и назначить исполнителей.
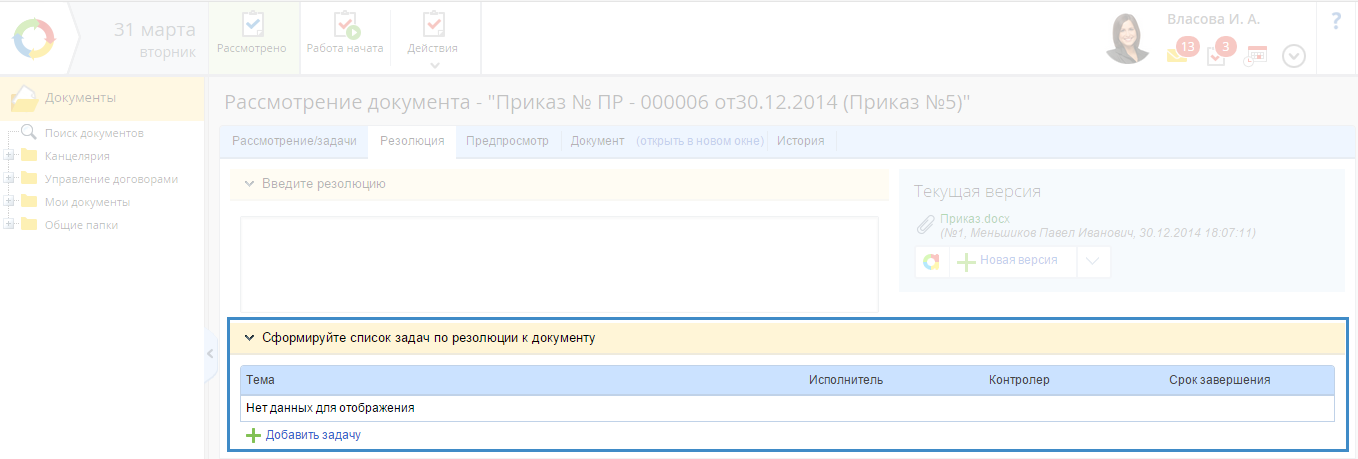
Рис. 12. Список задач по резолюции
Подробнее о задачах по резолюции можно прочитать в справке.
Операции с документом
Создание документа
Блок создания документа представляет собой стандартную задачу создания документа. В настройках обязательно следует указать тип документа и контекстную переменную, в которую автоматически запишется новый документ. В веб-приложении пользователь увидит стандартную форму создания документа.
Изменение статуса документа
Блок изменения статуса документа осуществляет автоматическую смену стадии документа. Подробнее о статусах и жизненном цикле документа можно прочитать в справке по системе.
Подписание и регистрация
Блоки подписания и регистрации позволяют использовать задачи подписания и регистрации документа в маршруте документа.
Для блока регистрации в настройках, на вкладке Дополнительно, можно выбрать документопоток или вариант регистрации, что существенно сократит ручные операции в дальнейшем.
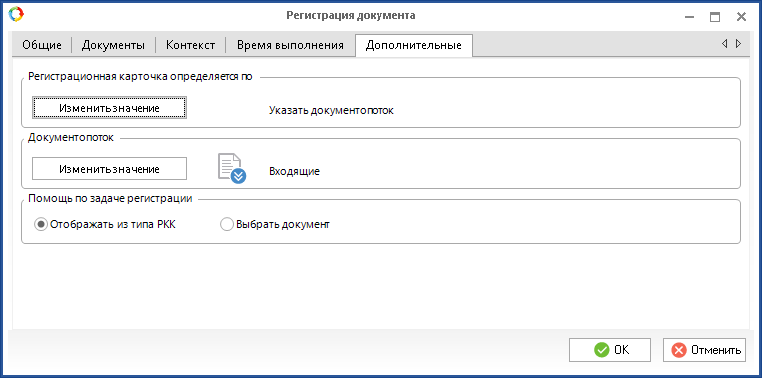
Рис. 13. Окно настроек регистрации документа
В веб-приложении эти задачи ничем не отличаются от стандартных задач подписания и регистрации.
Пример маршрута
Пример простого маршрута движения документа типа Приказ представлен на рис. 14:
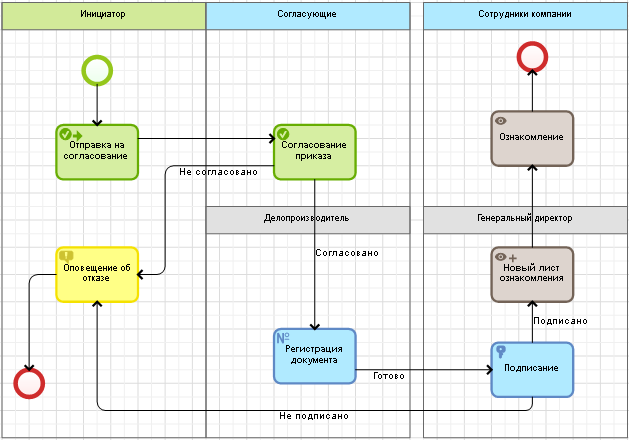
Рис. 14. Графическая модель маршрута документа
В данном маршруте инициатор выбирает согласующих и отправляет им приказ. В случае отказа одного из согласующих, инициатор получит соответствующее оповещение. В случае согласования делопроизводитель зарегистрирует документ в номенклатуре дел, после чего приказ будет рассмотрен Генеральным директором. Генеральный директор выносит резолюцию, после чего сотрудники компании получат задачи ознакомления с приказом.
Добавление маршрута к документу
Перед тем, как документ можно будет отправить по новому маршруту, необходимо привязать этот маршрут в настройках документооборота. Для этого следует перейти в вкладку Документооборот, выбрать тип документа (в нашем случае это Приказ) и на вкладке Маршруты документа нажать кнопку верхнего меню Добавить.
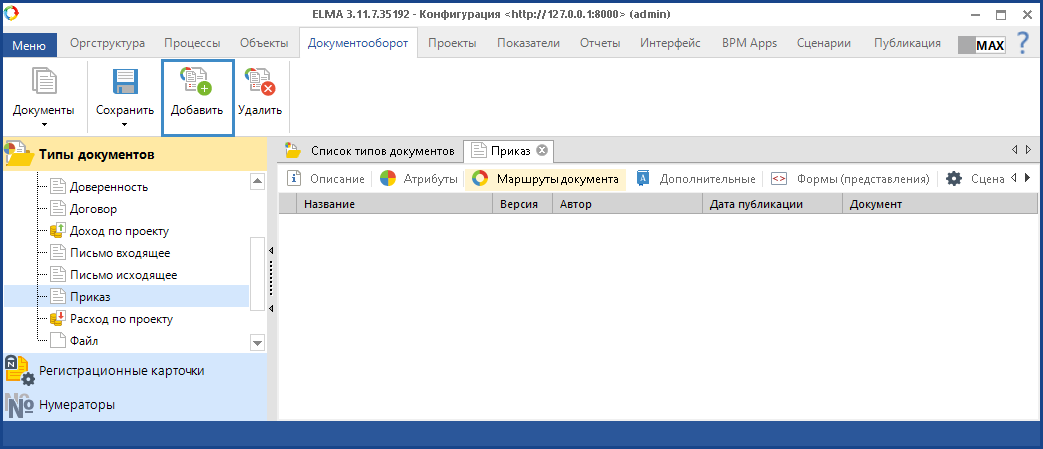
Рис. 15. Кнопка "Добавить" в карточке типа документа
В появившемся окне следует выбрать новый маршрут и нажать кнопку Ок. Новый маршрут сразу же отобразится в списке.
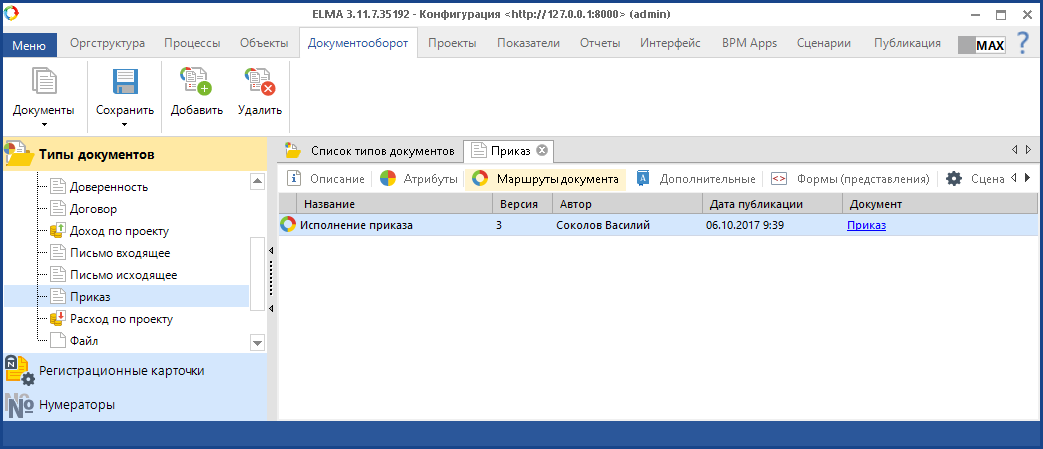
Рис. 16. Привязка маршрута к типу документа
После этого требуется опубликовать документ, нажав кнопку Сохранить - Публиковать.
После публикации можно отправлять приказы по созданному маршруту. Для этого в веб-приложении откройте приказ и выберите в верхнем меню Отправить по маршруту.
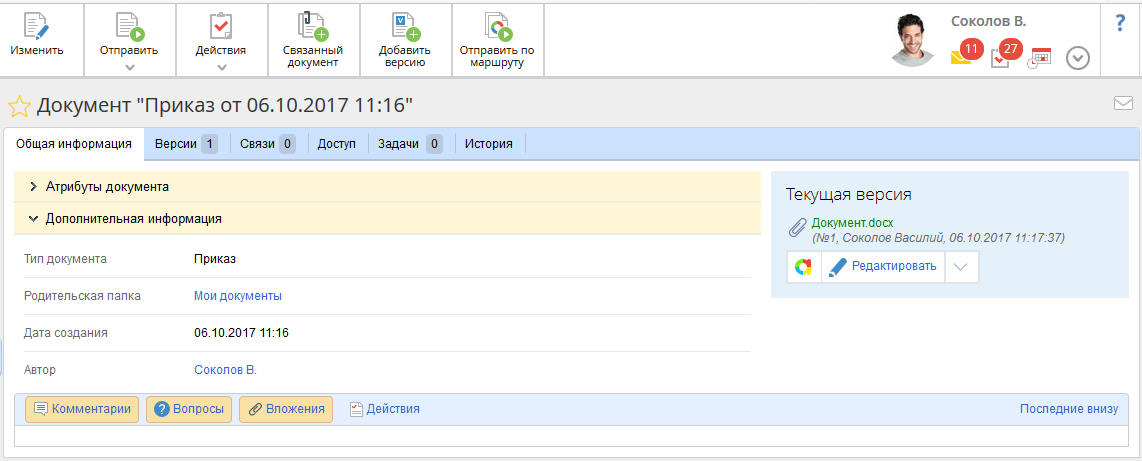
Рис. 17. Карточка документа "Приказ" в веб-приложении
В появившемся окне можно выбрать маршрут из списка доступных маршрутов, по которому будет отправлен документ.
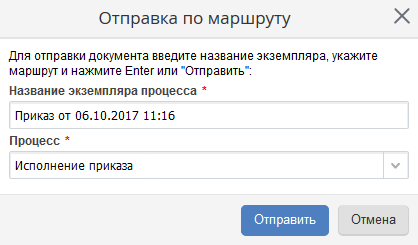
Рис. 18. Диалоговое окно отправки по маршруту
После нажатия кнопки Отправить документ будет отправлен по маршруту и исполнители получат соответствующие задачи по документу.