[ELMA3] Работа с календарем
Календарь – это своеобразный аналог записной книжки. В календаре отображаются различные события, в которых участвует пользователь:
- события календаря;
- взаимоотношения с клиентами: звонок, встреча, письмо;
- задачи могут отображаться как события, если они были запланированы.
В календаре можно создавать события, и таким образом планировать свое время. На странице календаря пользователь может видеть полную картину своих дел за разное периоды времени: день, неделю, месяц.
Виды отображения календаря
Календарь можно просматривать в двух формах:
- в виде таблицы:
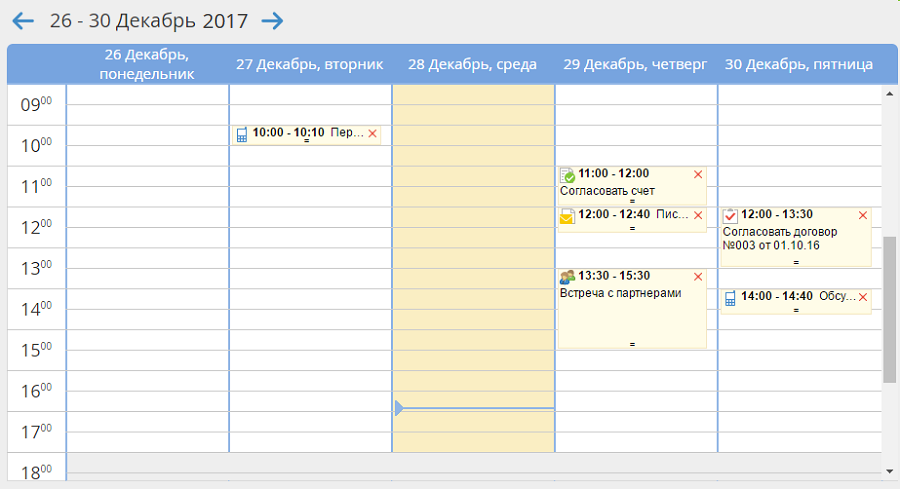
Рис. 1. Отображение календаря в виде таблицы
- в виде списка:
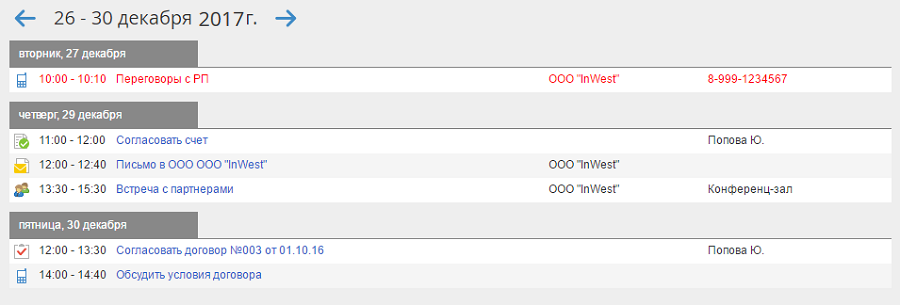
Рис. 2. Отображение календаря в виде списка
Создание события в календаре
В системе ELMA можно создавать простые и периодические события. Можно создавать события задним числом.
Создать событие в системе ELMA можно четырьмя способами:
- в главном меню системы нажать кнопку Добавить событие в календаре;
- на главной странице в верхнем меню нажать кнопку Создать событие;
- в Календаре нажать кнопку Добавить – Создать событие;
- в Календаре щелкнуть мышью по строке с тем временем, на которое требуется назначить событие.
На открывшейся странице заполните поля:
- Тема – тема события;
- Место – место события;
- Участники – выберите участников события (событие будет добавлено в календари всех участников);
- Дата начала, Дата окончания – дата и время начала и окончания события (событие может длиться несколько дней);
- Описание – описание события;
- Прикрепленные файлы – Вы можете прикрепить к событию файлы с компьютера.
Заполнив необходимые поля, нажмите кнопку Сохранить.
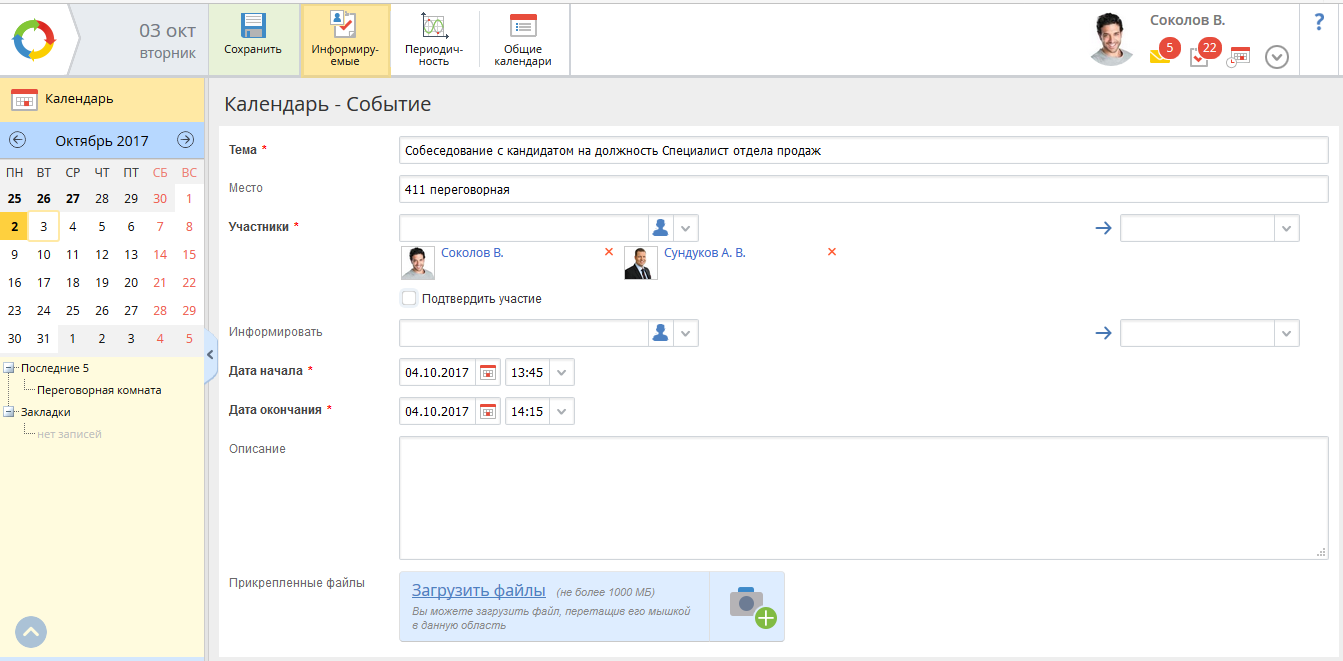
Рис. 3. Страница создания события календаря
Кнопки верхнего меню события позволяют использовать дополнительные функции.
Нажав кнопку Информируемые, можно добавить к событию пользователей, которых необходимо просто поставить в известность о событии. При этом на странице события появится соответствующее поле (Рис. 4). В календарях всех информируемых появится событие, но их участие в нем не является обязательным.
Кнопка Периодичность позволяет создать периодическое событие. При нажатии кнопки появится соответствующее поле, с помощью которого можно определить период повторения события. Периодические события автоматически добавляются в календари всех участников на все указанные даты.
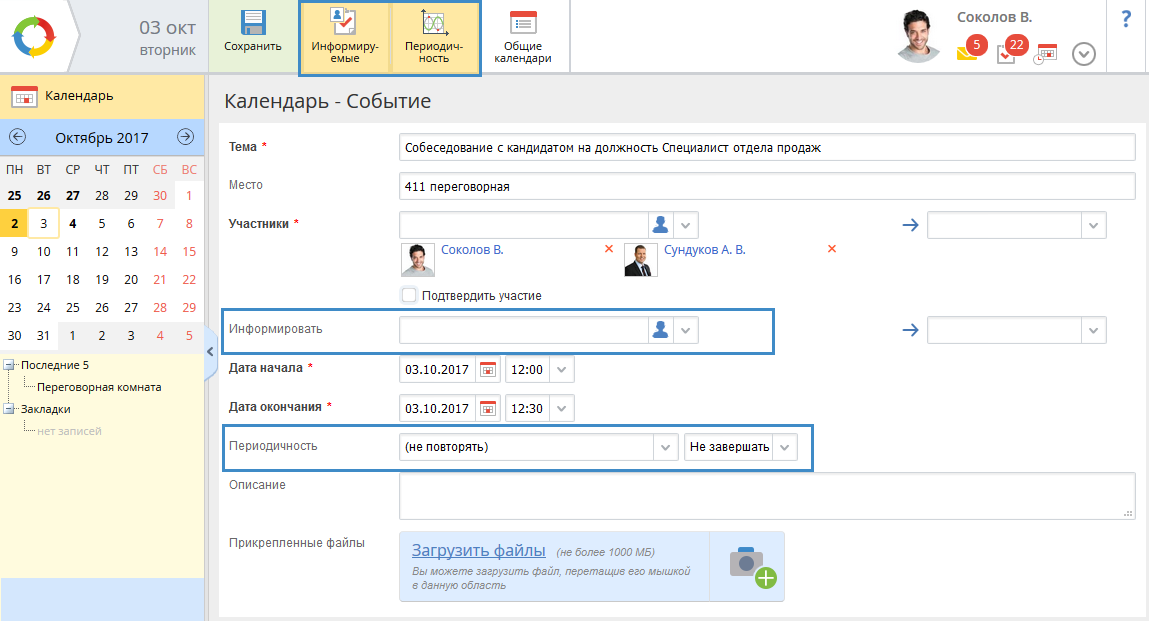
Рис. 4. Поля "Информировать" и "Периодичность" при создании события календаря
Планирование выполнения задач
В календаре можно планировать задачи. Все входящие пользователю задачи отображаются в календаре справа на специальной панели. Ее можно открыть, щелкнув по зеленому значку открытия панели.
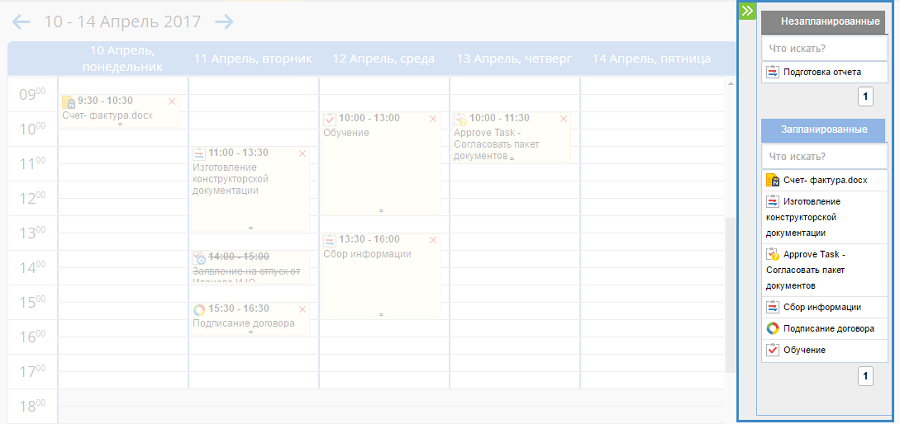
Рис. 5. Панель планирования задач на странице календаря
Чтобы запланировать задачу, необходимо мышью перетащить ее с панели задач на то время в календаре, на которое Вы хотите ее запланировать.
Можно отрегулировать время выполнения задачи. Наведите мышь на нижнюю границу задачи и потяните вверх или вниз. Таким же образом, потянув мышью за заголовок задачи, можно переместить ее на другое время или другой день в календаре.
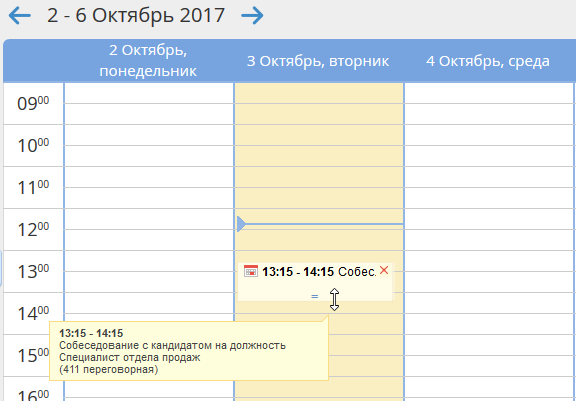
Рис. 6. Изменение длительности события
Запланированные задачи на панели отображаются в одноименном разделе, незапланированные остаются в своем:
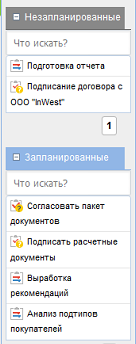
Рис. 7. Списки запланированных и незапланированных задач
Удалить задачу из календаря можно, нажав на красный крестик. После этого задача исчезает из раздела Запланированные и снова отображается в разделе Незапланированные.
В списке задач пользователя и на портлете Задачи около запланированных задач отображается иконка в виде часов (Рис. 8).
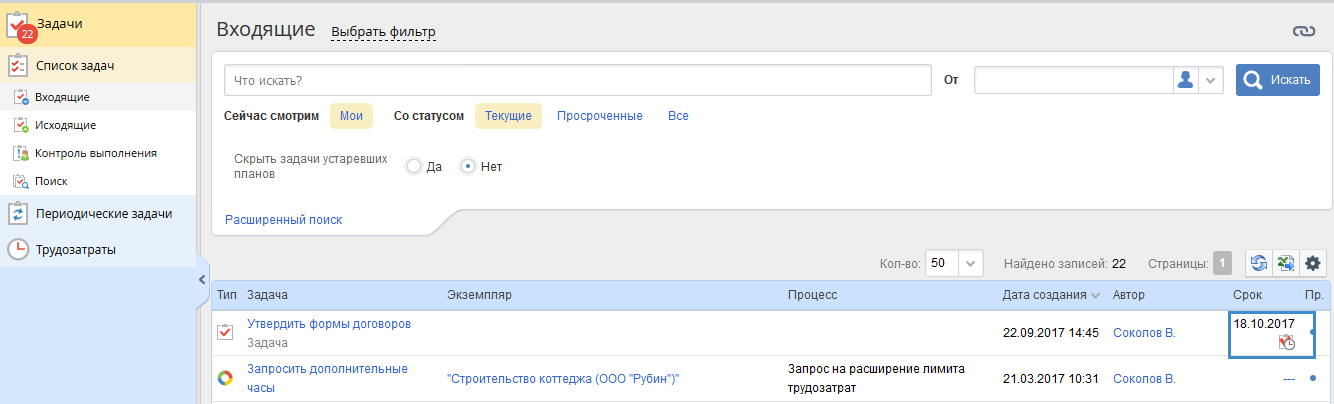
Рис. 8. Запланированная задача в списке задач
Если нажать на иконку кнопкой мыши, откроется страница календаря с запланированной задачей.